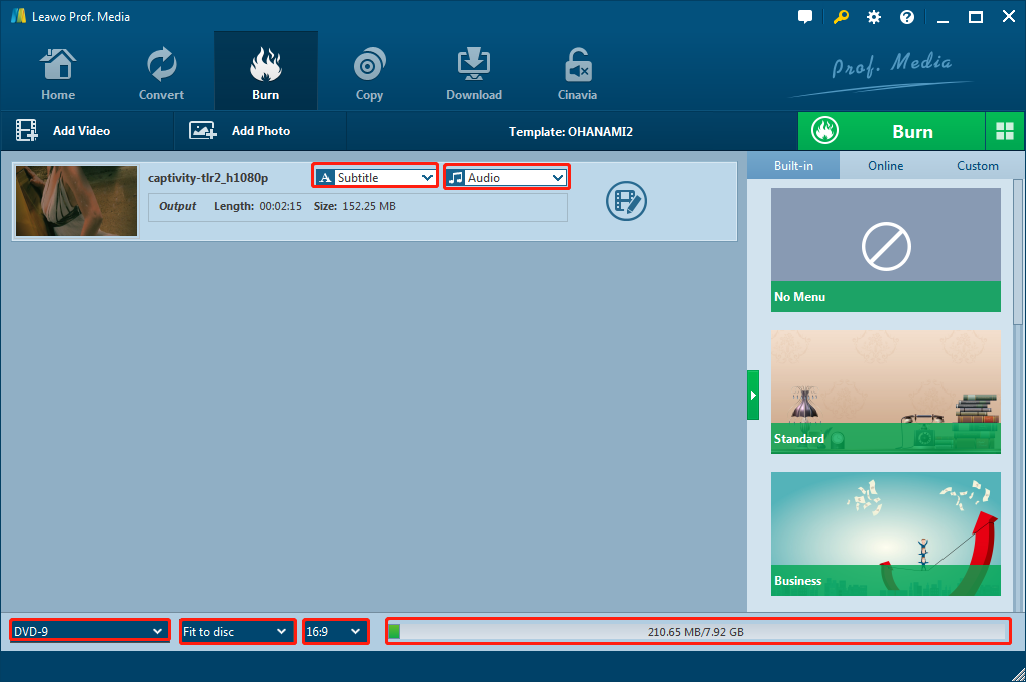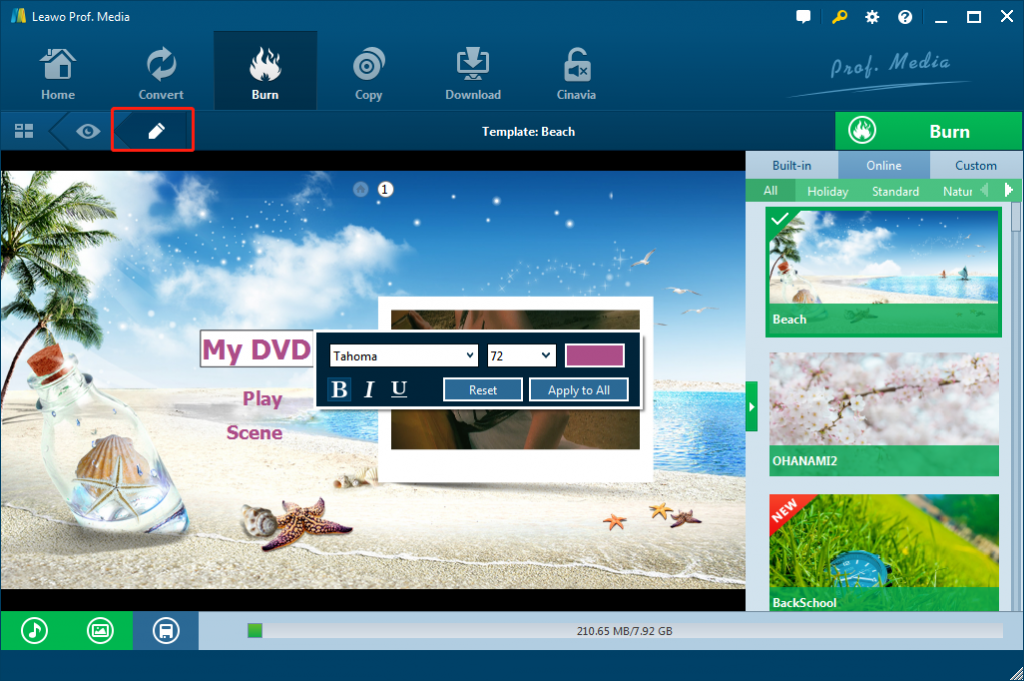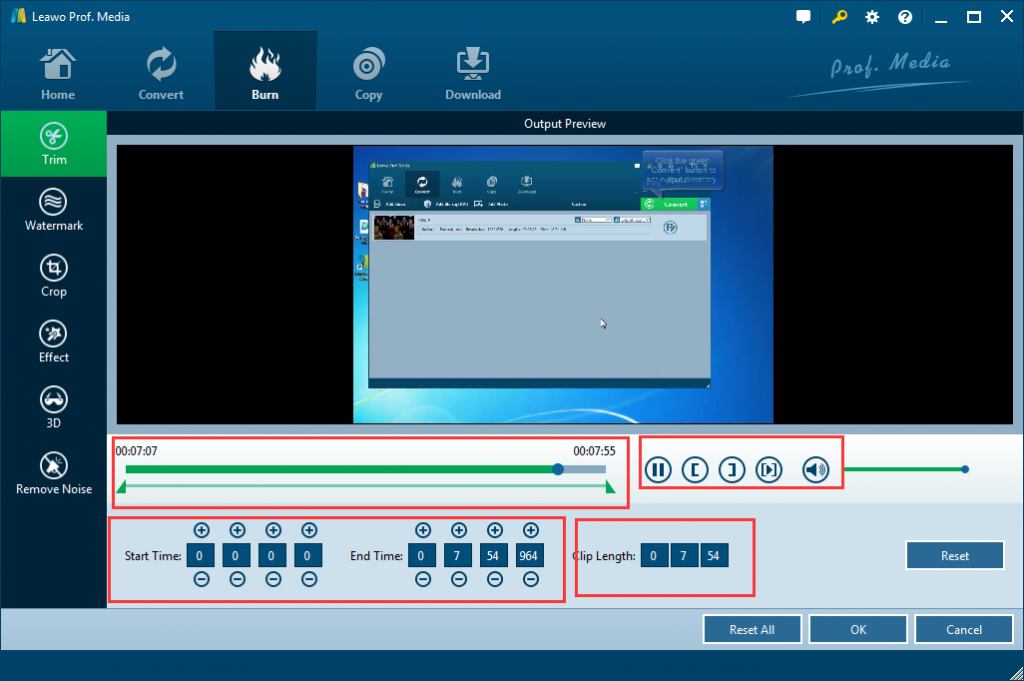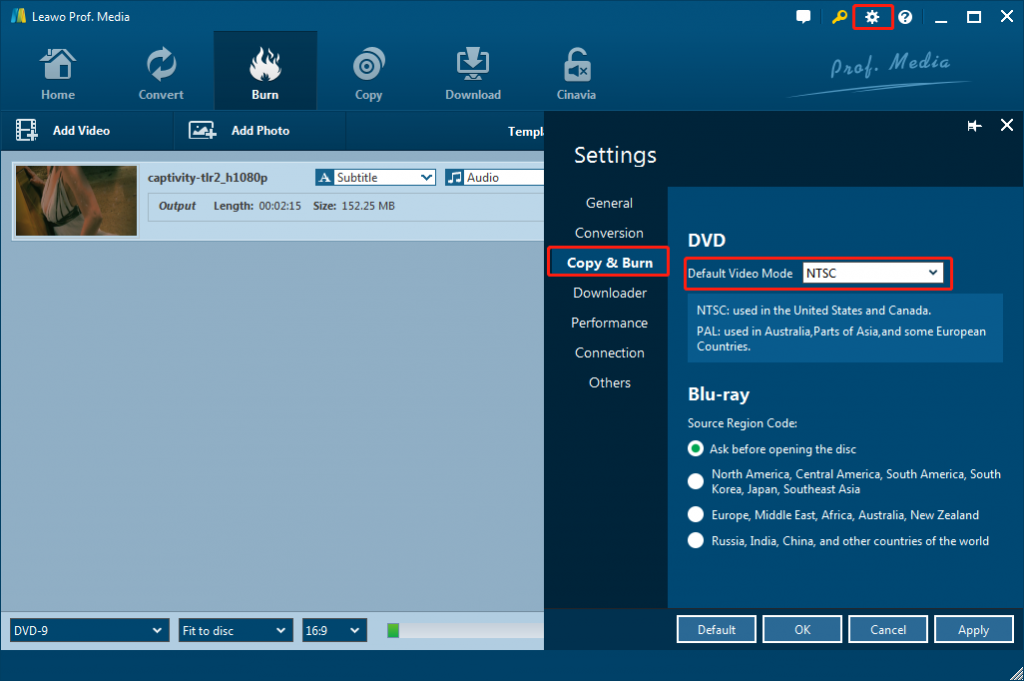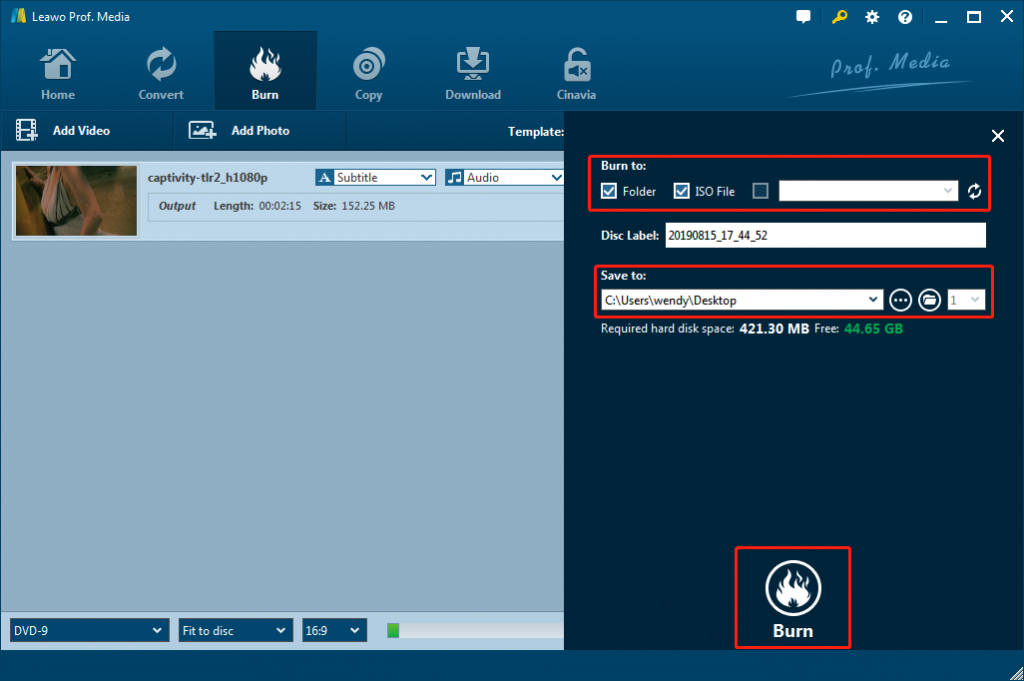Last updated on 2021-09-06, by
How to Convert Video_TS to ISO with Professional Video_TS to ISO Converter?
“I have a bunch of files in Video_TS folder and I wanted to burn these Video_TS files to ISO so that I can preserve, share or play back them better. The problem is that I have no idea how I can convert Video_TS folders to ISO image files. Do I need some ISO burner software tools? Which ISO image burner tool should I get? Please show me the detailed solutions to burn Video_TS folders to ISO image file.”
As some of you may already know, on a DVD disc, DVD movie files are stored in the VIDEO_TS folder. The TS stands for “transport stream” and is part of DVD structure. The VIDEO_TS folder, including IFO, VOB, BUP files, contains all the DVD’s video data and playback information. Since TS video format can also be accepted natively by a very limited number of player apps, programs or hardware, a TS video converter can make HD TS video more compatible. In this case, ISO is the best output format for TS video converters as it is designed as a flexible, extensible format that facilitates interchange, management, editing and presentation of the media. Put it in a nutshell, ISO is more compatible and widely used in multimedia, leading to growing popularity of Video_TS to ISO converters.
In the below content, we would like to share 3 effective video_TS folder to ISO burner tools with you to help you easily burn video_ts folders to ISO image file.
Part 1: Best Video_TS to ISO Burner - Leawo DVD Creator
A professional DVD burner software tool is a must have for burning video_TS to ISO image file. Leawo DVD Creator offers you all-inclusive solution to help you burn video_TS folder to ISO image file in simple clicks. As a professional DVD burner tool, Leawo DVD Creator can burn videos and image files in 200+ file formats to DVD disc, folder and/or ISO image file in a real easy way. Besides burning videos to DVD, Leawo DVD Creator offers other practical functions to enrich the burning experience like video editing, 3D movie effect adding, disc menu designing, etc.
The below steps would show you how to burn video_TS folder to ISO image file with Leawo DVD Creator.
Step 1: Download and install Leawo DVD Creator
Click the below buttons to download and install Leawo DVD Creator on your PC or Mac. Note that both Windows and Mac versions are provided, respectively. It should be noted that Leawo DVD Creator is a built-in module of Leawo Prof. Media.
Step 2: Add the Video_TS folder to Leawo DVD Creator
Launch Leawo Prof. Media, move to “Burn” page, click “Add Video” button, and then choose “Add from folder” option to browse and load source video_TS folder for burning.
After video_TS folder has been loaded, you could choose subtitles and audio tracks for each title, set the output disc type, bit rate and quality at the bottom according to your needs.
Step 3: Select and customize disc menu (optional)
Click a menu template on the right pane and change the font, size, and background pic if necessary. Otherwise, you can customize a menu template based on your own ideas. For detailed steps, click how to design disc menu.
Step 4: Edit video
Before converting Video_TS to ISO, you can click the editing icon next to the video to do some editing such as: trim video length, crop video size, add image or text watermark, adjust video effect, remove noise, apply 3D movie effect, etc.
Step 5: Set DVD TV system
Click the wheel icon at the top right corner and then go to the “Copy & Burn” tab to select TV System from NTSC and PAL according to your needs. You could also go to the “Performance” tab to enable GPU acceleration for faster Vimeo video to DVD burning.
Step 6: Burn Video_TS to ISO
Click the big green button “Burn” on the toolbar. On the following pop-up sidebar, under the “Burn to” option, tick “ISO File” and set a directory in the “Save to” box to save the output ISO files accordingly. You could also give the output ISO image file a name. After that, click the round button “Burn” at the bottom of the sidebar. Leawo DVD Creator will start to burn video_TS folder to ISO image file.
When the process completes, you will have your ISO files ready for playing with some free ISO image player tools such as Leawo Free ISO Player.
Part 2: How to Convert Video_TS to ISO with DVD Shrink
DVD Shrink is a free backup solution for DVD movies. You can use this software in conjunction with DVD burning software of your choice, to make a backup copy of any DVD video disc. DVD Shrink will also burn your backup DVD, if you have installed the latest version of Nero. The output from DVD Shrink can be saved as files on your hard drive, which you can then burn with software of your choice.
Follow the below steps to learn how to burn video_TS folder to ISO image file with the help of DVD Shrink:
- Download and install DVD Shrink on your computer. It’s totally free to download, install, and use. Get source video_TS folder ready.
- Click on the "Open Files" button, located at the top of the program. Use the explorer window that appears to locate the folder containing your Video TS files.
- Click on the "Backup" button at the top of DVD Shrink. Click on the drop-down menu beneath the "Select Target Backup" heading in the Backup menu. Select the "ISO Image File" option.
- Click "OK" to package your Video TS files in an ISO file.
It won’t take you long to get your video_TS folder burned to ISO image file with the help of DVD Shrink. You could also use DVD Shrink to get a copy of your DVD disc. The most important thing is that it is totally free of charge.
Part 3: How to Convert Video_TS to ISO with Free ISO Creator
Free ISO Creator is a free ISO image file creation tool, which can help you to directly create an ISO CD-image file from the DVD/CD-ROM or any folders on your PC. No complicated settings and options, this software is very easy to use. This freeware is only available on Windows. Video_TS to ISO Mac is not feasible here.
You need to follow the below steps to learn the detailed guide on how to convert and burn video_TS folder to ISO image file with the help of Free ISO Creator tool:
- Download and install Free ISO Creator on your computer. It free to download, install and use. Get source video_TS folder ready.
- Kick off Free ISO Creator and then click the “Browse” button to browse and select the video_TS folder for adding and burning.
- In the “VolumeName” box, give the output ISO image file a name.
- In the “ISO File” box, click the “Save as” button to browse and choose a folder for processing and saving output ISO image file.
- After that, click the “Creator” button to start to burn and convert video_ts folder to ISO image file.
You then only need to wait for the burning process to complete. The burning time will be depending on your source file size and computer performance.
Part 4: Comparison and Conclusion
Don’t know which one to take? Want to know the differences between Leawo DVD Creator, DVD Shrink and Free ISO Creator? Check the below comparison table between these 3 tools:
| Features |
Leawo DVD Creator |
DVD Shrink |
Free ISO Creator |
|
Burn videos to DVD disc, folder and ISO |
Yes |
Yes |
ISO image file only |
|
Burn images to DVD disc, folder and/or ISO |
Yes |
No |
No |
|
Set DVD TV system |
Yes |
No |
No |
|
Edit videos before burning |
Yes |
No |
No |
|
2D to 3D conversion |
Yes |
No |
No |
|
Add disc menu |
Yes |
No |
No |
|
Design disc menu |
Yes |
No |
No |
|
Select subtitles and audio tracks |
Yes |
No |
No |
|
Add external subtitles |
Yes |
No |
No |
|
Play back loaded videos |
Yes |
No |
No |
|
Play back loaded ISO image file |
Yes |
No |
No |
|
GPU acceleration |
Yes |
No |
No |
|
Availability |
Windows and Mac |
Windows only |
Windows only |
Freeware like DVD Shrink and Free ISO Creator are easy to use but users may meet certain problems easily as well, for example, Free ISO Creator does not have Mac version. Therefore, considering reliability, speed, performance, and usage, Leawo DVD Creator is the best of all. Moreover, the user interface on Leawo program is very simple and it is handy for both beginner and pros. It is worth your trust to convert Video_TS to ISO as well as other video conversion cases.




 Try for Free
Try for Free Try for Free
Try for Free