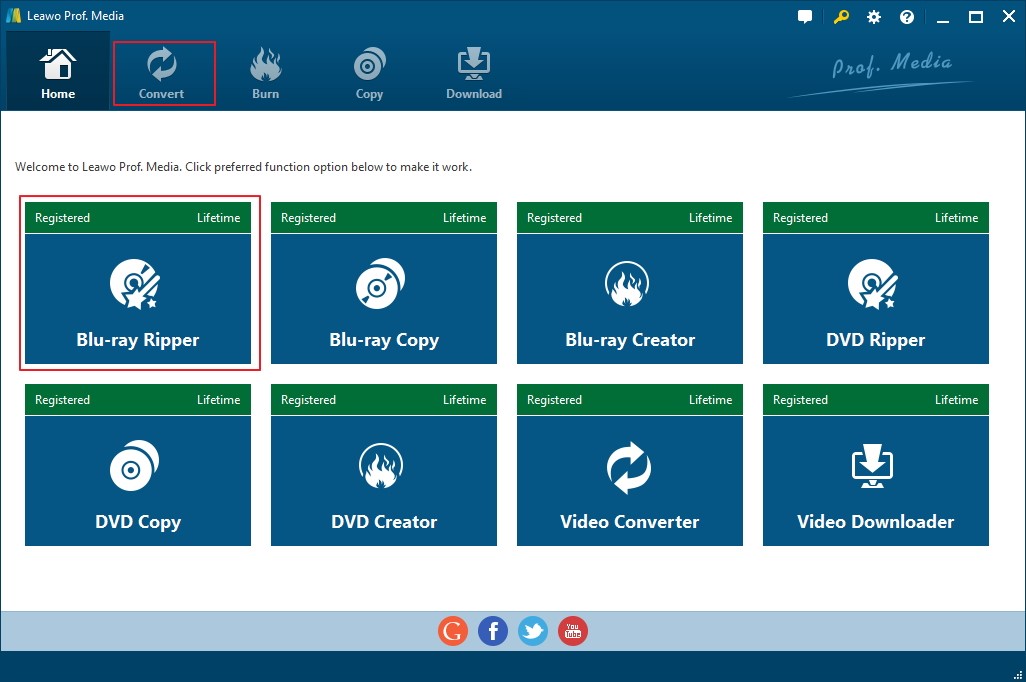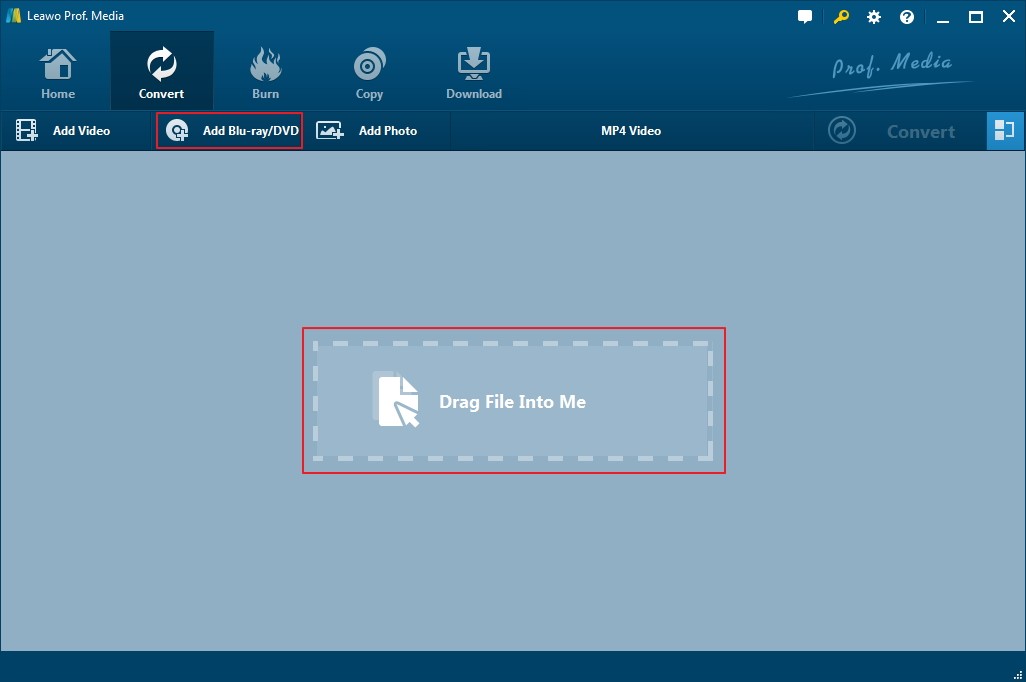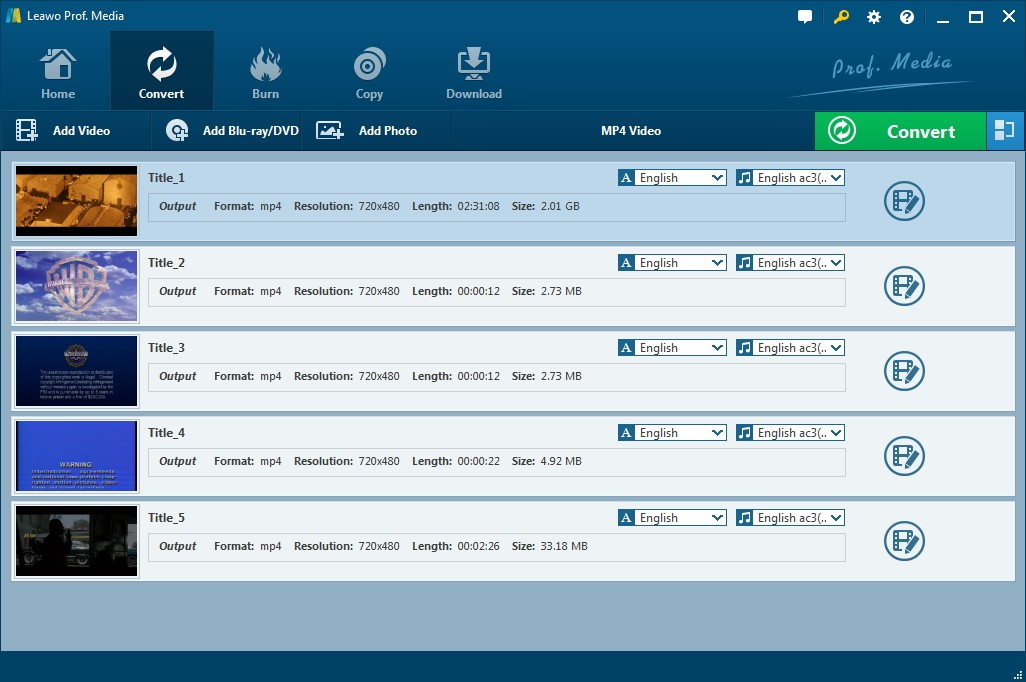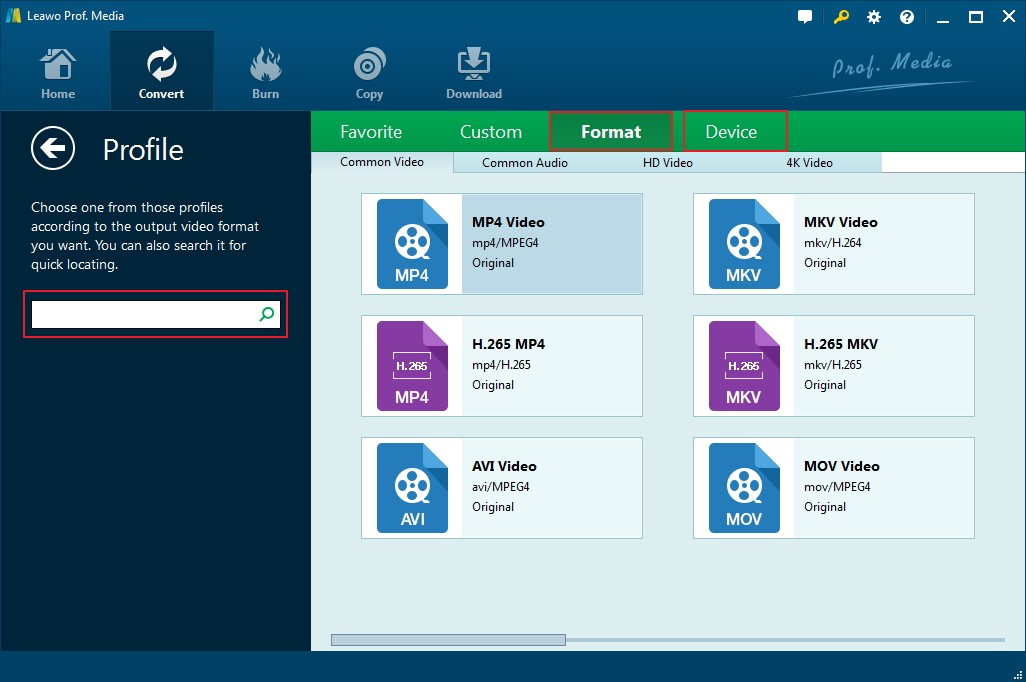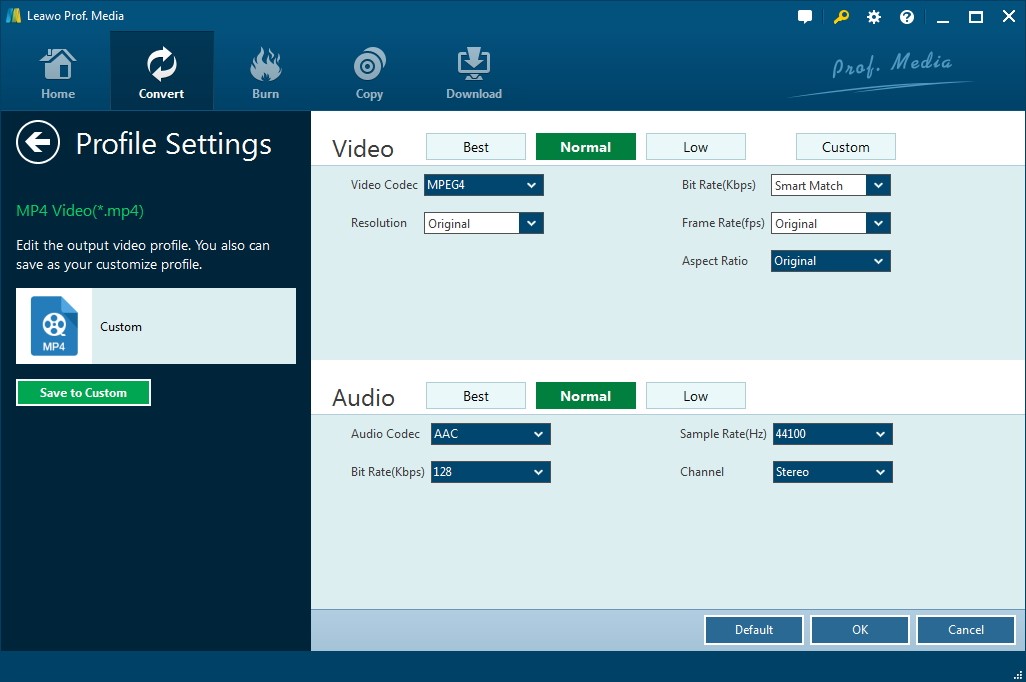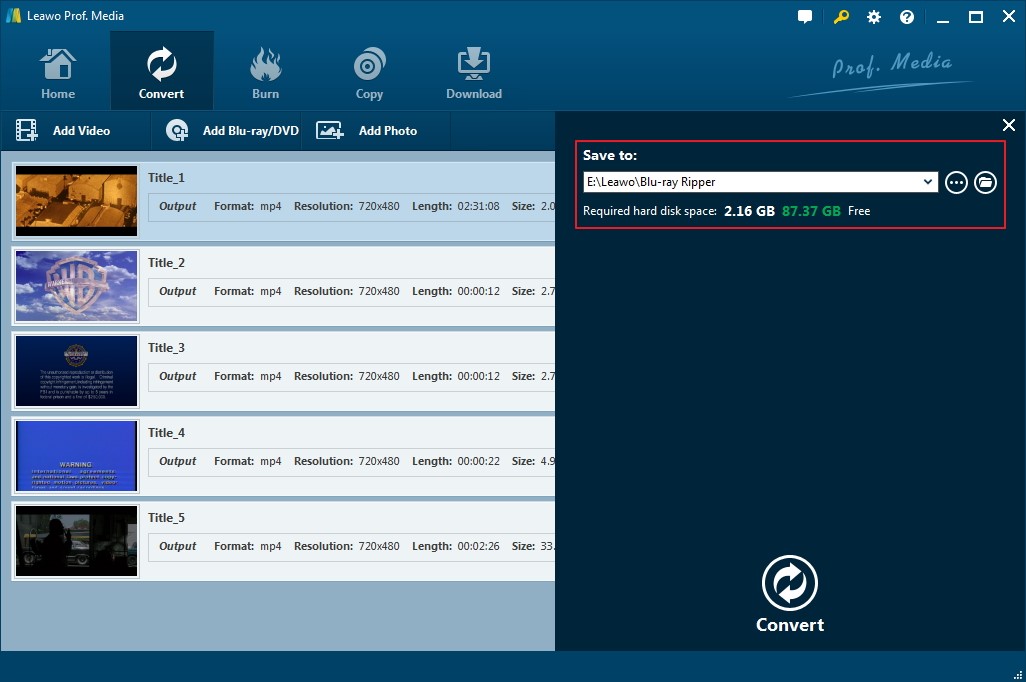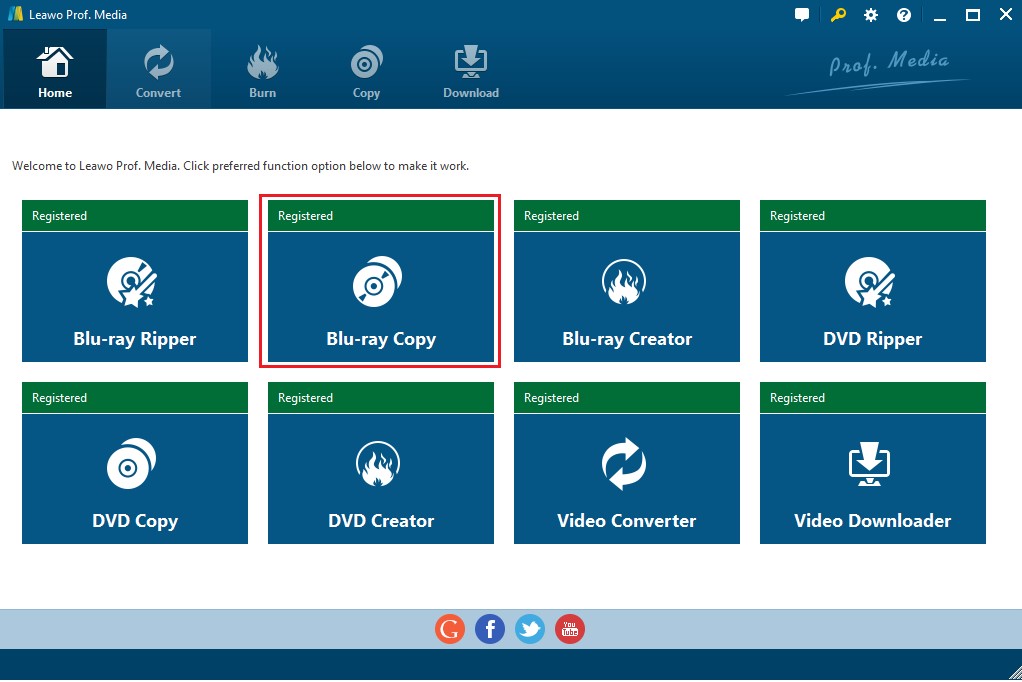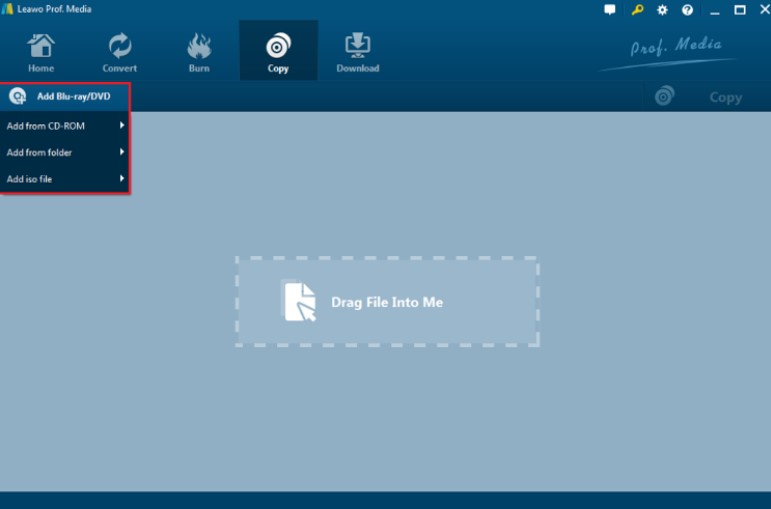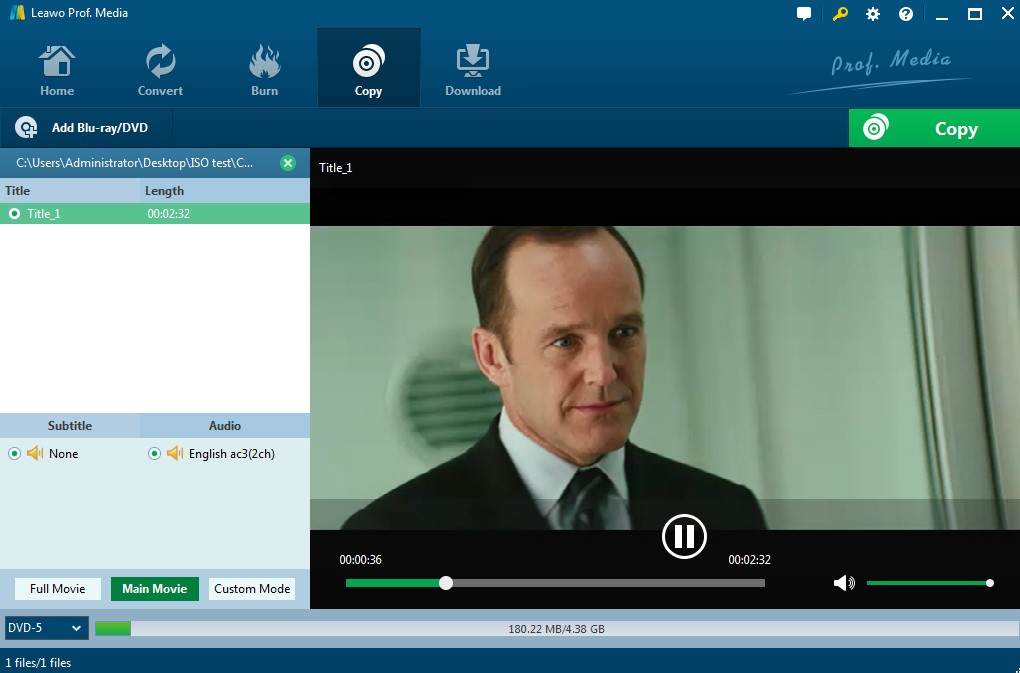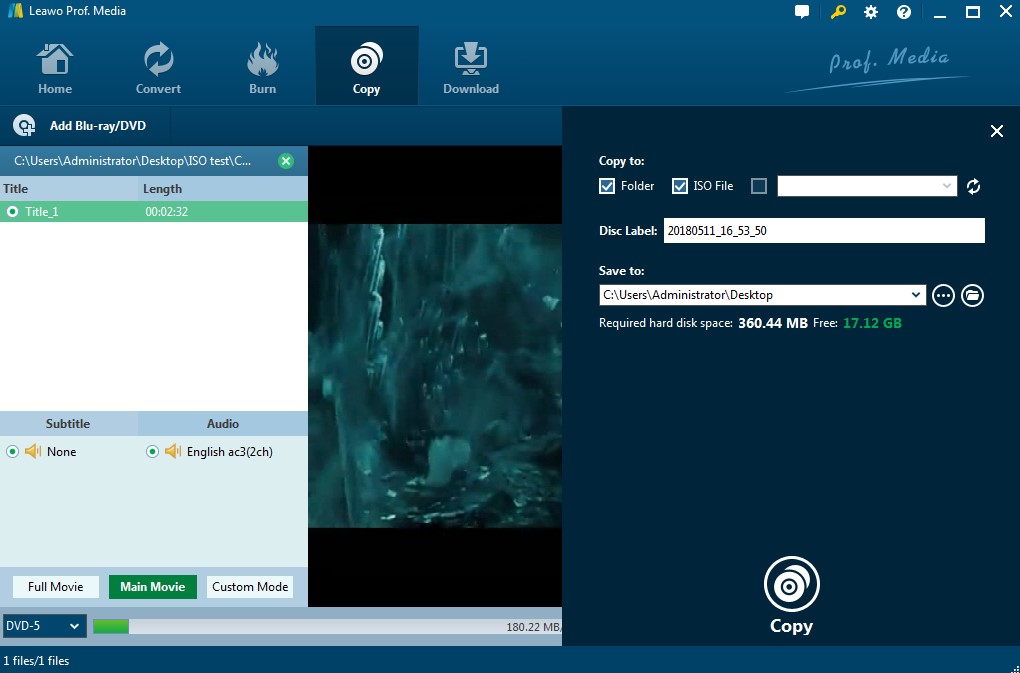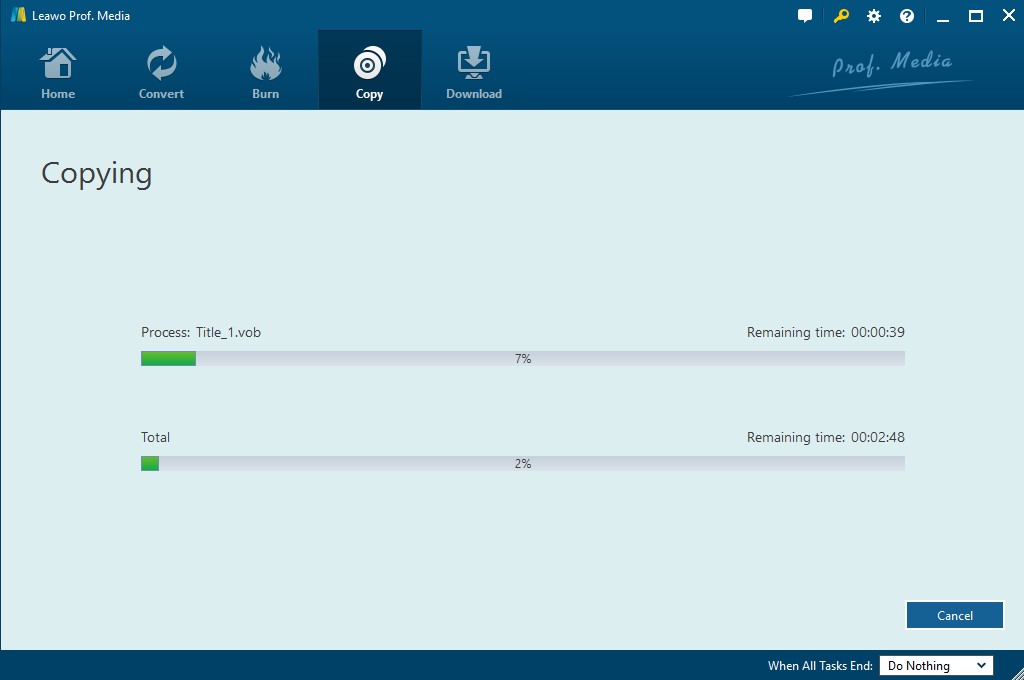Last updated on 2019-04-23, by
3 Best External Blu-ray Drives for PC to copy Blu-ray to hard drive
Sony enacted obnoxious licensing on Blu-ray and it means it's pretty difficult to play Blu-rays on your computer. However, there are a few workarounds; for example, you could equip a Blu-ray reader like external Blu-ray drive for PC.
Part 1. What are the best external Blu-ray drives for PC?
An external Blu-ray drive is a convenient addition for people who use laptops or computers that don't support the Blu-ray format. Installation is fairly straightforward, since most operating systems already recognize external drives. All the major external drives are powered through the USB cable. A typical Blu-ray drive for PC supports playing normal and Blu-ray discs as well as being able to burn discs.
Below we will provide you with the highlights of three best external Blu-ray drives for PC:
1. Pioneer BDR-XS06
This external Blu-ray drive is energized via a USB cable and does not require a power adapter. Its outlook is stylish and the design of this model is Mac-oriented, which will be an optimal choice for the users of Apple devices.
2. ASUS BW-16D1X-U
This Blu-ray drive for PC is capable of handling the latest iteration of USB format, which means you will be able to transfer Blu-ray to hard drive with the USB 3.0 standard. On top of that, this model is compatible with every version of Windows as well as Mac OS.
3. LG BP50NB40
This Blu-ray drive supports the BDXL format which is the latest Blu-ray format that allows you to write Blu-ray discs of up to one hundred gigabytes. It is the type of device that we can easily recommend to people who appreciate design and mobility.
To stay current with Blu-ray technology, we need to learn more besides Blu-ray reader for PC. With the external Blu-ray drive, we could easily play the Blu-ray discs, however, backing up the Blu-ray collection is equally important just in case the original gets scratched or lost. On top of that, copying the Blu-ray to hard drive allows people to play them anywhere and anytime they want.
Here I will show you two types of Blu-ray software that could help you to transfer Blu-ray to hard drive with original quality.
Part 2. How to transfer Blu-ray to hard drive with Leawo Blu-ray Ripper?
True to its name, Leawo Blu-ray Ripper is designed to rip and convert Blu-ray content, for example, to rip Blu-ray disc, Blu-ray folder, and Blu-ray ISO image file to other video formats, such as MP4, MOV, MKV, AVI, etc. In addition, it’s not limited to video output, but can also extract audio content from Blu-ray content and save as various audio formats. Most important feature found in Leawo Blu-ray Ripper is its built-in decryption tool, which allows the users to convert the content found on many commercial Blu-ray Discs. In addition, you will see the conversion process of Leawo Blu-ray Ripper is very easy and seamless.
How to use this Blu-ray Ripper to transfer Blu-ray to hard drive?
Step 1: Import source Blu-ray/DVD files into the program
Download, install and run the program. By clicking the "Convert" button on the sub-menu or clicking the "Blu-ray Ripper" button, you will enter the Convert interface.
Then, click "Add Blu-ray/DVD" to import your Blu-ray disc or you could just drag and drop the source Blu-ray file to the panel.
Select the Blu-ray content you want to convert, and select conversion mode (three modes provided: Full Movie, Main Movie and Custom Mode) to import your Blu-ray. Then click "OK" button to start the Blu-ray file importing process.
After Blu-ray source files are imported, you can preview the files via the inbuilt media player, and you can also select subtitles and audio tracks, as well as edit source files, etc.
Step 2: Select output profile
Enter the Profile panel: Find the drop-down box on the left of the big green "Convert" button and click it to pop up a small panel, and then click the button "Change" to land in the Profile panel.
Through the panel, you can select from various video/audio formats and devices' models according to your needs.
Step 3: Set video and audio parameters (optional)
Refer to the small pop-up panel in Step 2 and by clicking the button "Edit", you will be able to change the video/audio parameters. After finishing the setting, click the “Save to Custom” button to add your customized profile.
Step 4: Set output directory
After setting the profile, you will be back to the Convert interface. Click the "Convert" button to determine output directory for saving output files. When the sidebar pops up, you just need to set a directory of your hard drive under "Save to" box to store the output files.
Step 5: Start conversion process
To initiate the conversion process, just click the "Convert" button at the bottom of sidebar. During the whole process, you could click "Cancel" button to cease at any time.
After the aforesaid steps, you will find the Blu-ray files being successfully transferred to your hard drive.
Part 3. How to copy Blu-ray to hard drive with Leawo Blu-ray Copy?
Leawo Blu-ray Copy is a professional Blu-ray copy program that allows you to make perfect copies of your Blu-ray discs. It not only allows you to make perfect physical copies of your Blu-ray, but you can also digitally archive them on your computer. It has anti-encryption algorithms so you can transfer your commercial Blu-ray to your hard drive even if you have basic computer skills.
How to use this Blu-ray Copy to transfer Blu-ray to hard drive?
Step 1: Import source Blu-ray files
Download, install and run the program. By clicking the "Copy" button on the sub-menu or clicking the "Blu-ray Copy" button, you will enter to the Copy interface.
Click "Add Blu-ray/DVD" button, and go to the drop-down menu. You could import Blu-ray files from your Blu-ray disc drive by clicking "Add from CD-ROM". You can also perform all the aforesaid import by direct drag and drop the files to the panel.
Step 2: Blu-ray backup settings
After loading, check the bottom of the Blu-ray copy software, and select Disc type, Copy mode (three modes available: Full Movie, Main Movie and Custom Mode), Subtitle and Audio Tracks. Disc size for output files is also displayed below.
Then, click the big green "Copy" button on the top-right corner to call out backup setting panel. Through the panel you can set the "Copy to", "Disc Label" and "Save to". "Copy to" allows you to copy Blu-ray/DVD to hard drive in forms of Blu-ray/DVD folder, and/or Blu-ray/DVD ISO file. Also, it allows you to copy Blu-ray/DVD folder or Blu-ray DVD ISO file into a blank writable disc. The "Save to" is where you set a directory to store the Blu-ray output files in your hard drive.
Step 3: Copy Blu-ray content
Checking the popup side bar and clicking the "Copy" button at the bottom, you could start copying Blu-ray content. The copy progress will be shown in details on the interface. You can cease the Blu-ray copy process whenever you want.
Upon the completion of the copying process, the Blu-ray files have been already transferred to your hard drive at blazing-fast speed.
Blu-ray discs are fragile and susceptible to scratches, nicks, and getting lost. So do you want an easy way to make a backup copy? Keeping up with technology is not that difficult, and in just several minutes by reading this article you have learnt how to copy Blu-ray to hard drive.




 Try for Free
Try for Free Try for Free
Try for Free