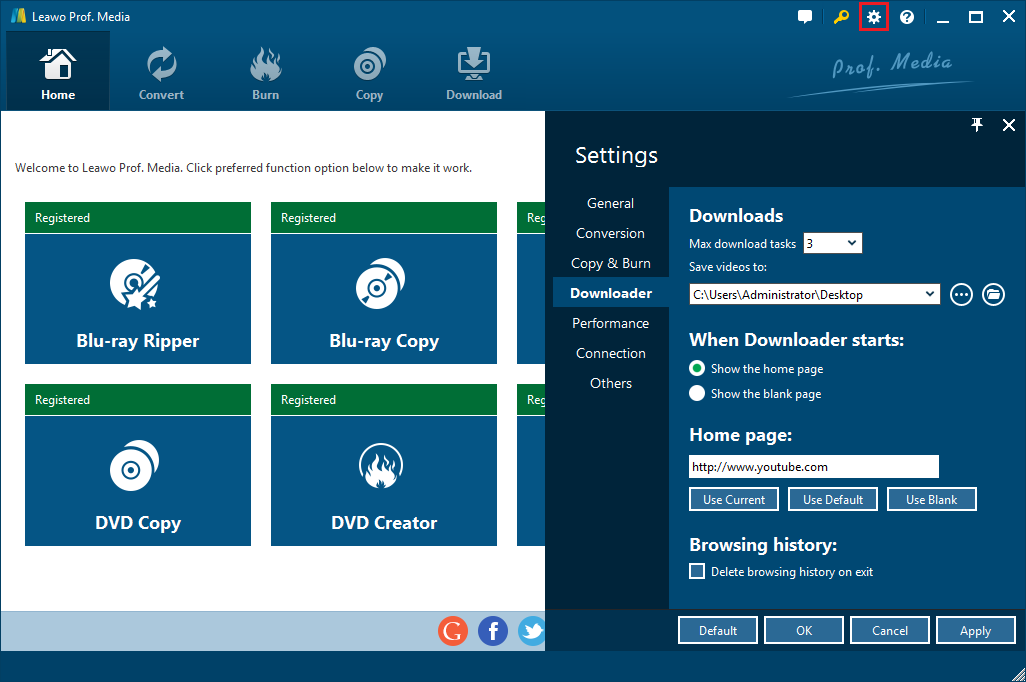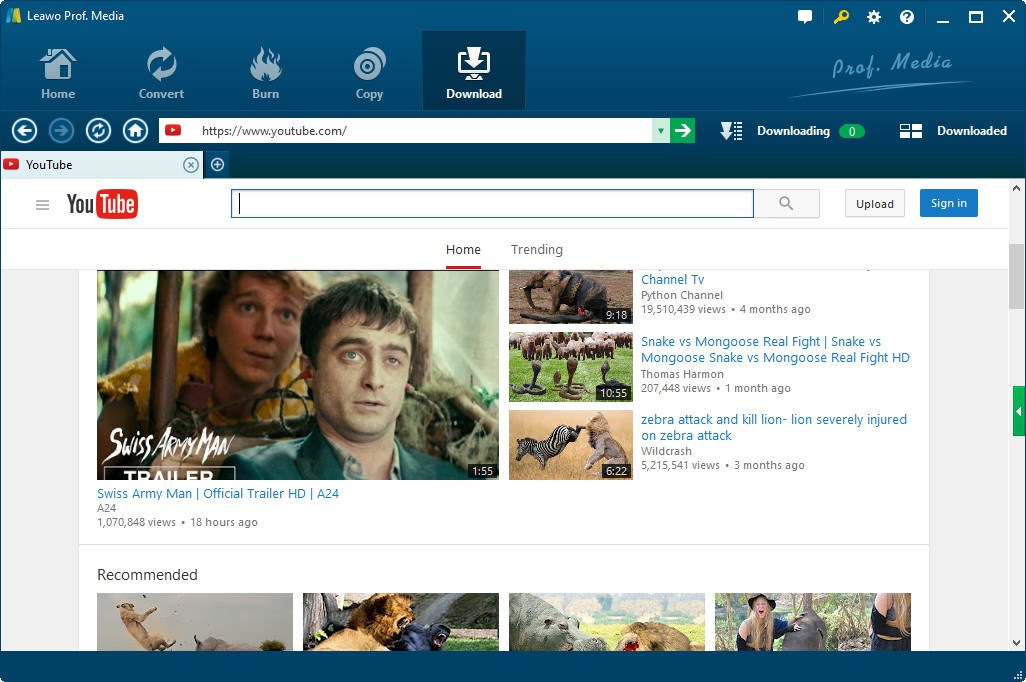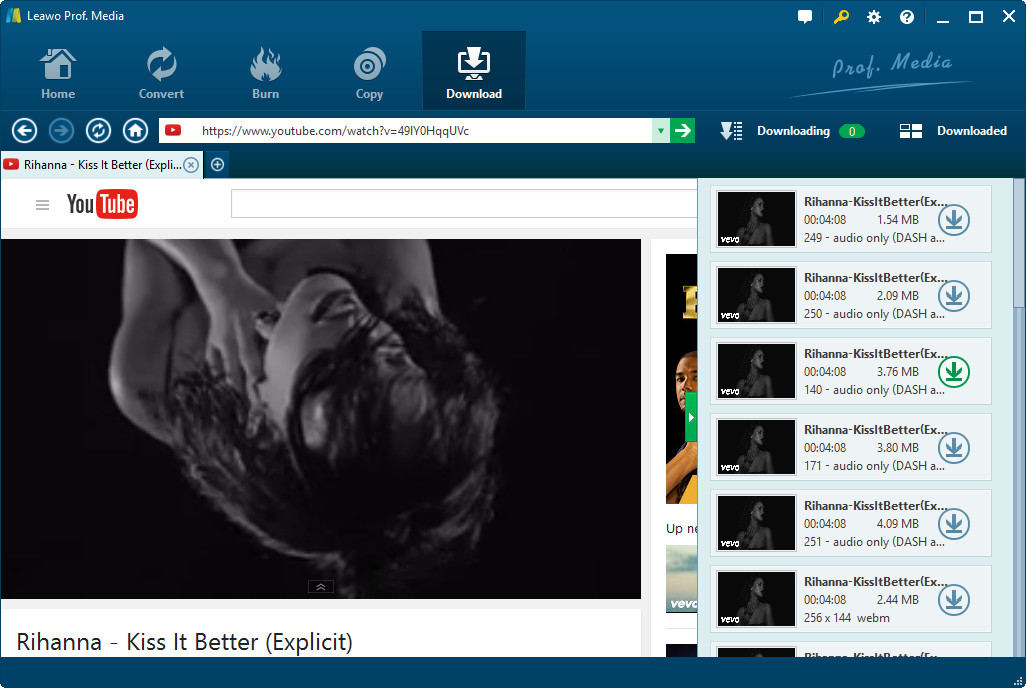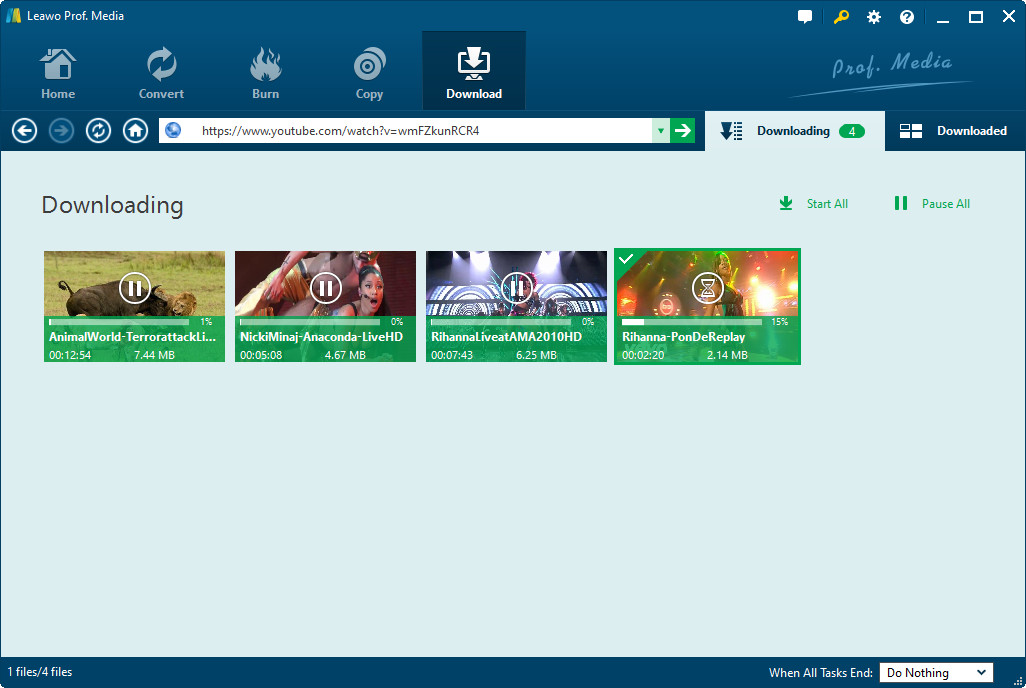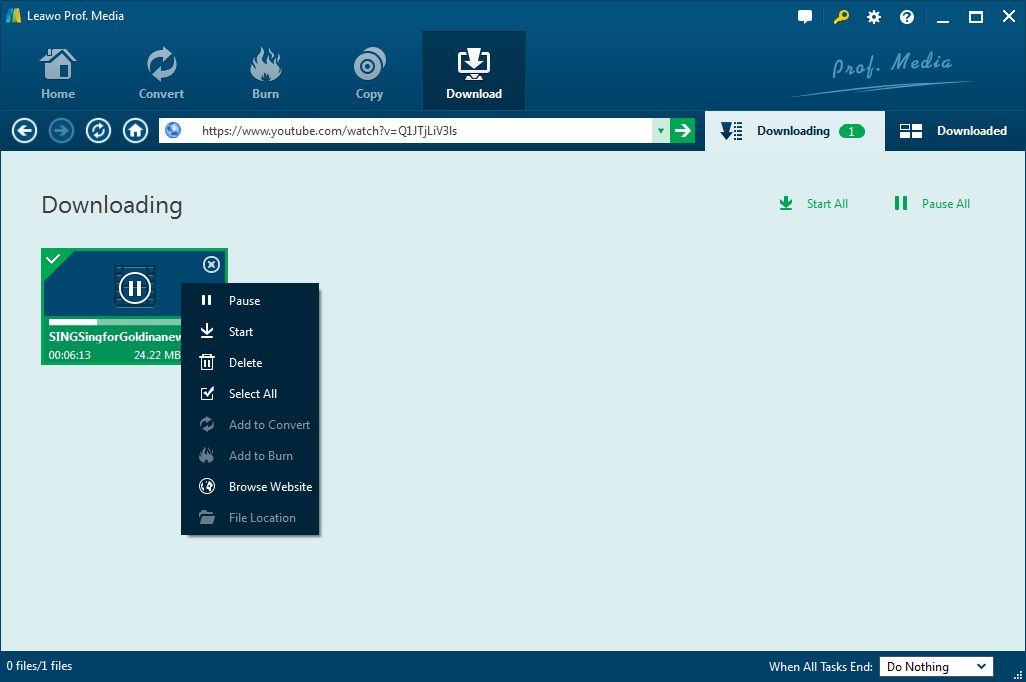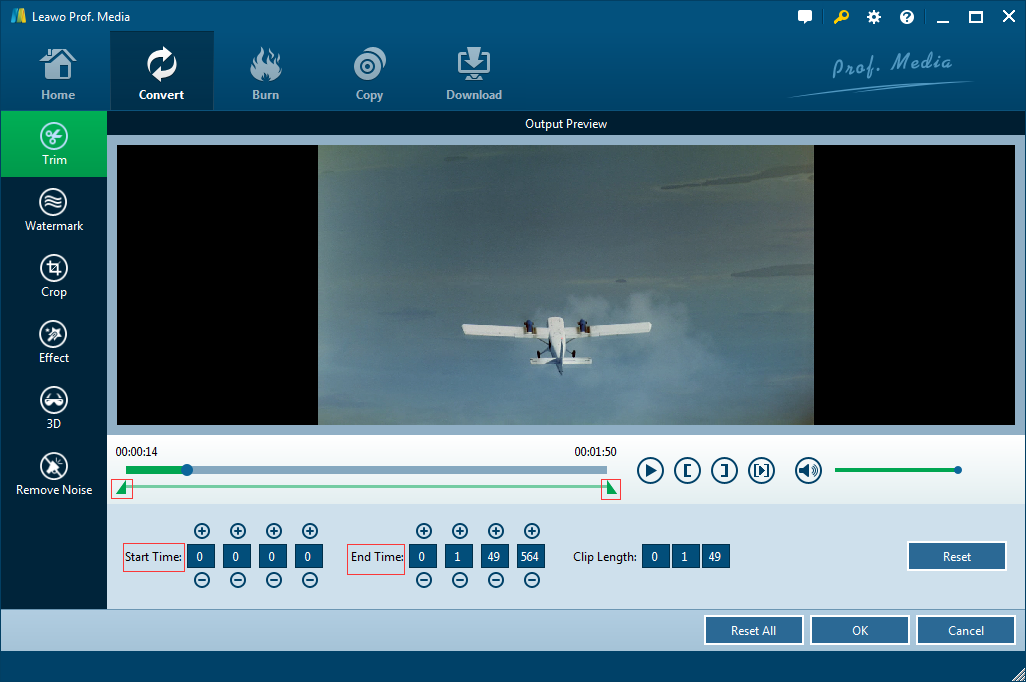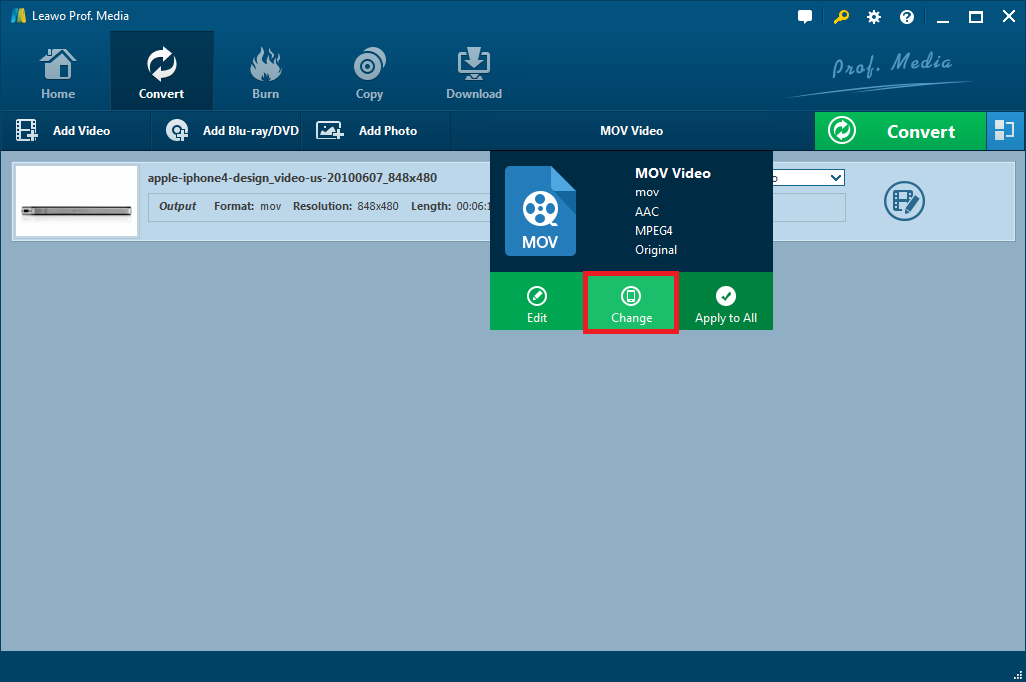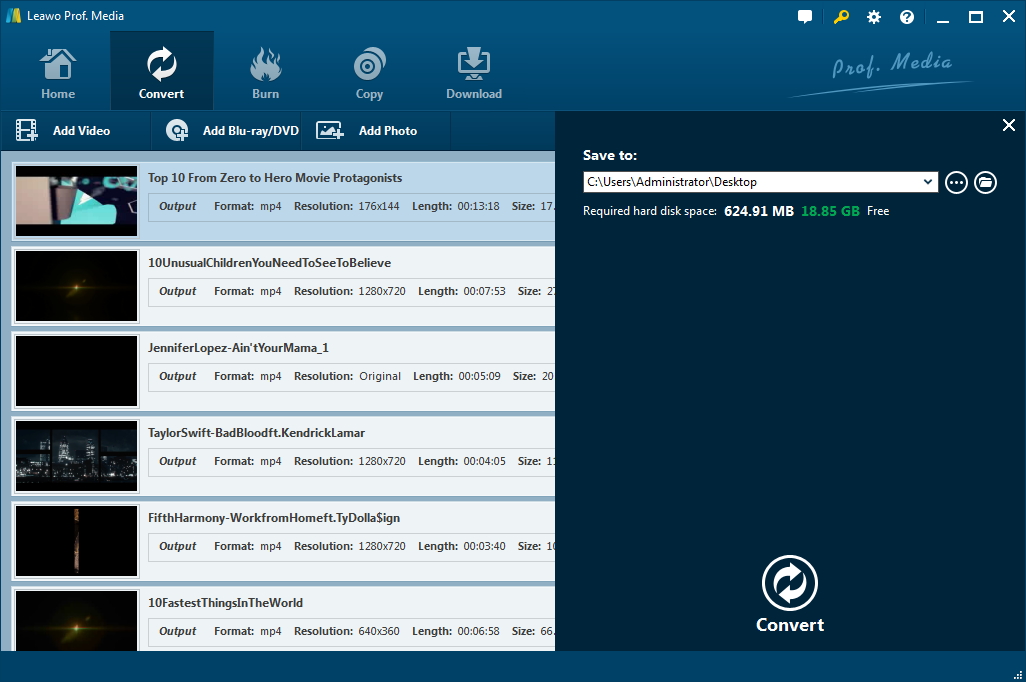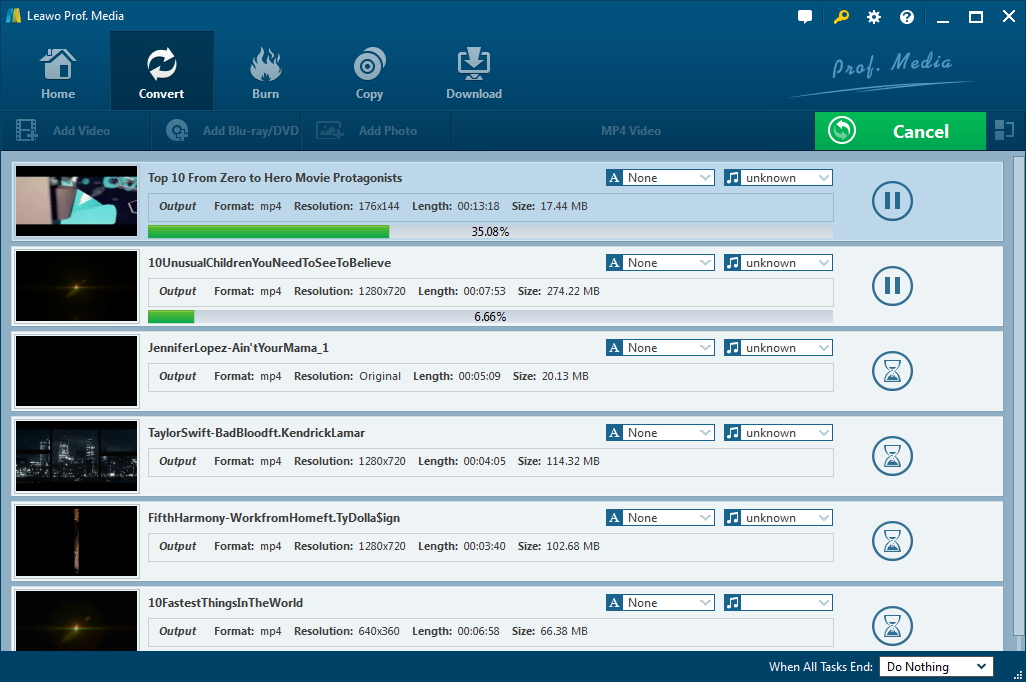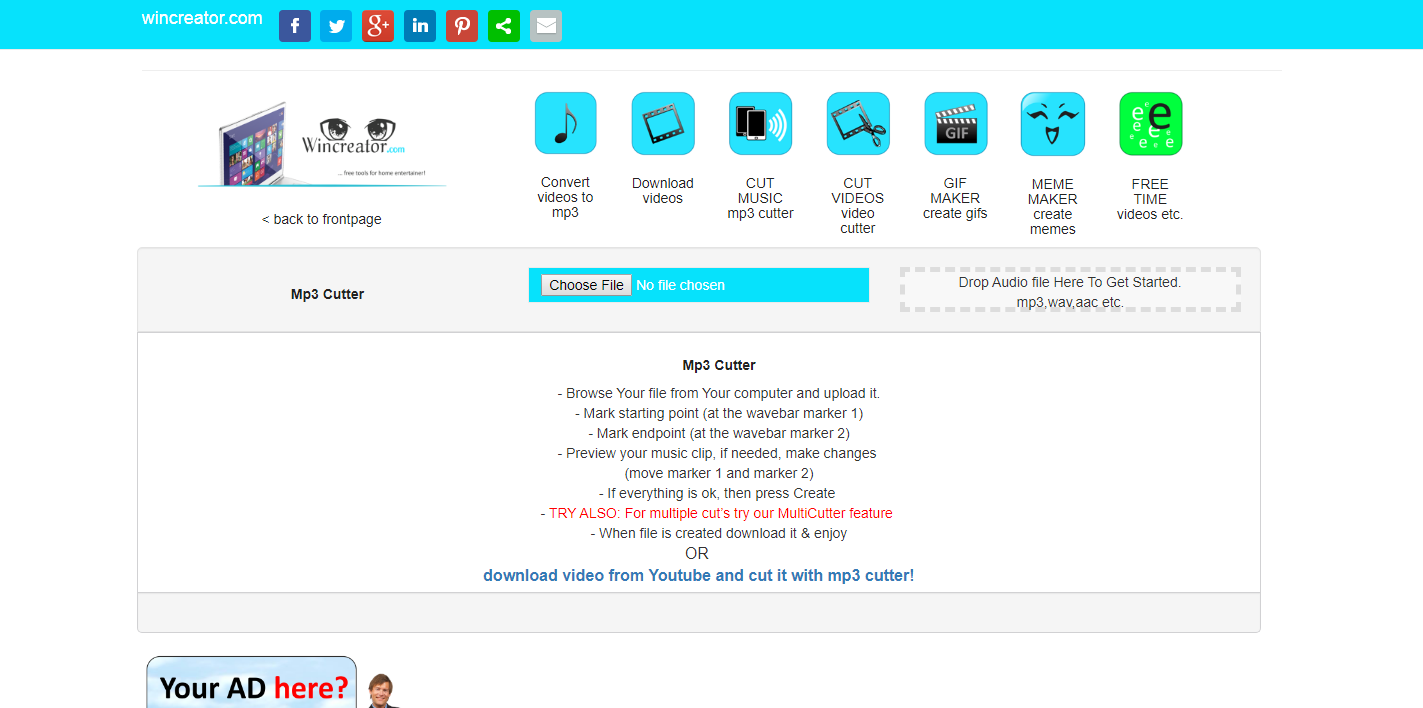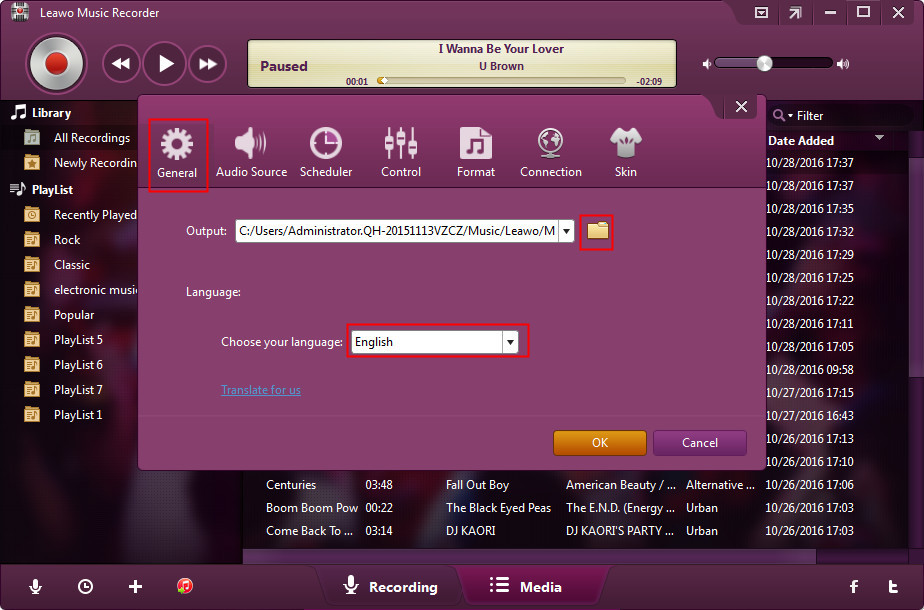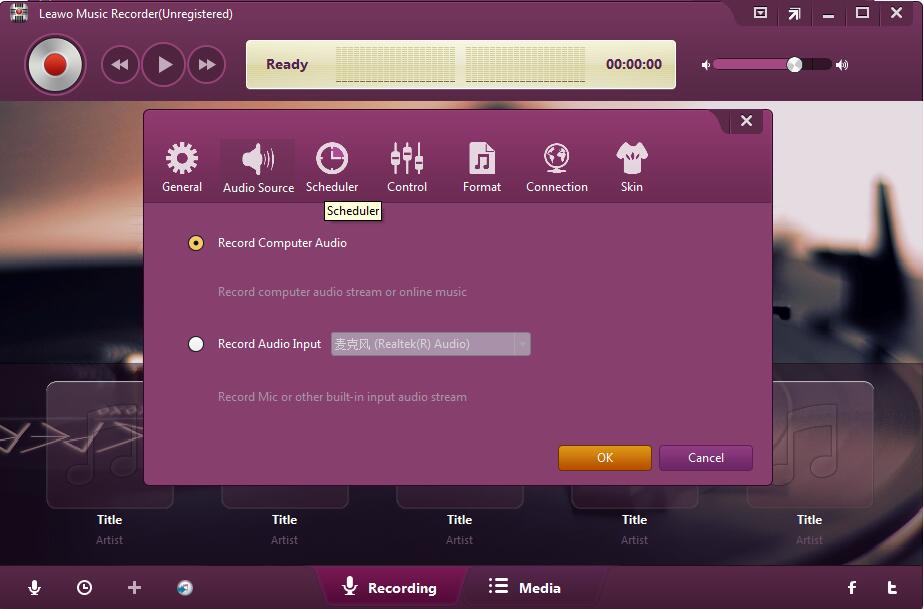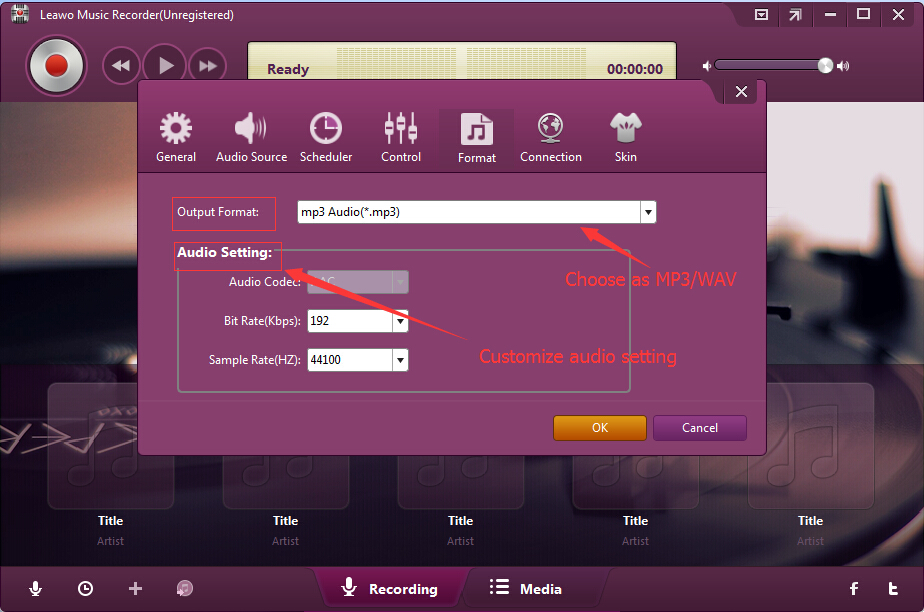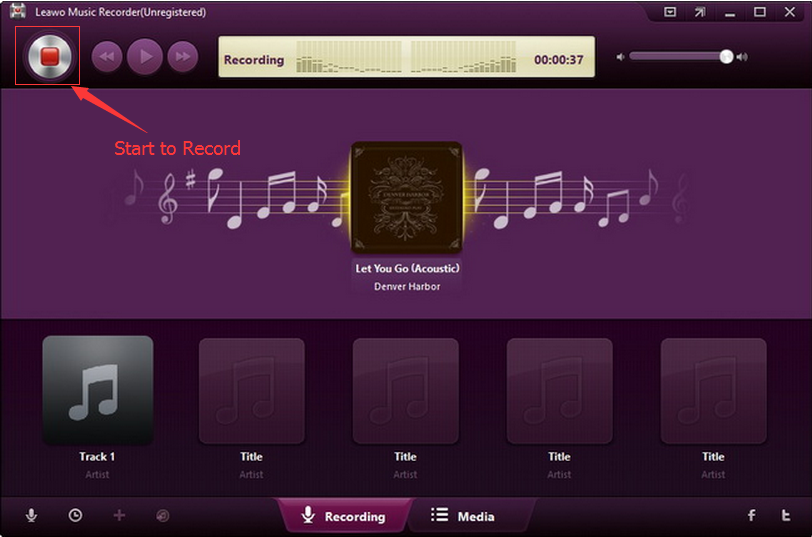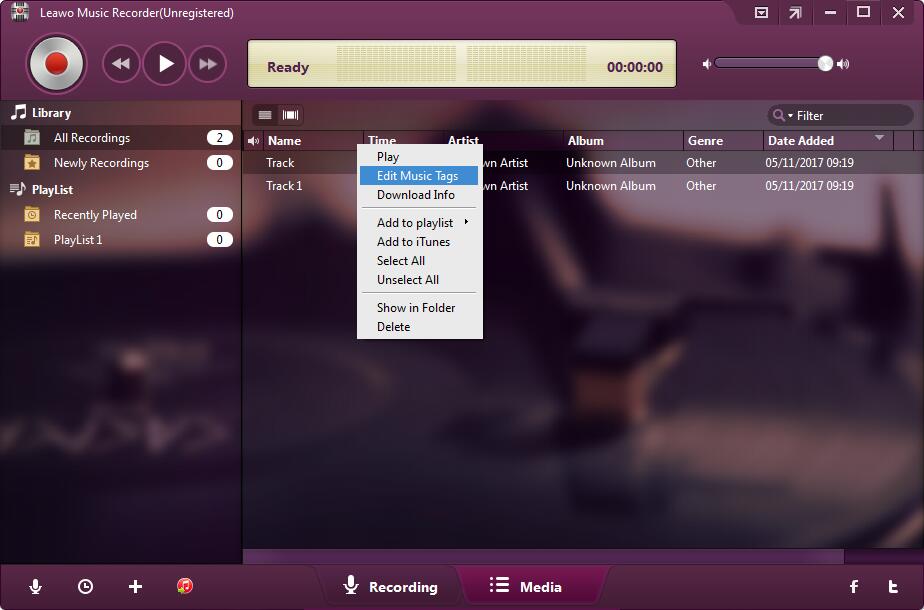“What is the best way to trim youtube video and convert to mp3 files? Can i trim youtube video and convert to mp3 online for free? I need to make a presentation, which needs a background song that I’ve found on youtube. How can i trim youtube video to mp3 file as background music for my presentation? Please help.”
As one of the largest online video and music sharing platforms, YouTube offers us millions of wonderful songs and videos. We could make use of them in any way we like once we have the right tools. You could download songs from YouTube to set as background music for your video, PPT, ringtone, etc. However, we all know that YouTube offers no official solution for you to download YouTube video and songs. Hence, we need to turn to some 3rd-party YouTube video downloader tools to do this. In this guide, we would like to show you different ways to help you trim YouTube video and convert to MP3 online and offline.
Part 1: How to trim YouTube video and convert to MP3 with Leawo Prof. Media
Leawo Prof. Media is a comprehensive media converter solution combo that enables you to download YouTube videos with its internal YouTube downloader and then trim downloaded YouTube video to MP3 files within its internal video converter. The internal video downloader could download YouTube videos and videos from 500+ other sites like veoh, vevo, facebook, etc., while the internal video converter could trim downloaded YouTube videos, and then convert the downloaded online videos to MP3, MP4, MKV, MOV, AVI, FLV, M4V, etc. for various purposes.
Download and install Leawo Prof. Media on your computer and then follow the below steps to learn how to trim YouTube video and convert to MP3 file.
Step 1: Set download directory
Launch Leawo Prof. Media and then click the wheel icon on the top right corner. On the popup sidebar, open the “Download” tab and then set output directory to save the final downloads in the “Save videos to” box.
Step 2: Find video on YouTube
Then, open the “Download” module. Browse target video on YouTube via the internal browser. Click to play back target video to make sure it includes the music you want.
Step 3: Choose movie to download
On the right sidebar, you could see diverse options in different resolutions, formats and quality. Choose a proper one to download. Note: some of these options are audio only, while some others might be video only.
Step 4: Download YouTube video
Click the download icon next to the one you select. This YouTube downloader would start to download YouTube video to your computer immediately. You could view the downloading process on the “Downloading” tab and downloaded YouTube videos on the “Downloaded” tab.
Step 5: Add downloaded YouTube videos to Converter
After downloading, open the “Downloaded” tab and then right click the downloaded YouTube videos to choose “Add to Convert” option. You now add downloaded YouTube videos to the “Convert” module for trimming and converting to MP3.
Step 6: Trim YouTube video
After loading downloaded YouTube video to Convert module, click the pencil icon in each loaded video title and then you will be on the editing panel. You could see multiple editing options on the left sidebar. Open the “Trim” tab, set the “Start Time” and “End Time” values, or directly drag and limiter on the playbar to trim YouTube video. This will help you get unwanted clip cut, and retain only the video clip you want. After trimming, click the “OK” button.
Step 7: Set output format
Now, on the “Convert” module, click the button right before the big green “Convert” button and then choose “Change” option to enter the Profile panel, where you could select output format.
Since you need to convert YouTube video to MP3, open “Format > Common Audio” tab to choose MP3 Audio as output format.
You could change the parameters of output MP3 profile like audio codec, sample rate, channel, etc. by clicking the “Edit” option on the drop-down panel after you click the button before the big green “Convert” button.
Step 8: Set output directory
After setting output format, click the big green “Convert” button and then set output directory in the “Save to” box on the popup sidebar.
Step 9: Convert YouTube video to MP3
Finally, click the bottom “Convert” button to start to convert downloaded YouTube video to MP3 audio files.
After the conversion completes, you successfully get MP3 audio files from YouTube videos. Now, you could freely use the MP3 audio files you’ve got in the way you plan.
Part 2: How to download and trim YouTube video and convert to MP3 online
You could also try to trim YouTube video and convert to MP3 online with some online YouTube converter tools. wincreator.com is one of the most practical YouTube video downloader and cutter tools you could get online.
The following steps would show you how to trim YouTube video online and download to MP3 with this online YouTube video converter.
1. Visit this page at https://www.wincreator.com/youtube-to-mp3-converter
2. Copy and paste the URL of the YouTube video you want to download onto the blank bar. Then click “Convert HQ” or “Convert fast - Normal Quality” option.
3. You could then view the converting status on this page.
4. After converting, you will be provided with a download button, by clicking which you could download the converted YouTube files (now in MP3 file format) to your computer.
5. Then, open https://www.wincreator.com/cutter.
6. Click the “Choose File” button to browse and upload MP3 file you just downloaded and converted from YouTube video.
7. After uploading, set the start and end points of the MP3 audio file you want. Then click “I’m Done. Create!” button.
8. This online MP3 cutter would start to trim MP3 audio file immediately.
9. Then, you could click the “Download” button to directly download trimmed MP3 audio file to your computer, or click “Edit again” button to trim MP3 audio file until you have got what you want.
It will be quite easy for you to trim YouTube video to MP3 audio with the help of online YouTube video converter and cutter tools like the above one.
It will be quite easy for you to trim YouTube video to MP3 audio with the help of online YouTube video converter and cutter tools like the above one.
Part 3: A comparison between the above 2 methods
Both Leawo Prof. Media and online YouTube video converter and cutter tools could help you trim YouTube video and convert to MP3 file as you like. What are their differences? Check the below comparison table.
|
|
Leawo Prof. Media |
Online YouTube converter and cutter |
|
Download YouTube videos |
Yes |
Yes |
|
Convert YouTube videos to MP4, AVI, FLV, MOV, MKV, etc. |
Yes |
Yes |
|
Convert YouTube video to MP3, AAC, FLAC, etc. |
Yes |
Yes |
|
Cut YouTube videos |
Yes |
Yes |
|
Play back YouTube videos |
Yes |
No |
|
Batch conversion |
Yes |
No |
|
Edit YouTube videos |
Yes |
No |
|
Add 3D effect to YouTube video |
Yes |
No |
|
Add subtitles to downloaded YouTube video |
Yes |
No |
Actually, Leawo Prof. Media still has other features, including Blu-ray Ripper, DVD Ripper, DVD Creator, DVD Copy, Blu-ray Copy, Blu-ray Creator, photo slideshow maker, etc. It’s a far more comprehensive media converter tool you could get.
Extension: Trim YouTube video to MP3 directly with Leawo Music Recorder
In fact, you could directly use Leawo Music Recorder to download desired YouTube video clip and then extract audio from this YouTube video clip to save in either MP3 or WAV file format. Being a professional audio recorder tool, Leawo Music Recorder could easily download desired song clip from YouTube videos into local drive in MP3 or WAV format via recording. What’s more, it will automatically download and add song tags to recorded songs from YouTube video. This makes it easier to manage downloaded songs.
Download and install Leawo Music Recorder on your computer. The below content shows you how to trim YouTube video to MP3 with Leawo Music Recorder.
Step 1: Set output directory
Launch Leawo Music Recorder, and then click on the tiny microphone icon on the bottom left corner. Go to the “General” tab to set output directory.
Step 2: Set audio source
Then, choose "Record Computer Audio" option as recording source on the "Audio Source" tab.
Step 3: Set output format
Thirdly, open the "Format" tab to choose MP3 as output format since you need to trim YouTube video to MP3. Adjust audio bit rate and sample rate according to your needs.
Step 4: Start to record YouTube songs
Finally, click the red "Start" button on Leawo Music Recorder, and then play back the YouTube video to start recording. Click the red button again to stop/complete recording. To get desired YouTube audio clip, you could firstly play back YouTube video. When it comes to the start point you want to record, click the red button on Leawo Music Recorder to start recording. And click the red button again at the end point.
You could view the recording process on the program interface. As mentioned above, Leawo Music Recorder downloads and adds music tags like artist, album, genre, cover, etc. Actually, you could manually edit these music tags by right clicking target recording and then choosing “Edit Music Tags” option.
Now you have successfully trimmed YouTube video and converted to MP3 file. With Leawo Music Recorder, you could easily record and download songs for various devices from 1000+ music sites like YouTube, Facebook, Spotify, FM radios, etc., and record local audio and even external sound to save as WAV or MP3 audio files.