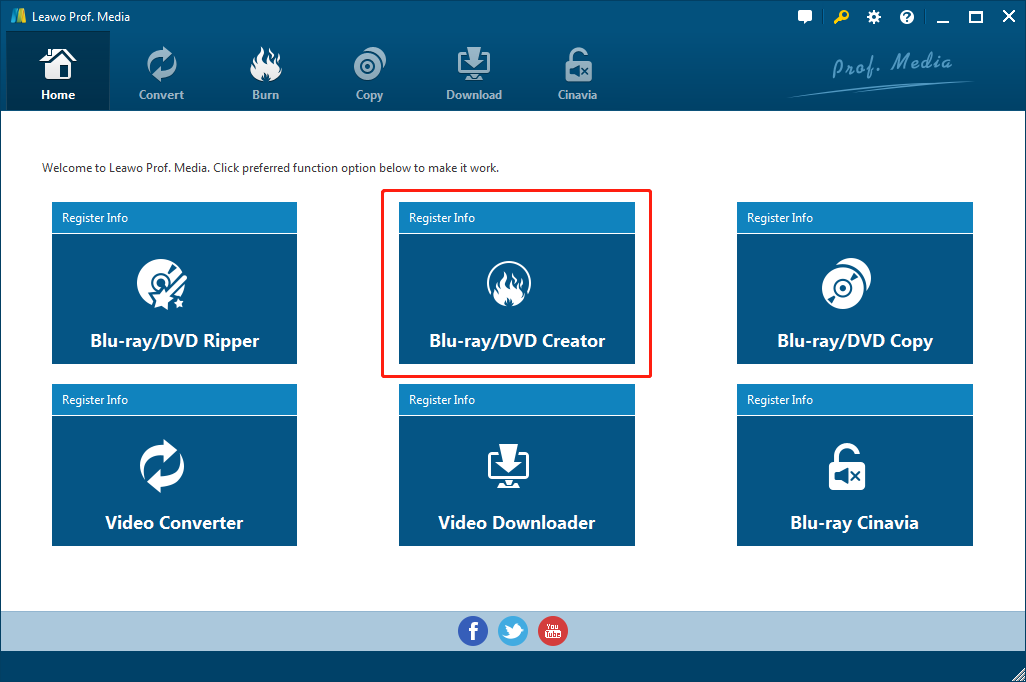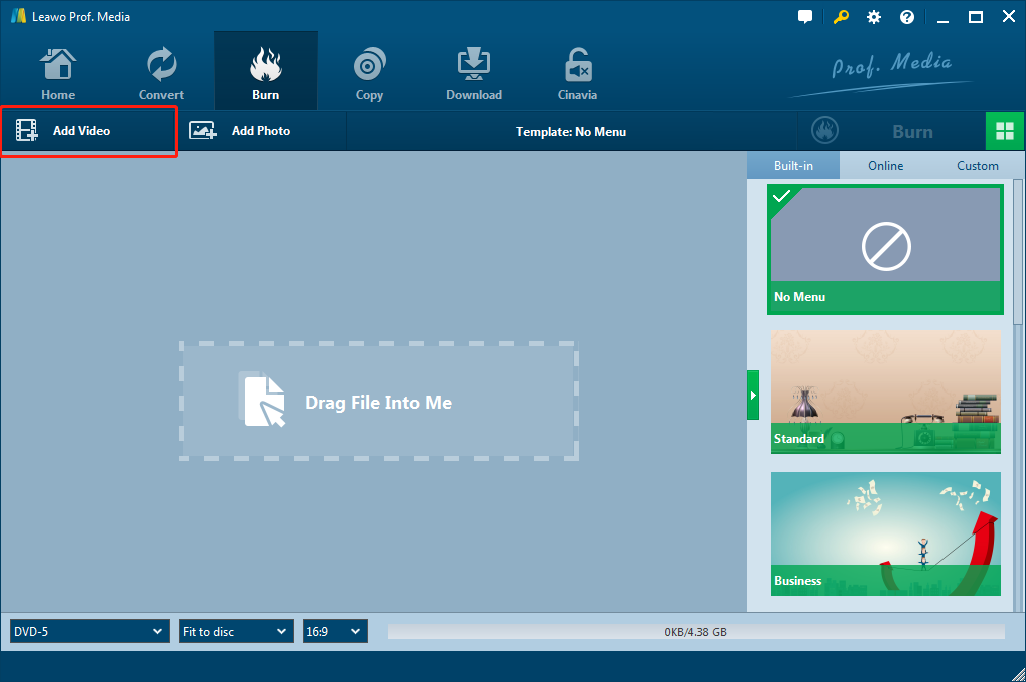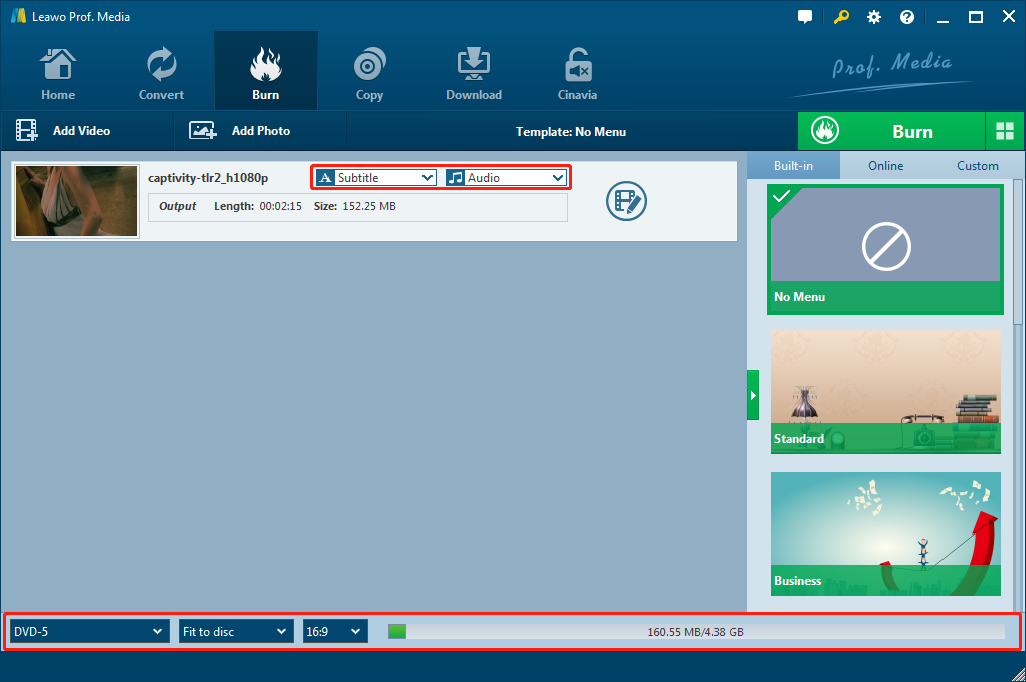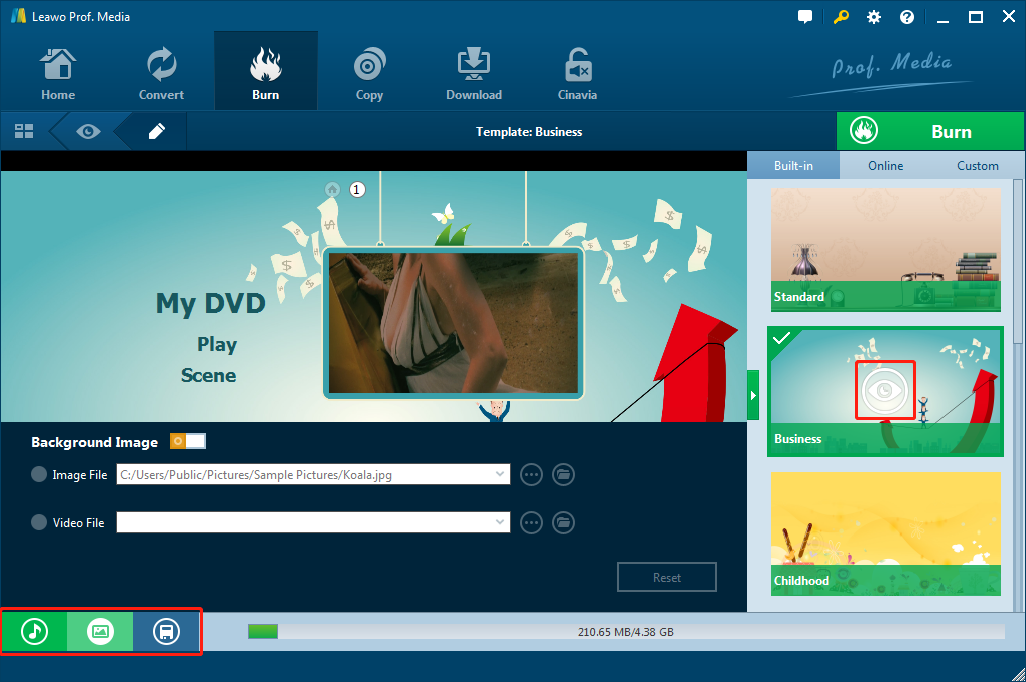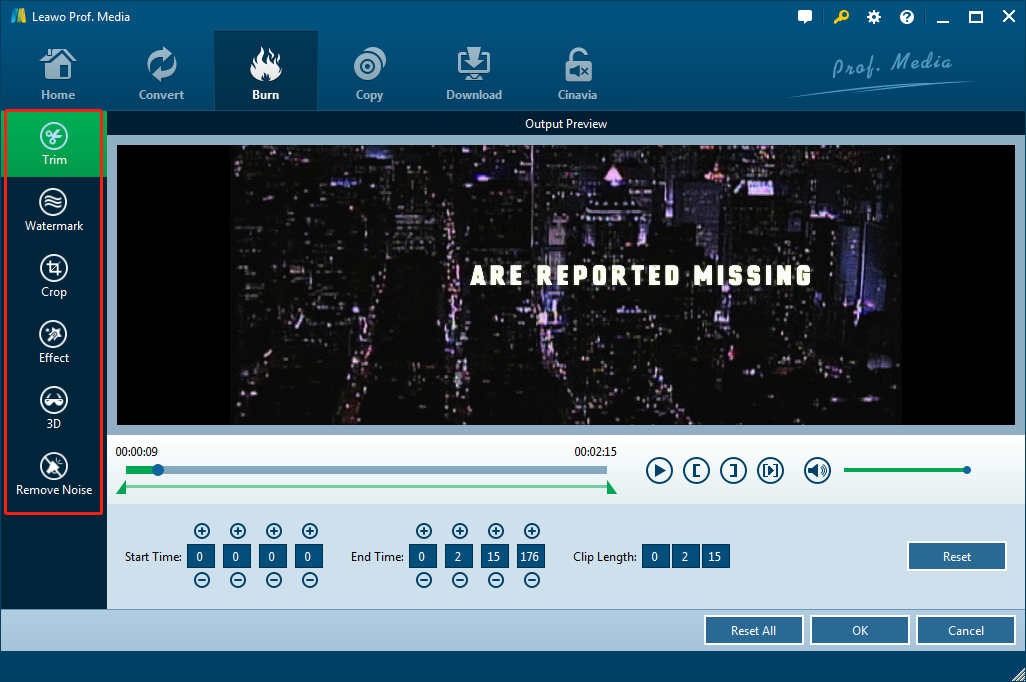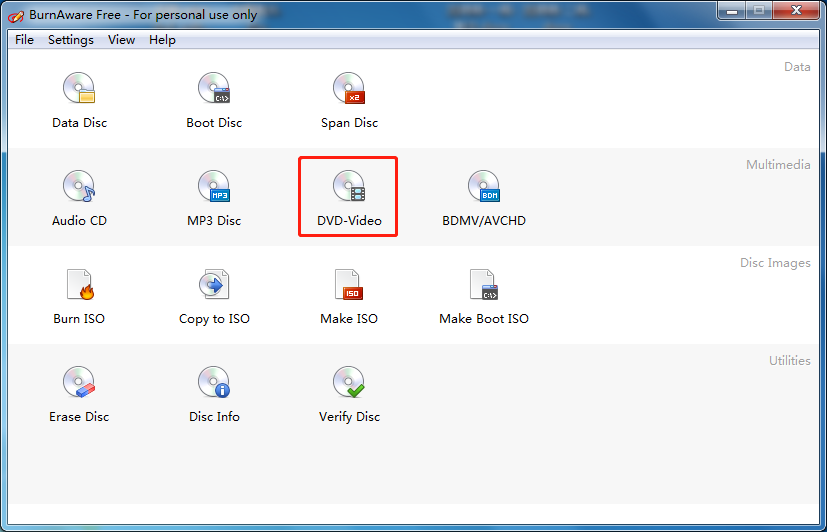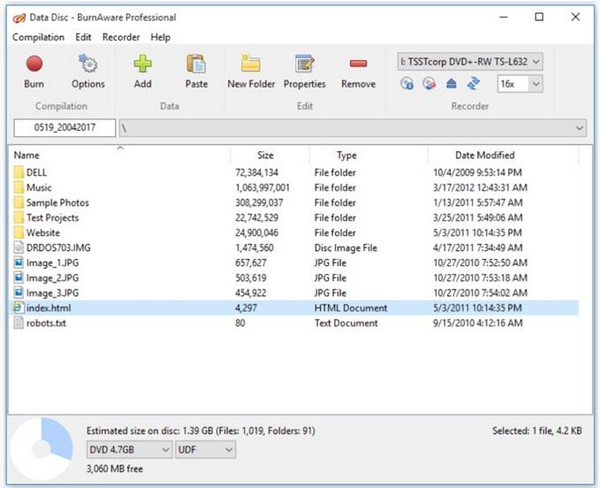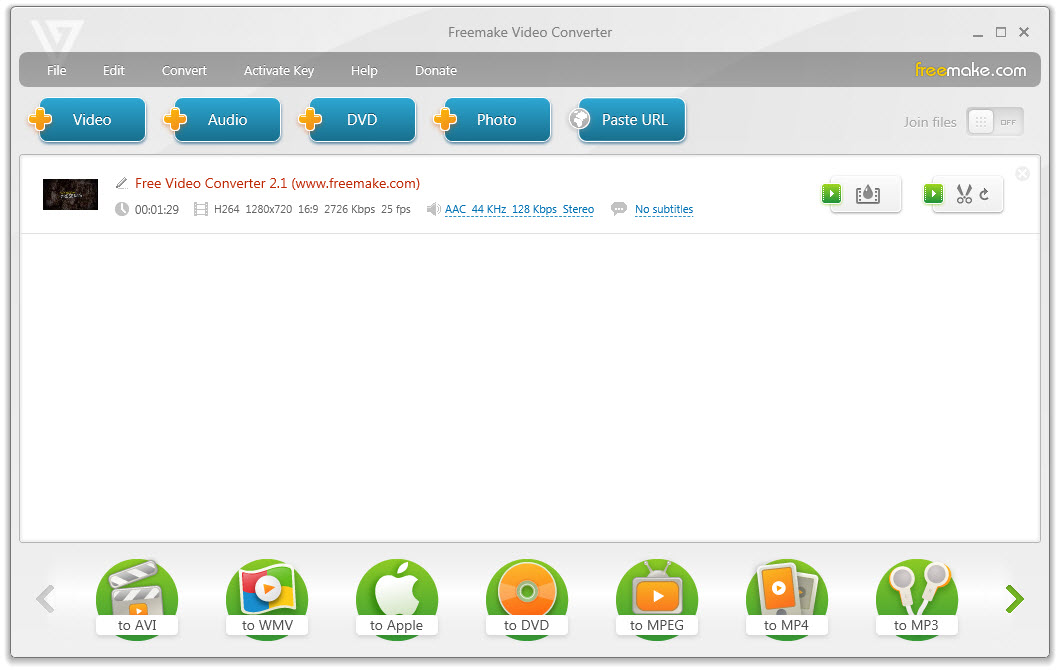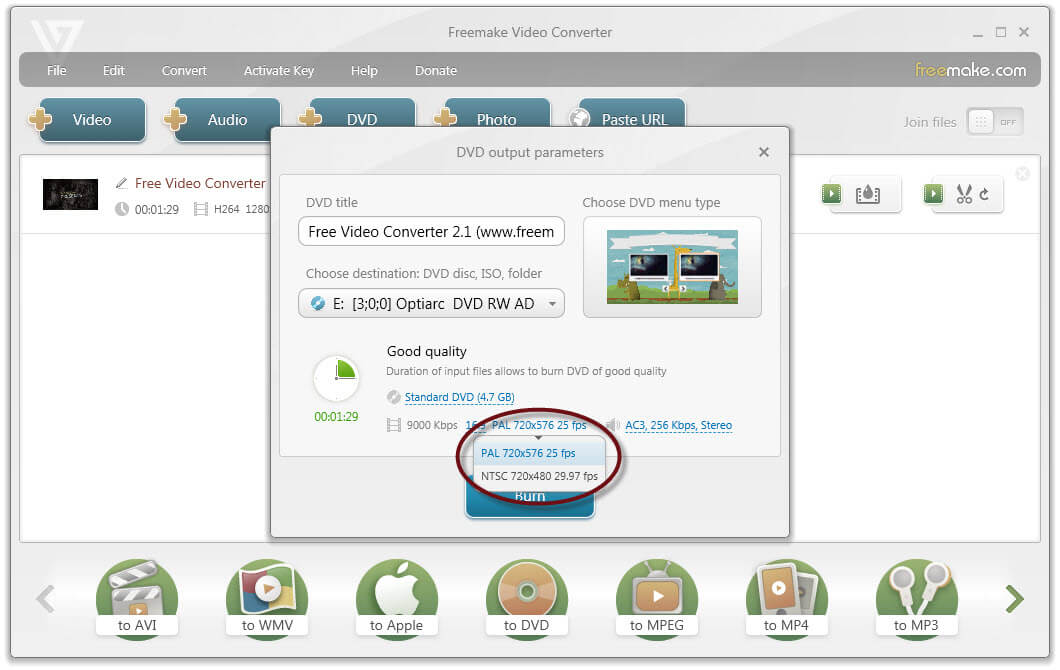MPEG-2 is one of the official international standards published by MPEG, which is a standard for “the generic coding of moving pictures and associated audio information”. It is widely used as the format of digital television signals and other programs that are distributed on DVD. "I have a bunch of MPEG-2 files that I would like to watch on my TV, is there any free software out there that lets me burn MPEG-2 files to DVDs so as to make them be playable on the TV?" Most video lovers may have the same question asked on the Internet as above for converting MPEG-2 file to DVD and if you also have the same problem, you need professional MPEG-2 to DVD converters and you can just read this article for help.
Part 1: How to burn MPEG-2 file to DVD with Leawo DVD Creator
About Leawo DVD Creator
Leawo DVD Creator is NO.1 burning software program I want to recommend for you first, which is a really fantastic DVD burner with both its professional burning functions and high burning speed and it won’t cause any quality loss during the burning process. You can take simple steps to create DVD from many kinds of videos like homemade videos, movie clips, etc. using Leawo DVD Creator. It also has the ability to convert 180 formats of videos and photos like MP4, MPEG, AVI, MKV, PNG, JPG, etc. to DVD content and furthermore, it provides 40+ menu templates for you to choose and you can also make DIY DVD disc menu as you like.
Key Features:
·Support most videos.
·Latest technology for 6X higher burning speed.
·Make your own DIY menus.
·Create photo slideshow from photo inputs and burn it to DVD.
·No quality loss in burning process.
·Add cool effects to make your own style video.
How to burn MPEG-2 file to DVD with Leawo DVD Creator
Step 1: Download and install Leawo DVD Creator (from the above links depended on your computer system). Launch it and then click “Blu-ray/DVD Creator” tab.
Step 2: Choose your target video first and add the MPEG-2 video file to the DVD creator. Just drag and drop the source video file directly to the interface or click Add Video to import the source file.
Step 3: Choose disc type on the lower left corner tab between the options of DVD-9 or DVD-5 and then set the video aspect ratio between 4:3 and 16:9. “Fit to disc” is the best choice for resolution and the final size of the output file capacity will be shown on the green bar at the bottom. In addition, it also allows you to select subtitle and audio track or even import subtitle from local files.
Step 4: Leawo DVD Creator allows you to choose a menu template on the right sidebar and after selecting a menu template, you can get into the menu editor and change its content by editing the name of DVD menu, font size, font colour, etc. Besides, the background can be changed to an image or a video from your local files. For background music in the menu, you can add it from the local files, adjust its duration time and set interesting effects like fade in, fade out and loop play. After all settings done, it can be saved as custom template for being used next time.
Step 5: Jump back to the previews interface by clicking the button at the upper left with 4 rectangles on it. You can click the edit icon to change the video style as you like. Furthermore, there are more interesting and useful functions that you can use to create the video. Functions in the left side of the interface like trimming video, adding watermark, cropping video can beautify your video.
Trim video length: You are able to trim the video by directly dragging the green bar under the video progress bar or inputting values. The total video length after trimming is in Clip Length.
Add Watermark to video: Either text or image watermark is allowed to be added into the video and you can also adjust its position, transparency, etc.
Crop video size: You can directly drag the dot frame to set the cropping size or to be more accurate, you should input values into Left, Top and Size to crop video.
Add special effects to video: The brightness, contrast ratio, saturation and volume of the video can be easily adjusted by dragging the bars.
Choose a 3D mode for video: There are six types of 3D modes: Red/Cyan, Red/Green, Red/Blue, Blue/Yellow, Interleaved and Side by Side.
Remove noise from video: The internal noise in the video will be automatically blocked if you turn on the Remove Noise button.
Step 6: After all, click the green Burn button and you can do some settings. Leawo DVD Creator allows you to output DVD folder, DVD ISO image file or even burn video into a disc if you have inserted a blank writable disc into the CD-ROM. Also you can rename the disc label and choose output path. Then click the round Burn button and wait for it to be done.
Part 2: How to burn MPEG-2 file to DVD with BurnAware
About BurnAware
As a powerful, easy-to-use burning software tool, BurnAware allows users to write all types of files (such as digital photos, images, files, documents, music and videos) to CDs, DVDs and Blu-ray Discs. You are also able to create bootable or multi-session discs, high quality audio CDs and video DVDs, create and burn ISO images, copy and backup discs, extract audio tracks, erase and verify data, recover data from multiple sessions or unreadable discs with BurnAware.
Key Features:
·High-DPI monitors support.
·Low CPU usage.
·User interface – clean, effective, easy-to-use and multilingual.
·Stable burning process.
How to burn MPEG-2 file to DVD with BurnAware
Step 1: Download and install it on your computer. Then open the program, click “DVD Video” and then you will be able to import your targeted video. However, you need to insert a blank writable DVD into the CD-ROM to do the following operations.
Step 2: After importing the MPEG-2 video file, you only need to easily click the red Burn icon at the upper left corner of the main interface. Then wait for a while and the DVD will be successfully burned in a few minutes.
Part 3: How to burn MPEG-2 file to DVD with Freemake Video Converter
About Freemake Video Converter
Freemake video converter is a free video converter to convert videos to AVI, MP4, WMV, etc., which can also rip and burn DVDs.
Key Features:
·Support more than 100 formats input.
·Convert online videos directly from over 50 websites.
·Crop, merge, select, limit size, adjust appearance ratio.
·Fast conversion with CUDA and DXVA.
How to burn MPEG-2 file to DVD with Freemake Video Converter
Step 1: Download Freemake Video Converter and install it. Start it and make sure the videos that you want to burn are ready. You can add them one by one or add them all at once.
Step 2: After adding your videos, click “to DVD” icon on the formats panel. Now it’s time for you to select some settings. Just select your burner, insert a blank disc and click Burn to start burning.
Part 4: Conclusion
Among currently popular video formats, MPEG has the largest usage ratio. So it is necessary for us to burn MPEG-2 to DVD conveniently. Actually, some DVD burners on the Internet are lack of latest functions.
As a great MPEG-2 to DVD burner, Leawo DVD Creator can surely satisfy you. It helps you convert videos in 180 formats with high speed and high quality to DVD content. Leawo DVD Creator can not only burn MPEG-2 video to DVD, but can also make photo slideshow and burn it to DVD as you like. Compare to Freemake video converter and BurnAware, Leawo DVD Creator’s interface is more concise and easy to operate. In addition, with its handy video editing tools, you can feel free to customize your video. Just in minutes, you will create a professional-looking DVD with the help of this application.
In conclusion, Leawo DVD Creator is the best MPEG-2 to DVD burner for reference with its professional burning functions and features. The most important thing is that you can enjoy the most user features and get the best MPEG-2 to DVD experience by using Leawo DVD Creator. Next, I would like to list a chart in order to let you know more details about the three products.
|
|
Leawo DVD Creator |
BurnAware |
Freemake Video Converter |
|
Convert video to DVD |
✔ |
✔ |
✔ |
|
Convert photo to DVD |
✔ |
✘ |
✔ |
|
Merge burning |
✔ |
✘ |
✘ |
|
Make DVD menu |
✔ |
✘ |
✘ |
|
Preview video before burning |
✔ |
✘ |
✘ |
|
Choose and Add subtitle |
✔ |
✘ |
✔ |
|
Choose audio track |
✔ |
✘ |
✔ |
|
Take screenshot |
✔ |
✘ |
✘ |
|
Convert ISO file to DVD |
✔ |
✔ |
✘ |
|
Output ISO file |
✔ |
✔ |
✘ |
|
Add watermark |
✔ |
✘ |
✔ |
|
Trim video length |
✔ |
✘ |
✘ |
|
Crop video size |
✔ |
✘ |
✔ |
|
Adjust special video effects |
✔ |
✘ |
✘ |
|
Rotate video |
✔ |
✘ |
✔ |
|
Make 3D DVD |
✔ |
✘ |
✘ |