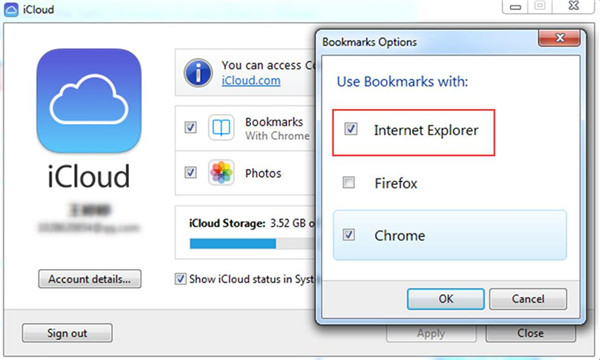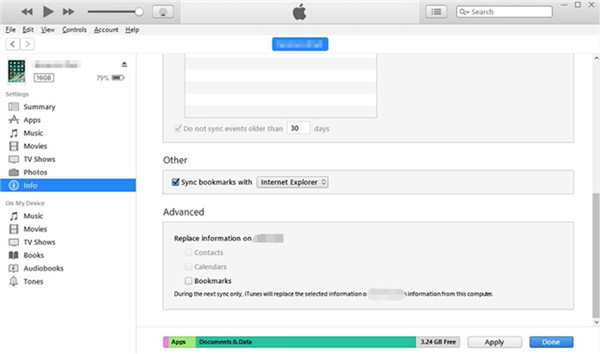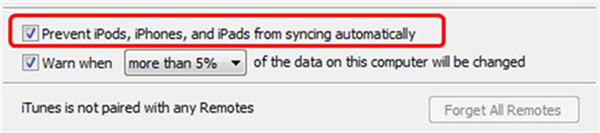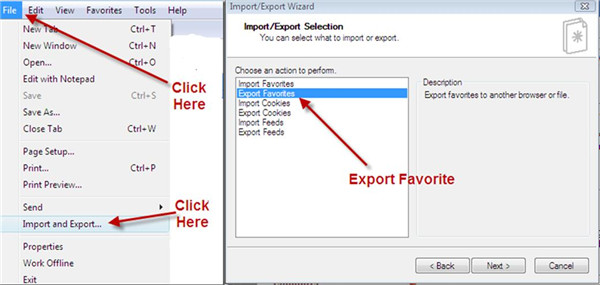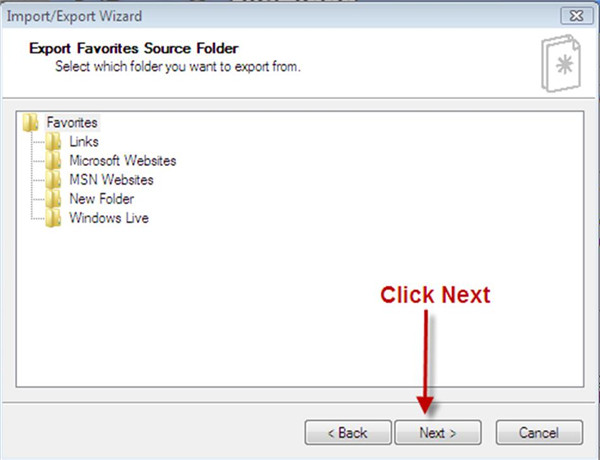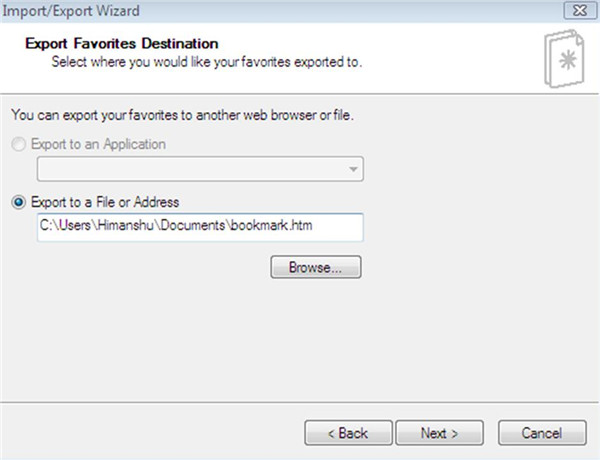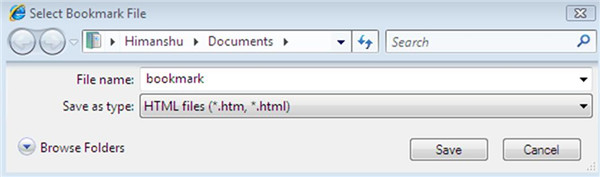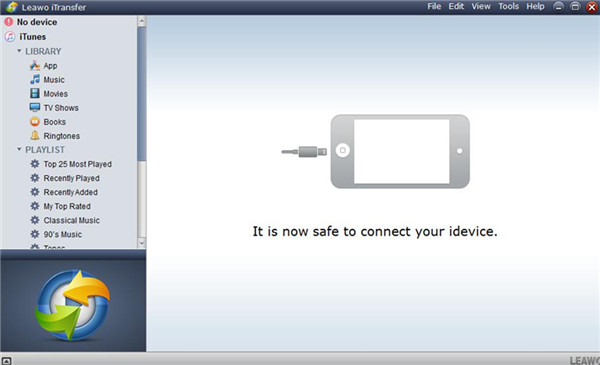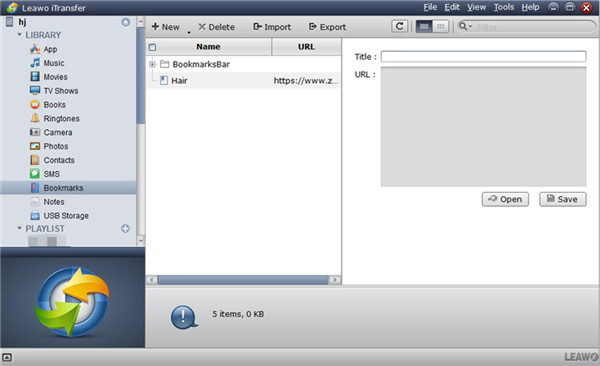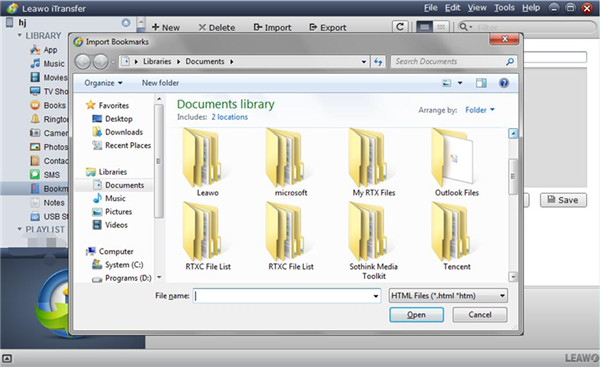Last updated on 2021-09-08, by
How to Access iCloud Bookmarks
The iCloud service of Apple Company intends to sync data with iDevices, such as photos, videos and bookmarks. You can also use iCloud to sync bookmarks between different browsers, such as Safari, Chrome and Internet Explorer. When the sync process of bookmarks of iDevices is over via iCloud, you can access iCloud bookmarks easily on computer or transfer them to iPhone from via different methods.
Part 1: How to Access iCloud Bookmarks via iCloud Control Panel
If you want to access iCloud bookmarks, you can take advantage of iCloud Control Panel to help you. This solution can allow you to access iCloud bookmarks on your computer with high efficiency. iCloud Control Panel is just the iCloud for Windows application on your computer. Now let’s begin to see how to realize the goal of solving the problem of “how do I access iCloud bookmarks”.
1. On your computer, download and install iCloud Control Panel program for Windows and click to run it. Enter into it with your Apple ID and password.
2. Tap the button of “Options” at the right side of the option of “Bookmarks”. Afterwards, you need to choose a browser on your computer to sync with your iCloud bookmarks, such as Internet Explorer, Firefox, and Chrome. Here I would like to choose Internet Explorer for instance. Click “OK” to save your settings.
3. Now you are able to access your iCloud bookmarks in Internet Explorer that you have selected.
As you can see, iCloud Control Panel enables you to solve how to access iCloud bookmarks simply. If you are wondering how to transfer the iCloud bookmarks to iPhone in case you change a new phone, you can continue to read the following solutions to assist you.
Part 2: How to Transfer iCloud Bookmarks to iPhone via iTunes
Since you have solved “how do I access iCloud bookmarks” easily by using iCloud Control Panel, now you can take a look at how to transfer iCloud bookmarks to iPhone for your convenience. iTunes is a good choice for you to make use of. Its sync function is powerful, which allows you to sync various kinds of files and data to iPhone, such as bookmarks, photos and videos. The detailed steps to instruct you to make it are as follows.
1. First, you need to use iCloud Control Panel to sync iCloud bookmarks to a web browser. You can refer to the content in Part 1 to make it.
2. After you sync iCloud bookmarks to a browser on computer, such as Internet Explorer, you can now download and install the latest version of iTunes on PC to begin the process to access iCloud bookmarks on iPhone.
3. Use a proper USB cable to connect iPhone to computer and then click to run iTunes on PC.
4. Navigate to the menu of “iPhone icon > Settings > Summary > Info” in the left part of the interface in iTunes.
5. Move to the area of “Other” and then check the box of “Sync Bookmarks with”. Select “Internet Explorer” for example.
6. In the end, you can click on the “Apply” button at the bottom of the interface to sync bookmarks to iPhone immediately.
Note: Before the beginning of the sync process, you need to go to click “Preferences > Devices” and choose the tab of “Prevent iPods, iPhones, and iPads from syncing automatically” to tick in iTunes.
After the completion of the sync procedure, you can solve how to access iCloud bookmarks on your iPhone perfectly. Thus, you can have a good time by visiting your favorite contents. If you would like to know “how do I access iCloud bookmarks on iPhone” much more accurately and professionally, you can take advantage of a third-party program to help you.
Part 3: How to Transfer iCloud Bookmarks to iPhone via Leawo iTransfer
After you use the iCloud Control Panel on your computer to sync iCloud bookmarks to Internet Explorer, you can now make use of Leawo iTransfer to help you to access iCloud bookmarks on iPhone easily. First, you need to export iCloud bookmarks from Internet Explorer as HTML file and then you can employ Leawo iTransfer to transfer bookmarks to your iPhone directly.

Leawo iTransfer
☉ Transfer files among iOS devices, iTunes and PCs with ease.
☉ Transfer up to 14 kinds of data and files without iTunes.
☉ Support the latest iOS devices like iPhone 7, iPhone 7 Plus, etc.
☉ Play back, view, and delete data and files on iOS devices.
3.1: Export Bookmarks from Internet Explorer to Computer
1. Navigate to Internet Explorerr browser and then click on the button of “File”. Choose “Import and Export” option to tap on. Afterwards, you need to tap on “Export Favorites” panel. Click the button of “Next” to continue the process. If you use Safari rather than Chrome or any other browser, you could try to import bookmarks from Chrome to Safari at first.
2. Choose the folder you would like to export and click the “Next” button once again.
3. Browse your computer to set an output folder to save the exported HTML file. Click “Next” button to continue.
4. Choose “HTML” as the output format and then click “Save” button.
Thus, the iCloud bookmarks in the HTLM format will be available on your computer, and then you can use iTransfer to transfer to iPhone without any difficulty.
3.2: Transfer HTML File to iPhone
iTransfer is a professional and powerful tool to solve various kinds of transfer problems. You can use it to transfer files among iTunes, computers and iDevices easily and directly. The process is safe and accurate, which will satisfy you to a great degree by offering wonderful results. Now let’s check out the detailed steps on how to transfer HTML bookmarks to iPhone perfectly.
Step 1. Launch Leawo iTransfer and Connect iPhone to Computer
Run Leawo iTransfer and then plug iPhone into computer with a suitable USB cable.
Step 2. Select “Bookmarks” Library
Navigate to the “Bookmarks” tab under the menu of “iPhone icon > LIBRARY” and click on it.
Step 3. Import Bookmarks to iPhone
Tap the “Import” button in the program interface and then choose the HTML file that you have just exported from Internet Explorer in the pop-up panel. Click “Open” button and the bookmarks will be transferred to iPhone in a few seconds.
This solution is quite secure and professional. You can now download iTransfer to your computer to begin to solve “how do I access iCloud bookmarks on iPhone” and then you can visit the websites you like on your iPhone happily.




 Try for Free
Try for Free Try for Free
Try for Free