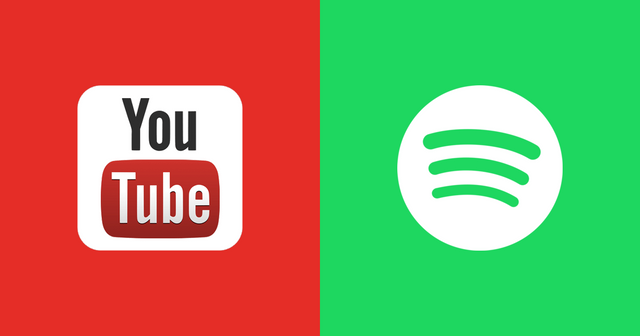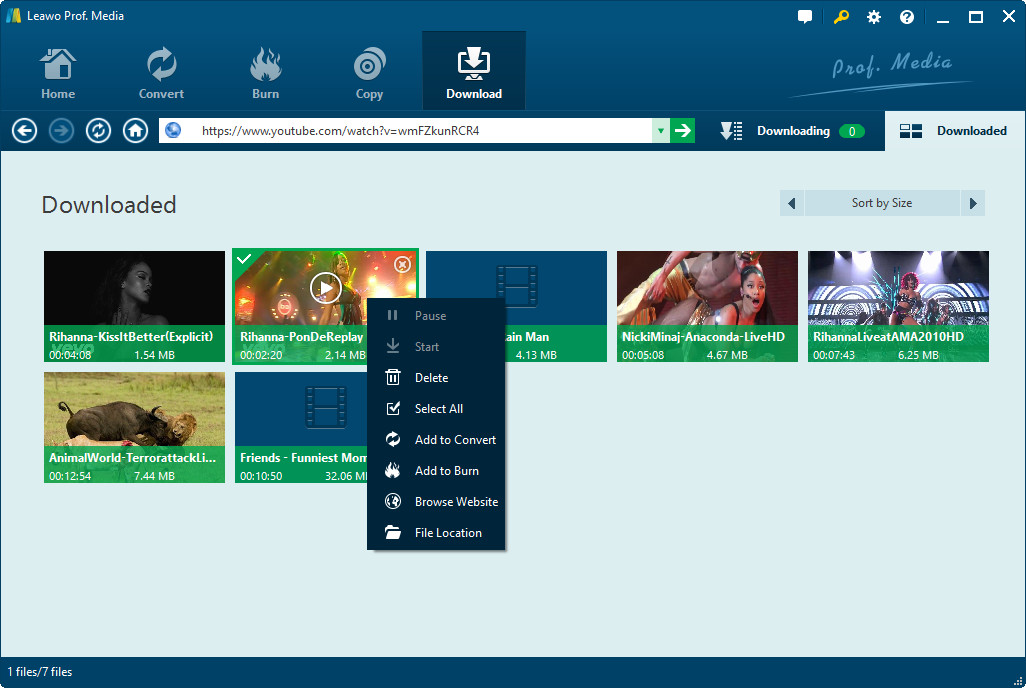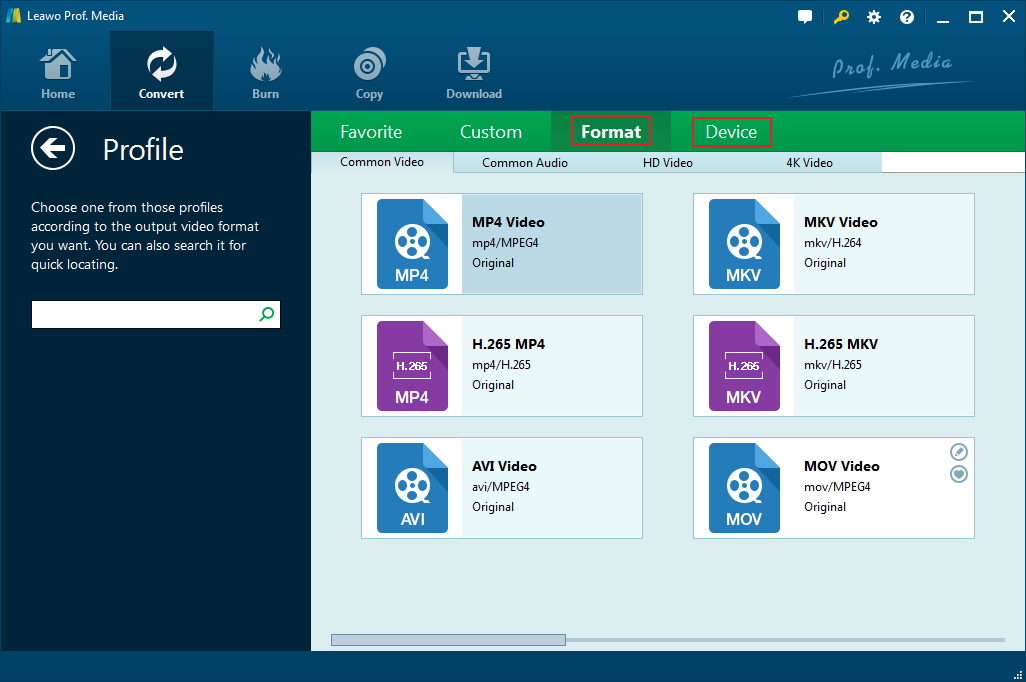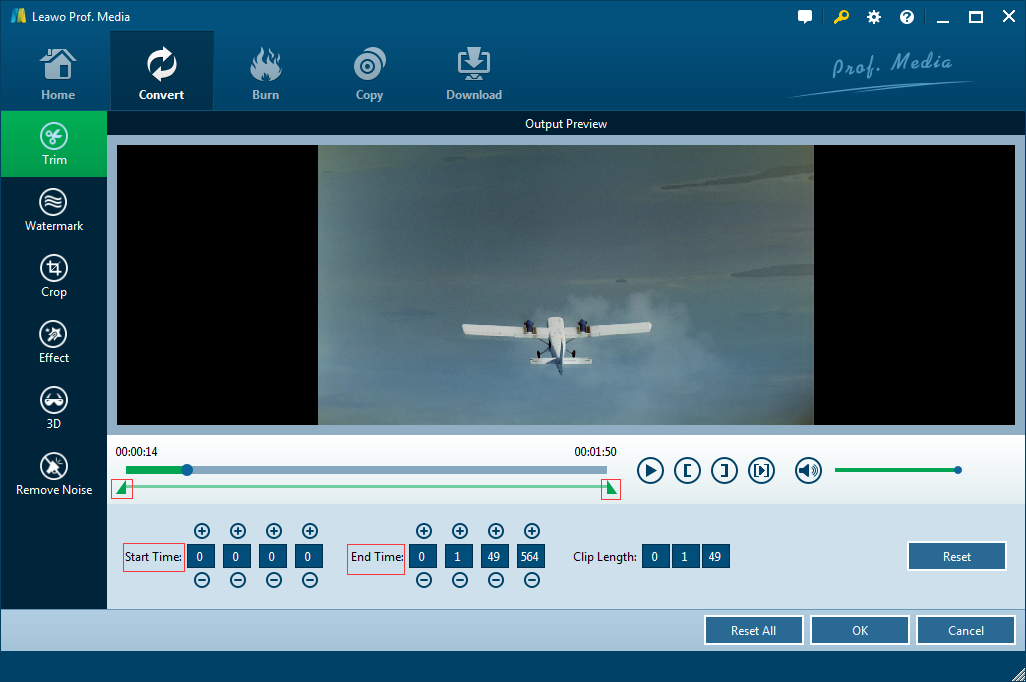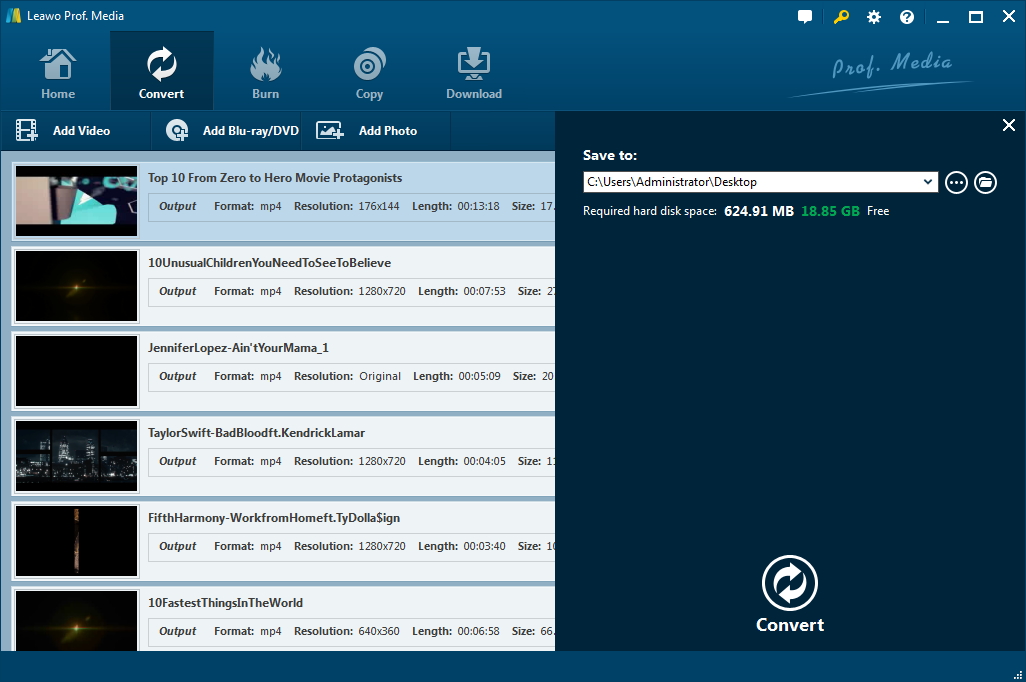“Can you add music to Spotify from YouTube? There are quite a lot of new songs on YouTube, which have not been on Spotify quite yet. I would like to upload some of my own music from YouTube to Spotify but have no idea how to add songs onto Spotify from YouTube. Is it forbidden to add songs onto Spotify from YouTube, or do I need some special tools to do this? Please show me how to add YouTube music to Spotify in detailed steps, and necessary tools if needed. Appreciate to any reply.”
Most of us have listened to Spotify since it’s the biggest online music streaming service that provides millions of songs online for us to access to. However, sometimes we just want to upload songs to Spotify for sharing from either YouTube or other places. Adding songs onto Spotify from YouTube might be a wonderful but troublesome idea. If you are looking for a solution on how to add YouTube music to Spotify, this page would provide you some effective tools. Just check them below to learn how to add music from YouTube to Spotify.
Part 1: Brief Introduction to Spotify and YouTube
Let’s firstly get into Spotify and YouTube for some basic information. As a digital music, podcast, and video streaming service, Spotify officially houses over 40 million tracks from a vast gamut of artists for you to listen to for free. You could search and browse any song you like on Spotify, get recommendations from custom features like Discover Weekly and Release Radar, see what others are currently listening, create your own music station and playlist, etc. There are 2 subscription types: Free plan and Premium plan. The Premium plan offers ads-free music, podcast and audiobook streaming but costs $9.99 per month. Meanwhile, the Premium plan enables you to download Spotify songs to no more than 3 devices for offline listening. You could upload your own music to Spotify, or use Spotify to play back your local music files as well. But when you want to upload music to Spotify, you need to know that Spotify only accepts music files saved in WAV, WAVE, or FLAC (16- or 24-bit with sample rates 44.1kHz or higher) file format.
YouTube, on the other hand, is one of the most popular video sites on the Web today. Millions of videos have been uploaded and shared here, ranging from movie trailers to amateur videos of cats - and everything in between. With YouTube, you could watch, comment, like, share, upload and download videos of various types. Quite a great number of artists would like to share their music debut on YouTube Music channel. You could freely listen to almost all music on YouTube for free.
Though you could share YouTube music onto various social network sites like Facebook, Twitter, etc., you can’t directly share YouTube music onto Spotify currently. The below steps would show you how to add YouTube music to Spotify with effective tools.
Part 2:How to Download YouTube Music for Spotify with CleverGet Video Downloader
To get YouTube music off YouTube for adding to Spotify, you firstly need to download YouTube music. As to YouTube audio downloader software tools, CleverGet Video Downloader is the best YouTube music downloader tool. As a professional online video downloader program, CleverGet Video Downloader could download video from 1000+ sites including YouTube, Facebook, Veoh, etc. Also, it could download music videos from these sites without quality loss. What’s more, this YouTube music downloader tool will analyze your target YouTube music video and then list several different download options for your choice upon resolution, format and bit rate. You could choose desired one to download according to your own needs.
The below step-by-step guide would show you how to download YouTube music for Spotify off YouTube with CleverGet Video Downloader. But you firstly need to download and install CleverGet Video Downloader on your computer.
The below steps would show you how to download video from Facebook in HD with CleverGet Video Downloader.
Step 1. Download the YouTube Audio Downloader
Click the download link below to get the installation package of CleverGet, and then install it on your computer in seconds.

-
CleverGet Video Downloader
- Download Video & Music from 1000+ Sites
- Download Live Stream Videos from YouTube Live and Others
- Up to 8K UHD Video Downloading with 320 kbps Audio Quality
- Smarter Downloading Settings
- 1-Click to Play Downloaded Videos
- Provide Precise Video Info
Step 2. Set Output Directory before Downloading YouTube Music for Spotify
Before you download YouTube video audio, set the output directory if needed. Run CleverGet and click the three-dot icon in the top-right corner of the interface to enter "Settings" panel. Click the folder icon at the right of "Save Video To" option to browse and select a target output folder to save the downloaded YouTube videos and audios. Finally, click the "Save" button.

Step 3. Open Target YouTube Music for Spotify
Directly copy and paste the URL of target YouTube video into the browse bar, or make use of the internal browser to browse target YouTube music video. After locating target YouTube music video, click to play it to make sure you’ve got the right music video to download.

Step 4. Download YouTube Music for Spotify
Once the familiar Christmas songs video is played, CleverGet will detect downloadable sources automatically and instantly. Then all available sources will be listed in different formats, sizes and resolutions in the pop-up download panel. Select the option(s) you prefer and then click “Download” button to start downloading audio from YouTube.

Step 5: Manage Downloaded YouTube Music for Spotify
In the Library sidebar, you can manage the video or audio you are currently downloading, stop or end the downloading task if you want. When the downloading process is complete, the downloaded video audio will be listed under Audio tab. You can double-click the audio to play.

As mentioned above, CleverGet Video Downloader is a comprehensive online video downloader. Besides downloading YouTube video, CleverGet Video Downloader could also download video/music from Facebook, Veoh, VEVO, etc.
Part 3:How to Convert YouTube Music to Spotify Format with Leawo Video Converter
With Leawo Video Downloader, you could download all YouTube music onto your computer for other uses. The file format won’t be changed to other audio formats. However, as mentioned above, Spotify only accepts music files saved in WAV, WAVE, or FLAC (16- or 24-bit with sample rates 44.1kHz or higher). Therefore, if you want to upload downloaded YouTube music to Spotify, you have to convert downloaded YouTube music (in video or audio file) to WAV, WAVE, or FLAC for Spotify.
To convert downloaded YouTube music to WAV, WAVE or FLAC for Spotify, you need a video converter. Actually, you could make use of the internal Convert module of Leawo Prof. Media, which is actually Leawo Video Converter, a professional video converter tool that could convert video and audio files between various formats for different purposes. With Leawo Video Converter, you could freely convert YouTube music to MP3, WAV, FLAC, AAC, etc. for diverse uses without quality loss. This video converter tool even allows you to cut unwanted audio clips from your downloaded YouTube music video to keep the main music only.
You could follow the below steps to learn how to convert downloaded YouTube music to Spotify WAV, WAVE or FLAC audio files in detail.
Step 1: Right click to convert
You can right click the downloaded video and select “Add to cvonvert” button, Or you can directly open “Convert” module and then click “Add Video” button to browse and add downloaded YouTube music into this Video Converter module for converting.
Step 2: Set output format
Click the button right before the big green “Convert” button and then choose “Change” option to enter the “Profile” panel. Then, consecutively open “Format > Common Audio” tab to choose either WAV or FLAC as output format for Spotify.
Step 3: Cut unwanted YouTube music clip
You could trim downloaded YouTube video/audio and remove noise for setting as downloaded YouTube video/audio. To do this, right click the loaded YouTube video/audio title and choose “Edit” option. Then do these in the “Trim” and “Remove Noise” tabs, respectively for cutting unwanted music clip and removing noise.
Step 4: Set output directory
Return to the main interface and click the big green “Convert” button. On the right sidebar, set output directory in the “Save to” box. You will see how much space the output files would occupy.
Step 5: Convert YouTube video/audio to Spotify audio
Finally, click the bottom “Convert” button to start to convert downloaded YouTube video/audio to Spotify WAV, WAVE, or FLAC file.
After converting, you could then upload the converted YouTube music to Spotify with the help of some 3rd-party tools. Besides converting YouTube videos, you could also use this video converter to convert local MP4 to MP3 for uploading to Spotify, and complete other video and audio conversions like MOV to MP4, FLV to MOV, MKV to MP4, etc. You could even use this video converter to generate photos into slideshow video, create 3D movies, etc.
Part 4: How to Import Converted YouTube Music to Spotify
After converting downloaded YouTube music to Spotify accepted WAV, WAVE or FLAC audio files, you could then try to upload the converted YouTube music to Spotify. It should be noted that you could only upload your own music to Spotify, or play back local music files via Spotify. If you don’t own these songs, the Digital Rights Management system on Spotify will work and your uploads will be disabled.
The below steps would show you how to upload converted YouTube music to Spotify in detail:
1. Open https://artists.spotify.com/upload page.
2. Click the “GET NOTIFIED” option.
3. Register with your own personal information.
4. Wait for being invited to add songs to Spotify.
5. Get paid for your uploads.
Also, if you want to simply listen to downloaded YouTube music on Spotify other than releasing your own music onto Spotify and making them available for others to listen to, check the below steps:
1. Click the drop-down incon in the top-right corner of the app and select “Settings”.
2. Scroll down to “Local Files”.
3. Any files in My Music and Downloads are automatically selected. Switch off any sources you don't want Spotify to access.
4. Click “ADD A SOURCE” to select another folder.
5. Then you could listen to downloaded YouTube music on Spotify.
It should be noted that if you want to release music onto Spotify, you have to be a Spotify Premium plan subscriber.