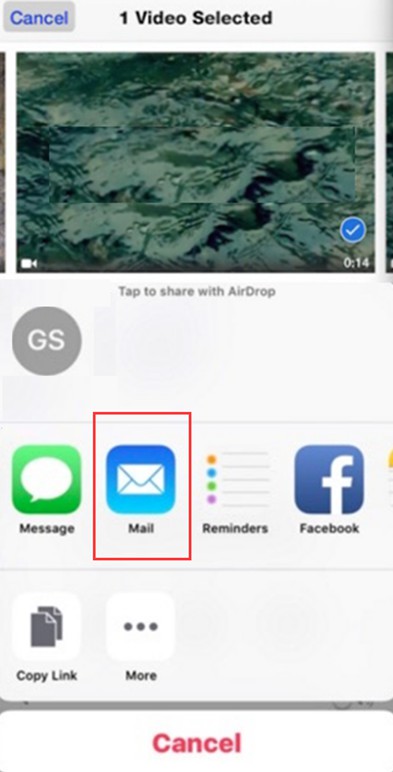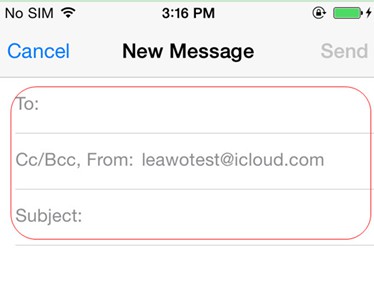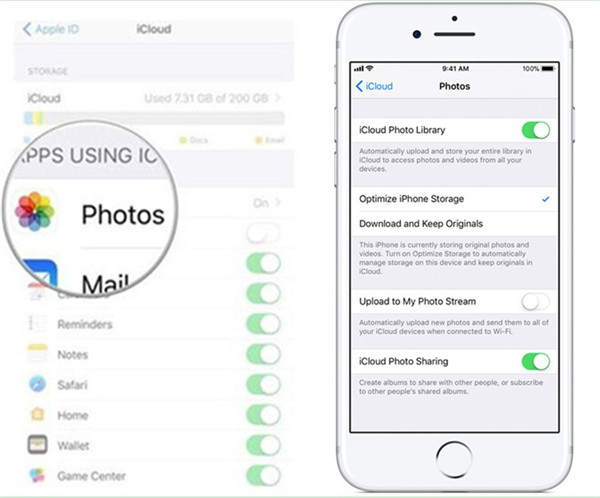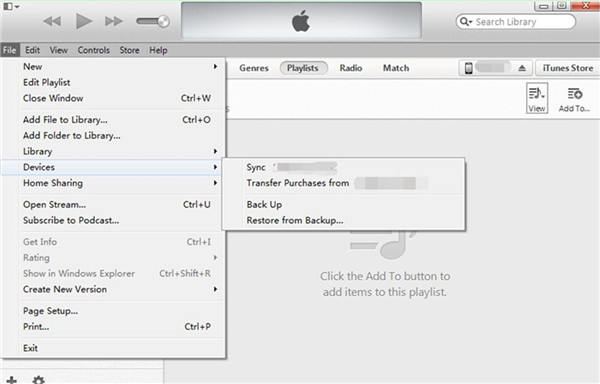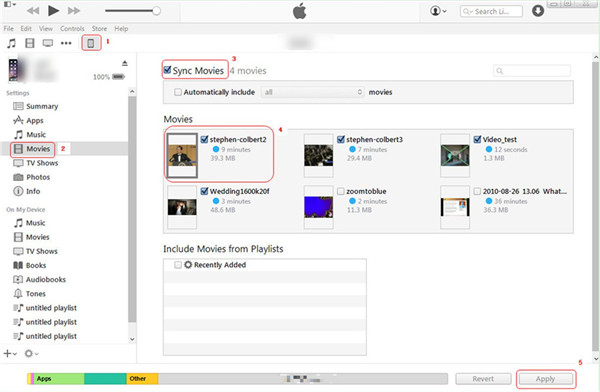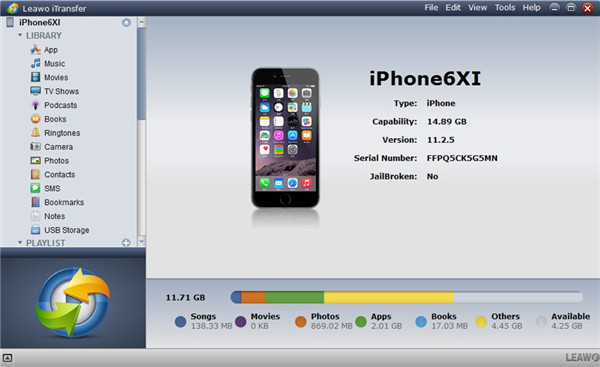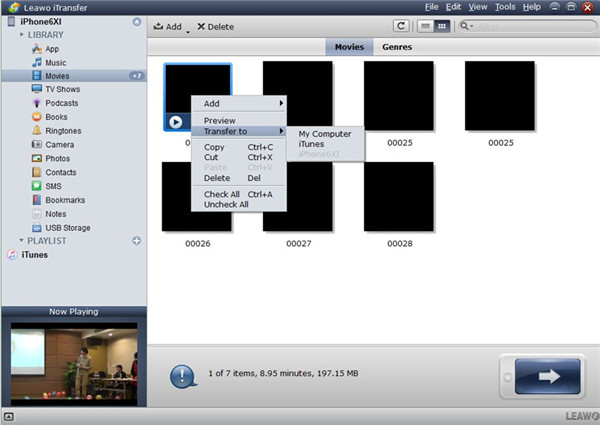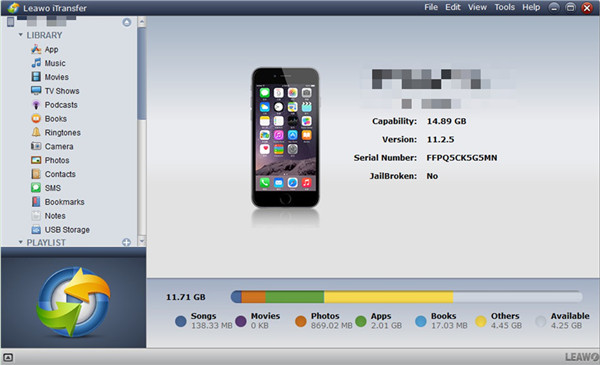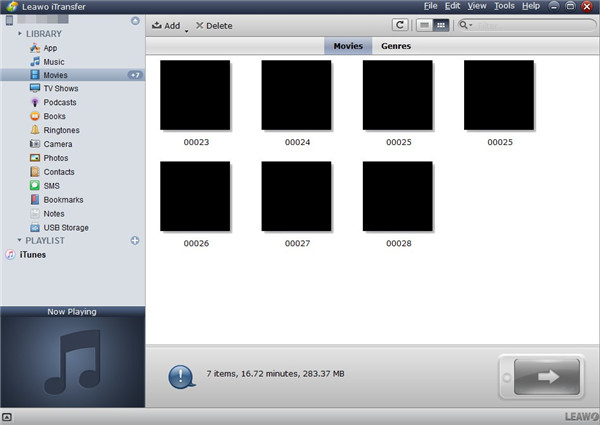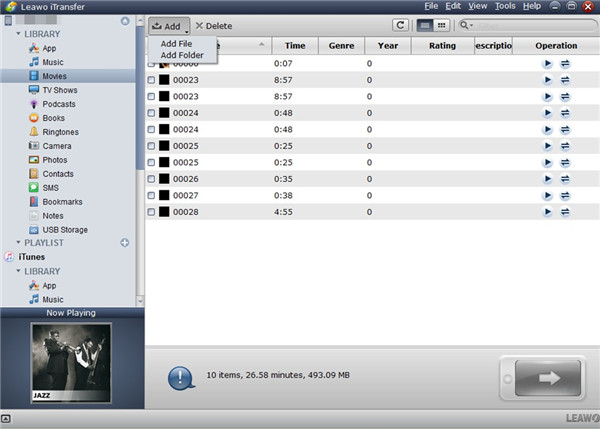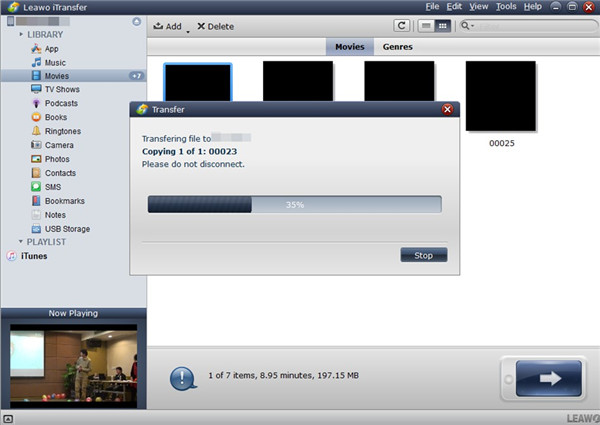Last updated on 2020-08-04, by
4 ways to Transfer Video from iPhone to iPhone
If you are looking for the best way to transfer iPhone to iPhone or the free iPhone to iPhone transfer software, this guidance will help you a lot. This tutorial contains 4 ways to solve how to transfer videos from iPhone to iPhone or other file transfer issues between iPhones. You can follow me to check out the detailed directions.
Part 1: How to Send Videos from iPhone to iPhone via Email
A traditional tool you can resort to is Email. You just need to attach the video files in the email and then send to another iPhone. This way to solve how to send videos from iPhone to iPhone is quite easy. The detailed instructions are listed below.
1. On iPhone, click on the video you desire to add to another iPhone and then choose the share button to click on. In the pop-up panel, choose "Mail" as the share method.
2. Afterwards, fill in the necessary information in the new email and send the video files to another email address of yourself.
3. On another iPhone, sign into your email address to receive the new mail that contains the videos. Afterwards, you can tap on the video files to download them to your iPhone instantly.
However, if you have a lot of files to transfer from iPhone to iPhone, this tool is not so convenient for you. The efficiency is low. Therefore, I recommend you use other ways to realize the goal to transfer video from iPhone to iPhone.
Well, Email could also help you to transfer music from iPhone to iPhone.
Part 2: How to Transfer Video between iPhones via iCloud
iCloud can be used to store lots of files and its sync function can help you a lot in many cases. You need to make sure the good Wi-Fi connection is available in the sync process. As for the detailed instructions to achieve your aim to settle transfer data from iPhone to iPhone without iTunes but iCloud, please refer to the contents shown below.
1. On your iPhone, click on the "Settings" app on the home screen and then log into your iCloud account with your Apple ID and password. Move to click on "iCloud > Photos" tab and then enable "iCloud Photo Library" to sync videos, TV shows and pictures to iCloud for later use. Make sure your iPhone has been connected good Wi-Fi network. Wait until the sync process is over and your iPhone videos will be accessible on iCloud space.
2. On another iPhone, do what you have done on your old iPhone to sync videos from iCloud to your new one.
This solution can also be used to transfer other data between iPhones. By referring to the steps shown above, you can dispose the problem to transfer data from iPhone to iPhone without iTunes just with a few clicks.
iCloud could help you transfer many things, but do you know how to transfer contacts between iPhones without using iCloud?
Part 3: How to Transfer Video between iPhones via iTunes
If you only want to transfer the purchased videos from iPhone to iPhone, you can seek help from iTunes, which is a kind of free iPhone to iPhone transfer software. This tool is free and it is safe to make use of. However, it will erase the previous files of the same type in the sync process. If you do not mind this shortcoming, you can continue to read the following steps to help you to transfer video from iPhone to iPhone.
1. Plug your old iPhone into PC and the run iTunes of the latest version on your computer. Navigate to "Edit > Preferences > Devices" and then check the option of "Prevent iPods, iPhones, and iPads from syncing automatically".
2. After that, move to "iTunes Store > Authorize This Computer". Make use of your Apple ID and password that you have used to purchase the videos on your old iPhone. Tap on "File > Devices > Transfer Purchases from 'iPhone' " successively. Your iPhone video files will be added to the library of iTunes for later use.
3. When the adding process comes to an end, you need to unplug your iPhone with computer and then insert your new iPhone into PC to continue to solve how to transfer videos from iPhone to iPhone via iTunes.
4. After that, tap on the icon of your new iPhone and move to the "Movies" tab under the menu of "Settings > Summary". Check the option of "Sync Movies" to sync the videos on your old iPhone to your new one. You can make your decision to transfer the whole movie library or selected video files and contain movies from playlists or not.
5. After that, tap on the "Apply" button at the bottom right of the window to sync the videos from the iTunes library to your new iPhone.
As you can see, this free iPhone to iPhone transfer software is a bit complicated to handle your problem. If you do not want to cover the previous videos on your new iPhone, you can take advantage of a more professional tool to realize your goal.
Part 4: How to Transfer Video between iPhones via Leawo iTransfer
Leawo iTransfer is seen as the best way to transfer iPhone to iPhone. This program can be useful to solve how to transfer data from iPhone to iPhone without iTunes effectively. The process will be accurate and the safe. It can deal with up to 12 kinds of files easily and efficiently, including books, videos, music and so on. As for how to achieve your aim via iTransfer, please refer to the following steps.

Leawo iTransfer
☉ Transfer files among iOS devices, iTunes and PCs with ease.
☉ Transfer up to 14 kinds of data and files without iTunes.
☉ Support the latest iOS devices like iPhone 7, iPhone 7 Plus, etc.
☉ Play back, view, and delete data and files on iOS devices.
4.1 Transfer Videos from iPhone to Computer
As for how to transfer data from iPhone to iPhone without iTunes, first you need to transfer the data from old iPhone to PC. The detailed steps are shown below.
Step 1: Run Leawo iTransfer and Connect Old iPhone to PC
Launch iTransfer on PC and then connect iPhone to PC with USB cable. In a few seconds, the information of your iPhone will show in the main interface of the software.
Step 2: Click "Movies" Tab and Transfer Video
Click on the icon of your old iPhone and then move to the "Movies" tab under the menu of "LIBRARY". Choose the video files and then click on the transfer button at the bottom right of the interface. You can also click on one of the chosen video files and then choose "Transfer to > My Computer". Check "Save to folder" and tap on the "Change" button to browse your computer to set an output folder to save the exported video files. After that, you can click on the "Transfer Now" button to initiate the export process.
In a few seconds, the videos on your old iPhone will be accessible on computer folder.
4.2 Transfer Video from Computer to iPhone
After you have saved the video files on your old iPhone on your computer folder, you need to continue to solve transfer data from iPhone to iPhone without iTunes but iTransfer.
Step 1: Launch Leawo iTransfer and Plug New iPhone to Computer
Disconnect your old iPhone with computer, and then insert new iPhone into PC with a proper USB cable. Your iPhone will be detected by iTransfer automatically.
Step 2: Tap "Movies" Panel
Navigate to "iPhone icon > LIBRARY > Movies" on the left column to check out all the video files on your new iPhone.
Step 3: Add Video Files
Click on "File > Add" and then choose "Add File" or "Add Folder" to click on according to you need. Browse your computer to find the exported video files that you have saved from your old iPhone.
Step 4: Transfer Video Files to New iPhone
After you have selected the video files you desire to import to new iPhone, the transfer procedure will be initiated. The percentage panel will display the whole process to your clearly. Wait for several seconds and the iPhone videos on your old iPhone will be available on your new iPhone. Thus, you can enjoy the video files on your new iPhone happily at any time you prefer.
Leawo iTransfer has the trial and the paid version. You can download this software on your computer to try the free version for a period of time. You will know this is the best free iPhone to iPhone transfer software. After you pay for it, you can use it to solve various transfer problems at ease. The powerful functions will give you much assistance and you will know it is the best way to transfer iPhone to iPhone.
With iTransfer, you could even sync iMessages from iPhone to iPhone with ease. Why not try it?




 Try for Free
Try for Free Try for Free
Try for Free