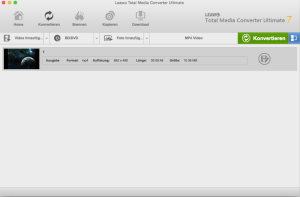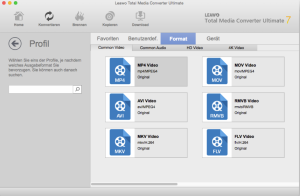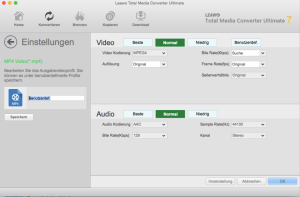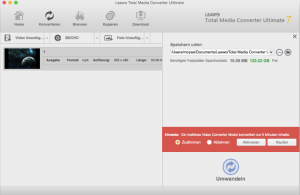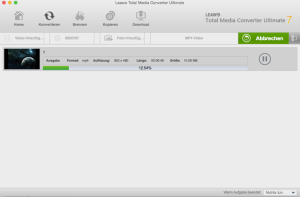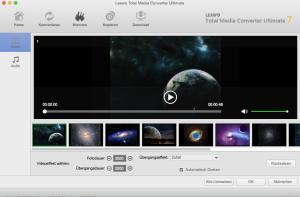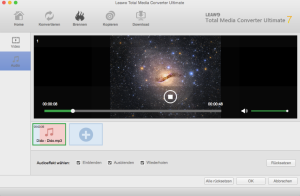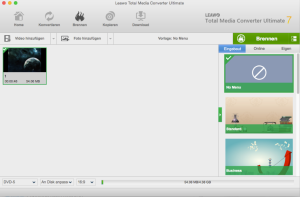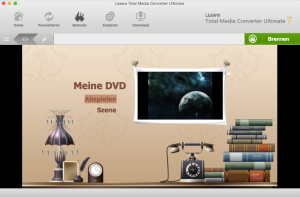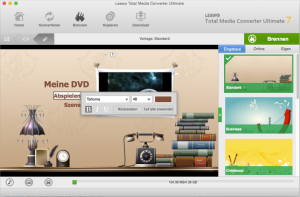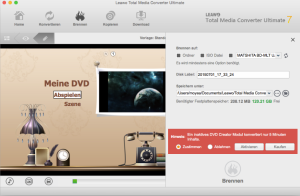Schritt 1 : Quelle Fotos importieren
Öffnen Sie “Konvertieren” Registerkarte und klicken Sie dann auf den “Foto hinzufügen” Button, um die Fotos auf Ihrem Computer zu importieren. Ausgewählte Fotos würden automatisch beim Laden in Diashow erzeugt werden. Sie können die erzeugte Foto-Diashow wiedergeben und bearbeiten.
Schritt 2 : Ausgabeprofil wählen
Klicken Sie auf das Dropdown-Menü direkt vor dem großen grünen Button “Konvertieren” und wählen Sie dann die Option “Ändern”, um den “Profil” Panel einzugeben, wo Sie gewünschtes Profil als Ausgabeformat für die erzeugte Diashow wählen können.
Schritt 3 : Parameter der Profile bearbeiten
Nach der Einstellung der Ausgabeformat, wenn nötig, können Sie erneut die Dropdown-Menü öffnen und dann “Bearbeiten” wählen, um die Option “Profil-Einstellungen” einzugeben, wo Sie Video-und Audio-Parameter des gewählten Profils ändern können, wie: Video Codec, Audio Codec, Bitrate, Seitenverhältnis, Bildrate, Auflösung, Sample Rate, Qualität, usw. Nach dem Einstellen, können Sie “Speichern” klicken, um das eingestellte Profil in “Benutzerdef.” Gruppe zu speichern. Klicken Sie auf “OK”, um zu Hauptmenü zurückzukehren.
Schritt 4 : Ausgabeverzeichnis einstellen
Klicken Sie auf die große grüne Schaltfläche “Konvertieren” auf dem Hauptbildschirm und stellen Sie Ausgabeverzeichnis in “Speichern unter” auf der Popup-Seitenleiste ein.
Schritt 5 : Foto-Diashow umwandeln
Nach der Einstellungen des Ausgabeverzeichnis, ist es Zeit, endgültige Foto-Diashow zu erhalten, indem Sie auf die untere Schaltfläche “Konvertieren” in der Seitenleiste klicken.
Foto Slideshow Editor
Schritt 1 : Diashow Videos bearbeiten
Klicken Sie auf das Bleistift Symbol auf der beim Laden erzeugten Diashow oder mit der rechten wählen Sie dann “Bearbeiten” Option, um das Foto-Diashow Bearbeitungsfeld einzugeben. Unter dem Tab “Video”, können Sie persönliche Fotos hinzufügen, entfernen, drehen, die Fotosstellung per Drag-and-Drop drehen, und Ausgabe Video-Effekt anpassen usw.
Schritt 2 : Diashow Audio bearbeiten
Unter dem Tab “Audio”, können Sie Hintergrundmusik hinzufügen und den Ausgabe Audio-Effekt anpassen.
Foto Slideshow Brenner
Schritt 1 : Quelle Fotos importieren
Öffnen Sie “Brennen” Modul und klicken Sie dann auf die Schaltfläche “Foto hinzufügen”, um die Quellfotos zu importieren. Sie können auch direkt einen Foto-Ordner importieren, indem Sie auf den umgekehrten Dreieck Pfeil neben dem “Foto hinzufügen” klicken. Quelle Fotos würde zunächst automatisch in Diashow erzeugt werden und dann zum Brennen auf Blu-ray / DVD Foto-Diashow zur Verfügung stehen.
Schritt 2 : Disc-Menü einstellen
Auf der rechten Seitenleiste können Sie verschiedene Disc-Menü-Vorlagen sehen, von denen Sie ein Disc-Menü auf das Endergebnis hinzufügen können. Indem Sie auf die Mitte dieser Disc-Menüs klicken, können Sie sofortige Vorschau erhalten.
Schritt 3 : Menü speziell designen(optional)
Wenn nötig, können Sie sogar auf das Stift-Symbol auf dem Disc-Menü Vorschau-Panel klicken, um ein Disc-Menü selbst entwerfen. Auf dem Menü-Design Panel können Sie Hintergrundmusik / Video / Bild hinzufügen, Titel Inhalt und Position ändern, Textfarbe, Schriftart, Größe anpassen usw. Nach dem Entwurf klicken Sie auf die Schaltfläche “Speichern”, um das individuell gestaltete Disc-Menü zu speichern.
Schritt 4 : Foto-Diashow auf Blu-ray / DVD brennen
Klicken Sie auf die große grüne Schaltfläche “Brennen”, um die Brenneneinstellung Seiteleiste zu öffnen, in dem Sie “Brennen auf”, “Disk Label” und “Speichern unter” einstellen. Sie sollten eine leere und beschreibbare Disc in das Laufwerk einlegen, wenn Sie die generierte Foto-Diashow auf Disc brennen möchten, und wählen Sie dann Disc-Laufwerk unter Option “Brennen auf”. Nach der Einstellungen des Brennens, klicken Sie auf die untere Schaltfläche “Brennen”, um das Brennen von erzeugter Foto-Diashow in Blu-ray / DVD-Format zu starten.