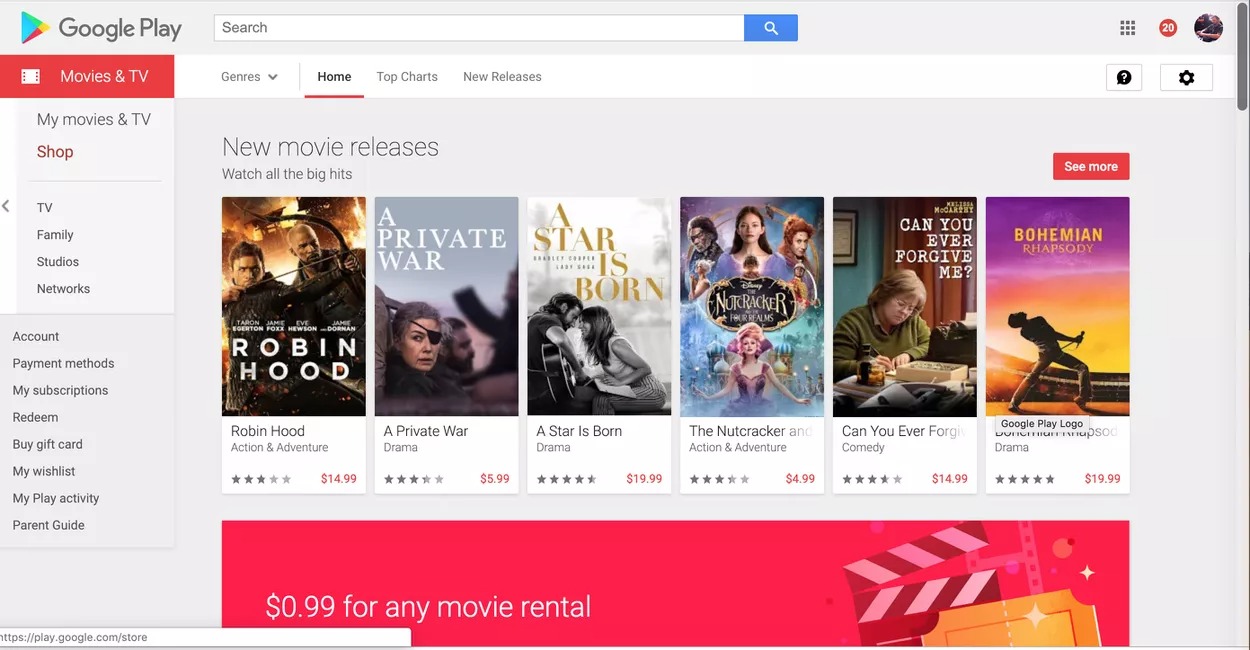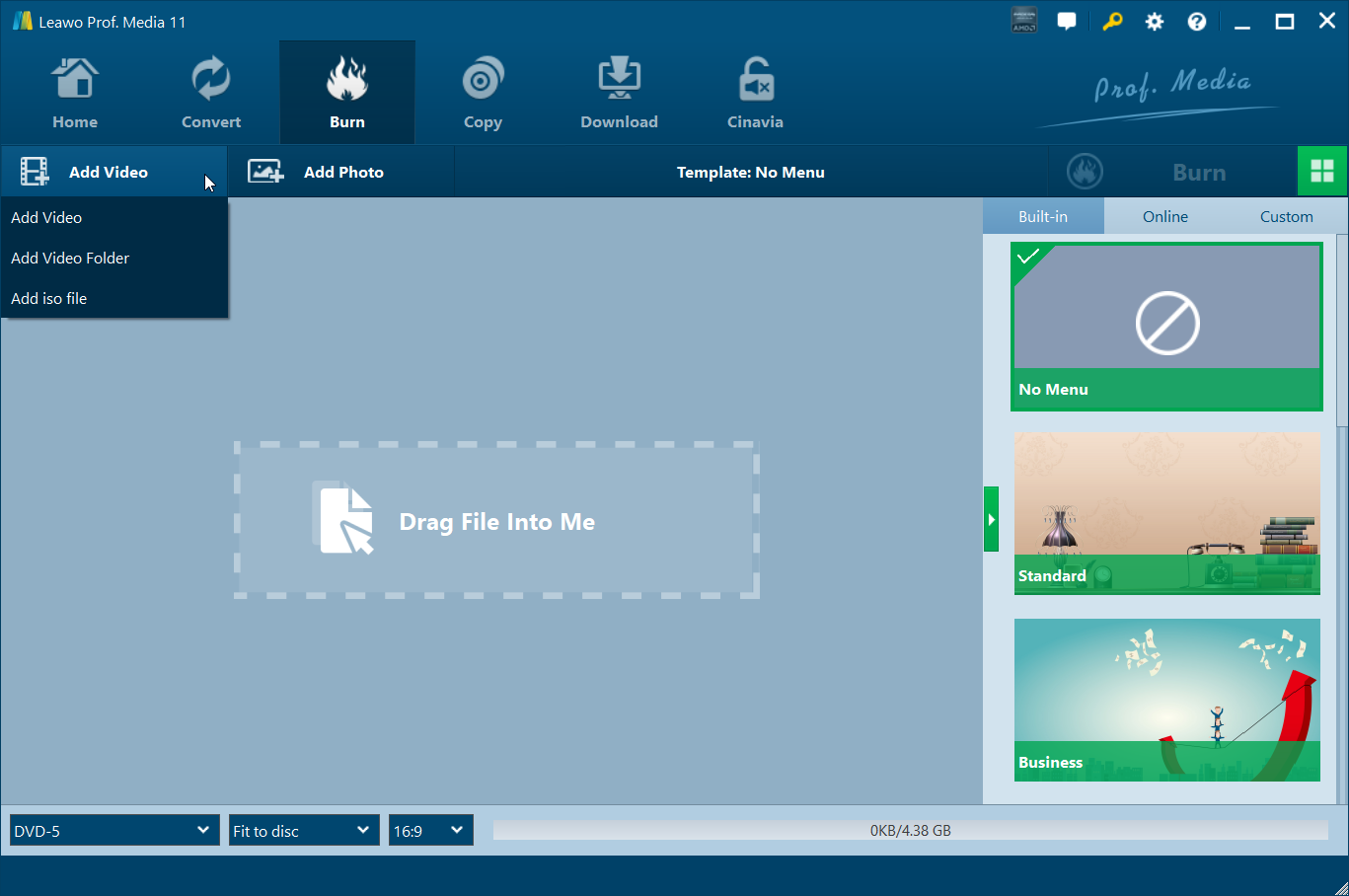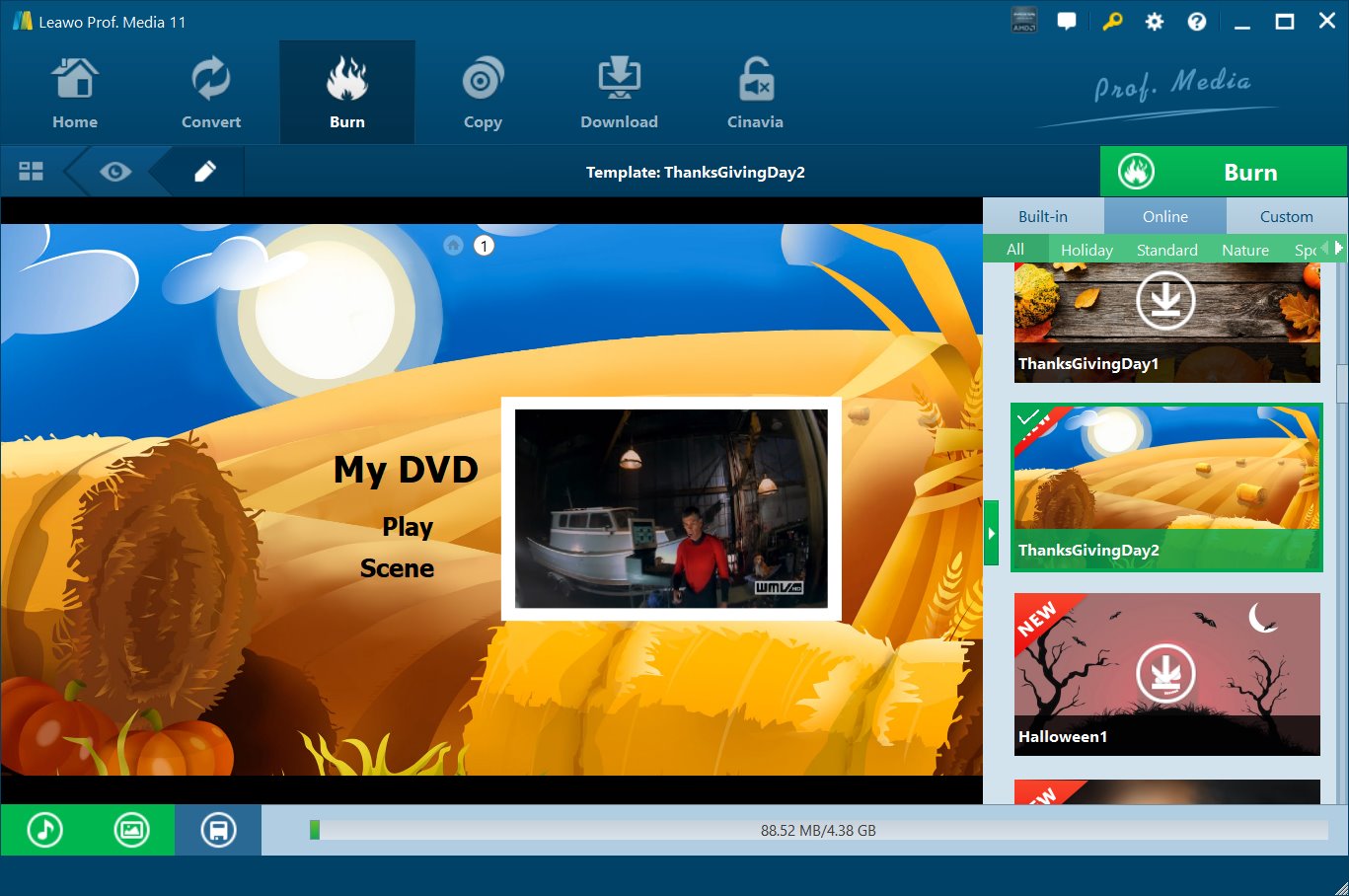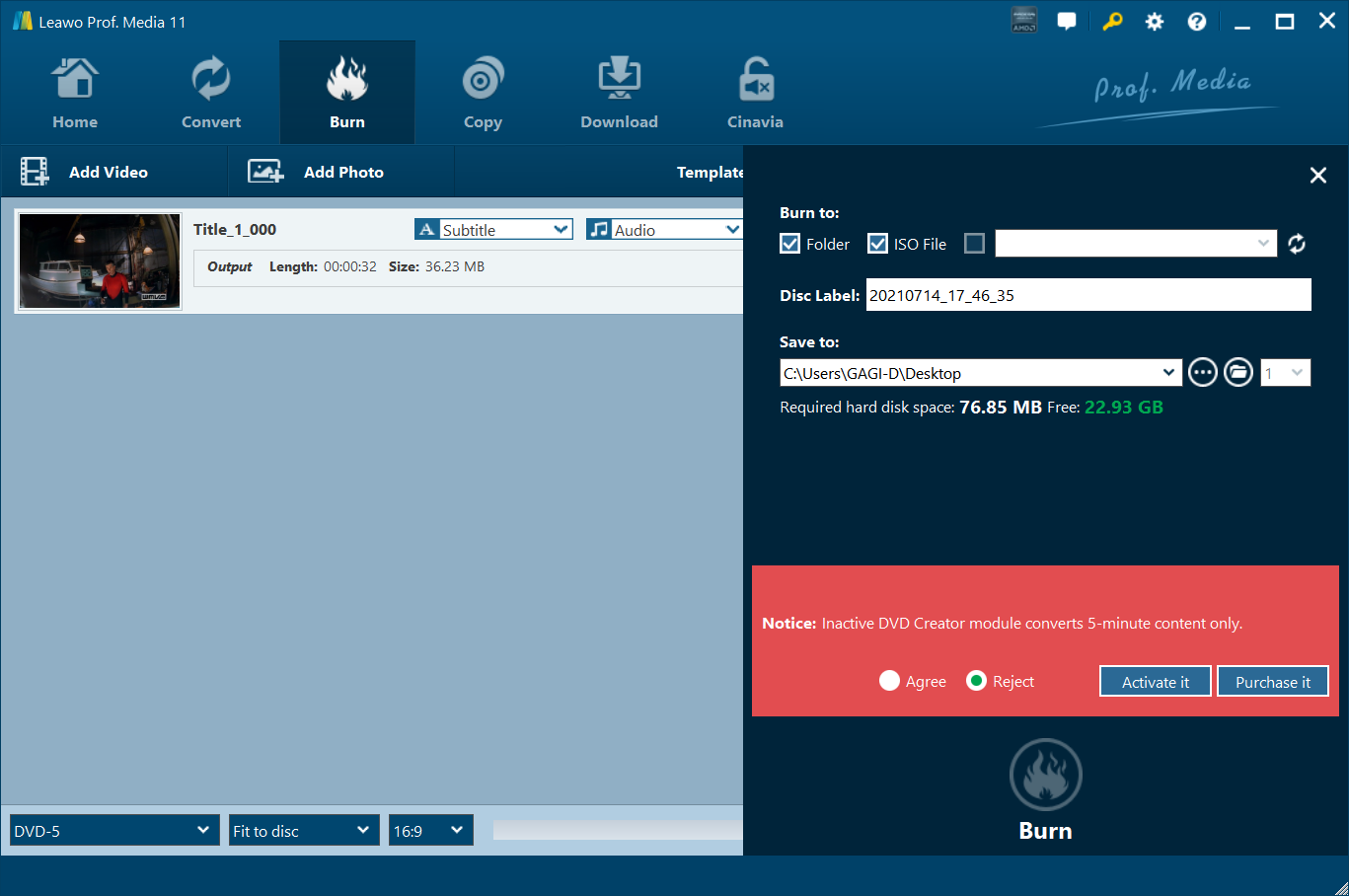“Wenn ich einen Film von Google Play kaufe, kann ich den Google Play-Film auf eine DVD brennen? (natürlich nur für den persönlichen Gebrauch) – Ich bin ein bisschen OCD, wenn es um meine DVD-Sammlung geht. und ich habe jetzt überall im Internet gesucht, um sie auf DVD zu finden, aber ohne Glück. also suche ich jetzt nach einer digitalen Version. Aber für meine geistige Gesundheit habe ich mich gefragt, ob es eine Möglichkeit gibt, Google Play-Filme auf DVD zu brennen, damit ich sie zu meinen anderen DVDs ins Regal stellen kann? oder ist das einfach unmöglich?”
Für Android-Nutzer ist Google Play nichts Fremdes. Google Play ist der offizielle Store für Android-Apps, Spiele, Musik, Filme und E-Books. Sie können Inhalte über die Play Store-App direkt auf ein Android-Gerät herunterladen oder von der Google Play-Website an ein Gerät senden. Für viele Filmfans ist das Anschauen und Herunterladen von Filmen von Google Play eine wunderbare Möglichkeit der Freizeitgestaltung. Einige Filmfans würden jedoch gerne Google Play-Filme auf eine DVD brennen, wissen aber nicht, wie sie dies tun können. In dieser Anleitung zeigen wir Ihnen, wie Sie Google Play-Filme effektiv herunterladen und auf DVD brennen können.
Menü
Wie kann man Filme von Google Play herunterladen?
Das Ausleihen und Kaufen von Filmen ist über den Bereich Google Play Filme und TV möglich. Sie haben Zugriff auf eine Reihe von Fernsehepisoden von Sendungen, die auf Netzwerk- und Premiumkanälen erscheinen.
Um Google Play-Filme auf DVD zu brennen, müssen Sie zunächst Filme aus dem Google Play-Store herunterladen. Es ist einfach, Filme aus dem Google Play Store abzuspielen und anzuschauen, aber wie können Sie Filme aus dem Google Play Store herunterladen? Der Download von Google Play-Filmen ist auf Android- und iOS-Geräten unterschiedlich. Die folgende Anleitung zeigt Ihnen, wie Sie Filme aus dem Google Play Store auf Android- bzw. iOS-Geräte herunterladen können.
Abschnitt 1: Google Play-Filme auf Android herunterladen:
Sie können ein Video, das Sie gekauft haben, auf bis zu 5 Geräte herunterladen. Wenn Sie ein Video ausleihen, können Sie es nur auf ein Gerät herunterladen.
- Schritt 1. Stellen Sie sicher, dass Ihr Gerät mit dem Internet verbunden ist.
- Schritt 2. Öffnen Sie Google Play Movies & TV Play Movies oder die Google TV-App.
- Schritt 3. Tippen Sie auf Bibliothek.
- Schritt 4. Suchen Sie den Film oder die TV-Episode, die Sie herunterladen möchten.
- Schritt 5. Tippen Sie auf Download Download.
Tipps: Wenn Sie ein ausgeliehenes Video von einem Gerät entfernen, können Sie es herunterladen und auf einem anderen Gerät ansehen.
Abschnitt 2: Google Play Filme auf iPhone und iPad herunterladen
- Schritt 1. Vergewissern Sie sich, dass Ihr iPhone oder iPad mit Wi-Fi oder Ihrem mobilen Netzwerk verbunden ist.
- Schritt 2. Öffnen Sie die Google Play Filme & TV-App Play Movies.
- Schritt 3. Tippen Sie auf Bibliothek.
- Schritt 4. Tippen Sie neben einem Film oder einer TV-Episode auf das Symbol Herunterladen.
Um einen laufenden Download zu entfernen oder zu stoppen, tippen Sie einfach auf das Download-Symbol. Und um heruntergeladene Videos zu finden, tippen Sie in Ihrer Bibliothek auf die Schaltfläche “Nur heruntergeladene”.
Sie können auch Filme aus dem Google Play Store auf Android-Geräte und iPad/iPhone über mobile Daten herunterladen, indem Sie die folgenden Schritte ausführen:
1. Öffnen Sie auf Ihrem Gerät die App Google Play Filme & TV Play Filme oder Google TV.
2. Tippen Sie oben auf Menü Menü oder Ihr Profilbild.
3. Tippen Sie auf Einstellungen oder Google TV-Einstellungen.
4. Tippen Sie unter “Downloads” auf Netzwerk und dann auf Download in einem beliebigen Netzwerk.
Für das Herunterladen von Filmen aus dem Google Play Store über mobile Daten fallen möglicherweise zusätzliche Gebühren bei Ihrem Anbieter an.
Wie kann man Google Play-Filme mit Leawo DVD Creator auf DVD brennen?
Jetzt, wo Sie die Google Play-Filme erfolgreich auf Ihr Android- oder iPad/iPhone-Gerät heruntergeladen haben, können Sie die heruntergeladenen Google Play-Filme vom iPhone/iPad oder Android-Gerät auf den Computer übertragen und dann beginnen, die heruntergeladenen Google Play-Filme mit professioneller DVD-Brennersoftware auf DVD zu brennen.
Leawo DVD Creator ist die richtige Google Play Film zu DVD Brenner Software für Sie zu konvertieren und zu brennen Google Play Film auf DVD-Disc, Ordner und / oder ISO-Image-Datei mit 40 + voreingestellte schöne DVD-Menü-Vorlagen wählbar. Als professionelles DVD-Brenner-Software-Tool kann Leawo DVD Creator Ihnen helfen, Videos in mehr als 180 Dateiformaten in DVD-Discs, Ordner und ISO-Image-Dateien zu konvertieren und zu brennen, wie z.B. MP4 zu DVD, AVI zu DVD, WMV zu DVD, MP4 zu ISO, MKV zu ISO, etc. Sie können Filme, die Sie aus dem Google Play Store heruntergeladen haben, ganz einfach konvertieren und auf DVD brennen, wie Sie möchten. Außerdem kann Leawo DVD Creator sogar Fotos in eine DVD-Fotodiashow umwandeln, damit Sie Ihre Fotos auf DVD-Discs gut erhalten können.
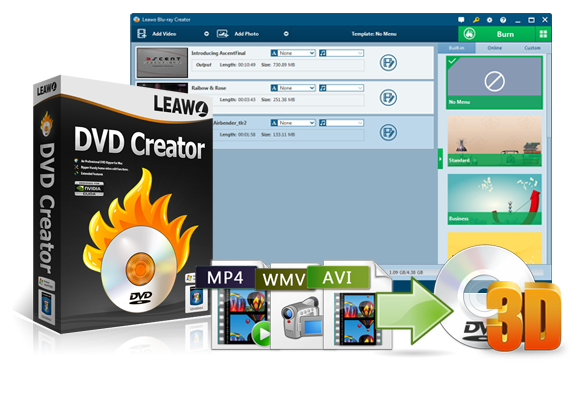
-
Leawo DVD Creator
Erstellen von DVD-9/-DVD-5-Discs, die auf verschiedenen Standalone-DVD-Playern und Computern ohne Regionsbeschränkung abspielbar sind.
Erstellen von DVD-Inhalten in NTSC oder PAL für DVD-Player für verschiedene Regionen.
Konvertieren und Brennen von Videos in über 180 Dateiformaten in DVD-Discs, Ordner und/oder ISO-Image-Dateien.
Bearbeiten von Video-Dateien, wie z.B. Hinzufügen von Bild-/Text-Wasserzeichen, Trimmen der Videolänge, Beschneiden der Videogröße, Anpassen des Videoeffekts, Anwenden von 3D-Effekten usw.
Auswahl des Disc-Menüs für die Ausgabe-DVD oder Gestaltung des Disc-Menüs mit eigenen Bildern und Liedern.
Brennen von Fotos als DVD-Fotodiashow mit dem integrierten Diashow-Editor.
Laden Sie Leawo DVD Creator herunter und installieren Sie ihn auf Ihrem Computer. Stellen Sie sicher, dass Sie die heruntergeladenen Google Play-Filme zum Brennen auf Ihren Computer übertragen haben. Führen Sie dann die folgenden Schritte aus, um zu erfahren, wie Sie Google Play-Filme mit Leawo DVD Creator konvertieren und auf DVD brennen können.
Hinweis: Leawo DVD Creator ist ein in Leawo Prof. Media integriertes Modul.
Schritt 1: Heruntergeladene Google Play Filme importieren
Starten Sie Leawo Prof. Media, öffnen Sie die Registerkarte “Brennen” von Leawo Prof. Media und klicken Sie dann auf die Schaltfläche “Video hinzufügen” oder ziehen Sie die heruntergeladenen Google Play-Filmdateien zum Brennen direkt in Leawo DVD Creator.
Nach dem Laden der Quellvideos können Sie die geladenen Videos abspielen, Screenshots machen, Untertitel auswählen oder sogar hinzufügen, falls vorhanden, geladene Videos bearbeiten, 3D-Effekte anwenden, das Seitenverhältnis der Disc und den Disc-Typ basierend auf dem gerade eingelegten Rohling einstellen usw.
Schritt 2: Wählen Sie eine Menüvorlage aus oder passen Sie sie an.
In der rechten Seitenleiste können Sie ein Disc-Menü für Ihre Ausgabe-DVD auswählen und hinzufügen. Klicken Sie auf die Menüvorlage auf der rechten Seite und legen Sie detaillierte Einstellungen fest, wie z. B. das Ändern der Schriftart, des Titels oder das Verschieben des Bildes oder der Textfelder. In der Mitte der Vorlage befindet sich ein Augensymbol, klicken Sie darauf und sehen Sie sich das Layout der Vorlage in der Vorschau an. Im Vorschaufenster können Sie auf das Stiftsymbol klicken, um das Bearbeitungsfenster für das Disc-Menü zu öffnen, in dem Sie das Disc-Menü auf verschiedene Arten gestalten können.
Schritt 3: Weitere Brenneinstellungen
Klicken Sie auf die große grüne Schaltfläche “Brennen” in der Untermenüleiste, um weitere Brenneinstellungen vorzunehmen. In der Popup-Seitenleiste können Sie das detaillierte Verzeichnis zum Speichern der Datei, das Disc-Label und die Option “Brennen auf” festlegen. In der Option “Brennen auf” wählen Sie einfach den Ordner, die ISO-Datei oder das Laufwerk, auf das Sie das VOB-Video brennen möchten. Vergewissern Sie sich, dass Sie eine leere, beschreibbare DVD in das Laufwerk eingelegt haben und wählen Sie unter der Option “Brennen auf” das Laufwerk des DVD-Rekorders als Ziel, wenn Sie eine DVD erstellen möchten.
Danach müssen Sie unten auf “Brennen” klicken, um die Konvertierung und das Brennen von Google Play-Filmen auf DVD zu starten. Sobald der Brennvorgang abgeschlossen ist, erhalten Sie abspielbare DVD-Inhalte entweder als Disk, Ordner oder ISO-Image-Datei. Jetzt haben Sie erfolgreich Google Play-Filme auf DVD gebrannt.
Teil 3: Wie kann man Google Play-Filme im Fernsehen anschauen?
Der Google Play Store hat uns eine ganze Reihe von Filmen und Fernsehsendungen zur Verfügung gestellt, die wir uns ansehen können. Können wir jedoch unseren Fernseher zu Hause nutzen, um Google Play-Filme im Fernsehen anzusehen? Können wir Google Play-Filme auch auf verschiedenen Fernsehgeräten abspielen und ansehen? Wenn Sie dieses Problem haben, können Sie die folgenden Möglichkeiten ausprobieren, um Google Play-Filme auf verschiedenen TV-Geräten abzuspielen und anzusehen.
1. Google Play-Filme auf Android TV ansehen:
1. Scrollen Sie auf Ihrem Android-Fernseher auf dem Startbildschirm nach unten zur Zeile Apps.
2. Wählen Sie die Google Play Filme & TV-App Play Movies.
3. Suchen Sie nach Filmen und Sendungen.
4. Um per Sprache zu suchen, scrollen Sie zum oberen Bildschirmrand und wählen Sie Mikrofon deaktivieren. Um Ihre Suche einzugeben, blättern Sie am oberen Bildschirmrand nach rechts und wählen Sie Eingabe Eingabe.
5. Wählen Sie einen Film oder eine Sendung aus, die Sie auf Ihrem Android-Fernseher abspielen und ansehen möchten.
2. Google Play-Filme auf Apple TV ansehen:
Verbinden Sie Ihr Apple TV und Ihr mobiles Apple-Gerät mit demselben Wi-Fi-Netzwerk und verwenden Sie AirPlay, um Videos auf Ihr Fernsehgerät zu übertragen.
1. Öffnen Sie auf Ihrem iPhone oder iPad die Google Play Filme & TV-App Play Movies.
2. Wählen Sie ein Video aus, um die Wiedergabe zu starten.
3. Wählen Sie neben den Wiedergabesteuerungen des Videos AirPlay AirPlay.
4. Wählen Sie Ihr Apple TV in der Liste aus.
3. Google Play-Filme auf anderen Smart-TVs ansehen:
Sie können Filme und Sendungen in Ihrer Bibliothek über die YouTube-App auf Ihrem Smart-TV ansehen.
1. Öffnen Sie auf Ihrem Smart-TV die YouTube-App YouTube.
2. Melden Sie sich mit Ihrem Google-Konto an.
3. Wählen Sie auf der Registerkarte Bibliothek die Option Einkäufe.
4. Google Play-Filme über ein HDMI-Kabel auf dem Fernseher ansehen
Um Ihr Gerät an Ihren Fernseher anzuschließen, benötigen Sie Folgendes:
1. Ein HDTV-Gerät, das über HDMI-Anschlüsse verfügt.
2. Ein HDMI-Kabel oder einen Adapter, mit dem Sie Ihr Gerät an Ihren Fernseher anschließen können.
Sobald Sie Ihr Gerät und Ihr Fernsehgerät verbunden haben, sollten Bildschirm und Ton des Geräts über das Fernsehgerät wiedergegeben werden. Wenn Ihr Video ohne Ton wiedergegeben wird, müssen Sie möglicherweise die Audioquelle über die Einstellungen Ihres Fernsehers ändern.
Teil 4: Wie kann man Google Play-Filme offline auf PC mit dem besten Media Player ansehen?
Wenn wir Google Play-Filme herunterladen, haben wir die Möglichkeit, diese Filme auf unseren Computer zu übertragen, um sie sicher aufzubewahren und unbegrenzt abzuspielen. Das Anschauen dieser Google Play-Filme auf dem Computer wäre ganz einfach, wenn wir einen professionellen Media-Player bekommen. Leawo Free Blu-ray Player ist eine wunderbare Wahl für uns, um Google Play-Filme offline auf dem Computer abzuspielen und anzusehen.
Als das beste Media-Player-Software-Tool, könnte Leawo Blu-ray Player Ihnen helfen, 4K Blu-ray, Blu-ray, DVD, Video (bis zu 4K) und Audio-Dateien auf Ihrem Computer ohne Schwierigkeiten wiederzugeben. Sie können alle 4K Blu-ray/Blu-ray-Discs, die auf dem Markt veröffentlicht werden, direkt und kostenlos abspielen, unabhängig vom Disc-Schutz und den regionalen Einschränkungen. Als eine Multimedia-Player-Software-Kombination, könnte Leawo Free Blu-ray Player als durchführen:

-
Leawo Blu-ray Player
Regionsfreie Blu-ray-Player-Software zum kostenlosen Abspielen von Blu-ray-Discs und DVDs, unabhängig von Disc-Schutz und Regionsbeschränkungen.
Wiedergabe von 4K FLV-Videos, 4K MKV-Videos, 4K MP4-Videos usw. ohne Qualitätsverlust.
Unterstützt die Konvertierung von Blu-ray/DVD-Discs in MKV in der Premium-Version.
Bietet ein qualitativ hochwertiges Stereo-Audio-Erlebnis durch die Unterstützung verschiedener fortschrittlicher Audio-Dekodierungstechnologien wie Dolby, DTS, AAC, TrueHD, DTS-HD (einschließlich 5.1, 7.1 Kanäle), etc.
Fazit
Form der oben genannten Inhalte, müssen Sie gelernt haben, die wirksame Lösungen, die Sie herunterladen Google Play Filme und dann brennen Google Play Film auf DVD-Inhalte mit der richtigen Software-Tool. In der Zwischenzeit können Sie auch die oben genannten Lösungen ausprobieren, um zu erfahren, wie Sie Google Play-Filme auf verschiedenen Fernsehern ansehen können. Genießen Sie einfach.