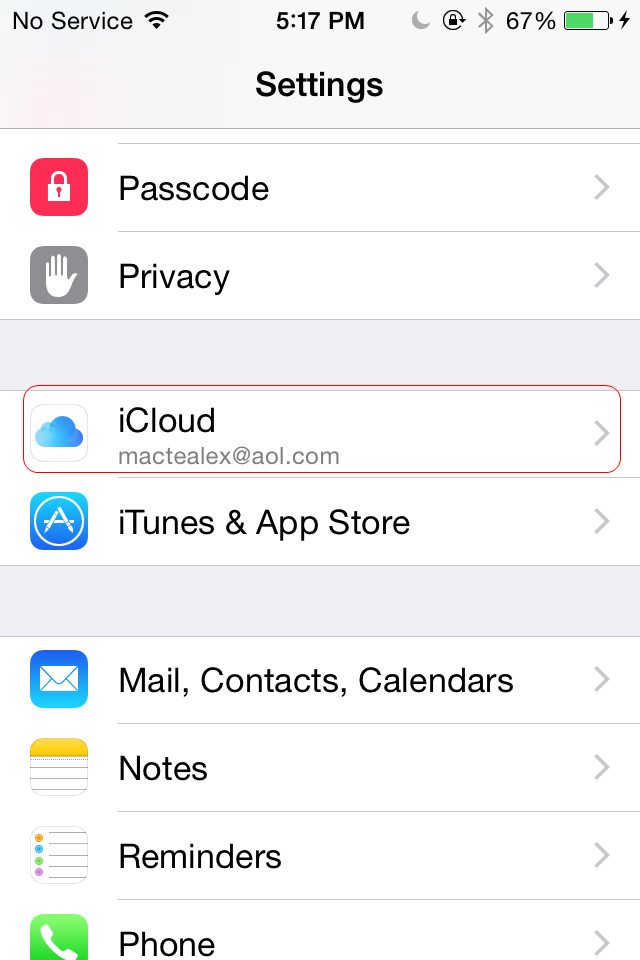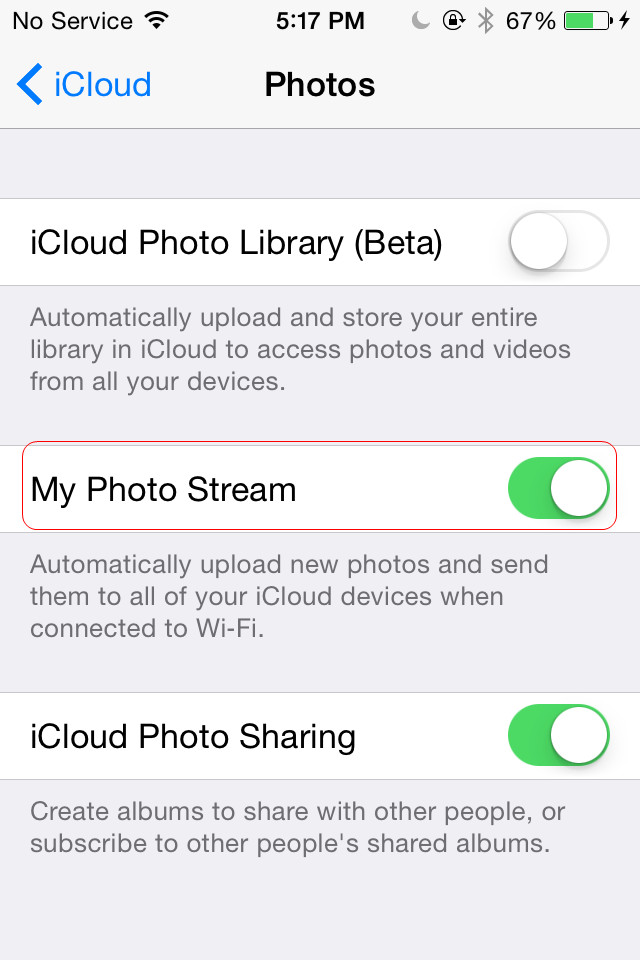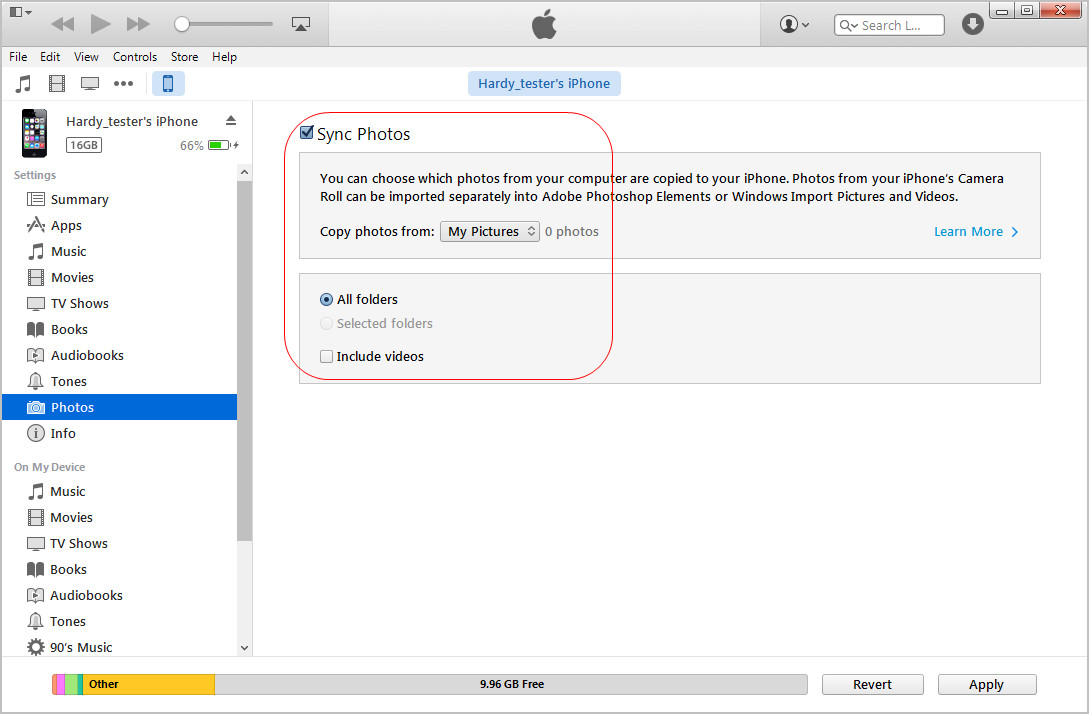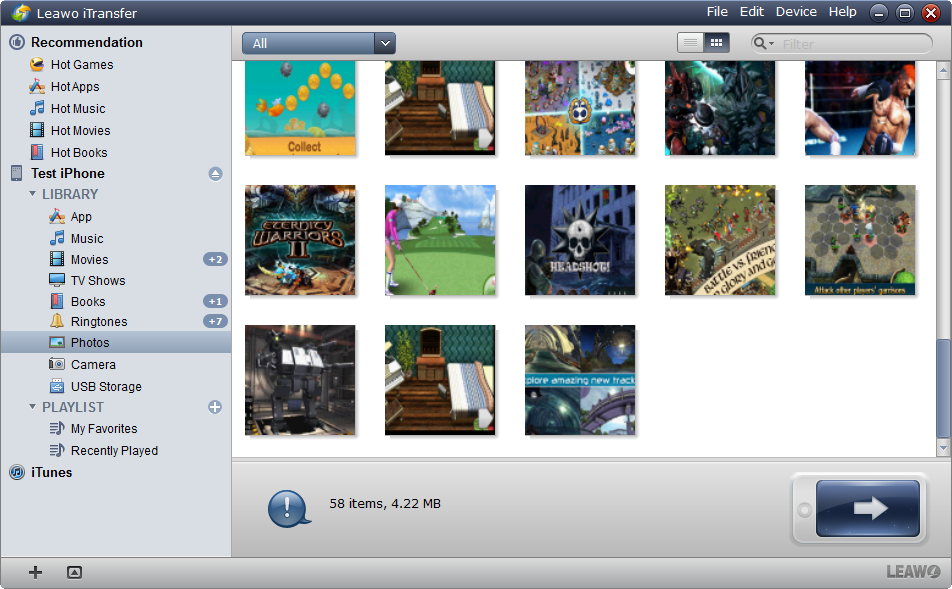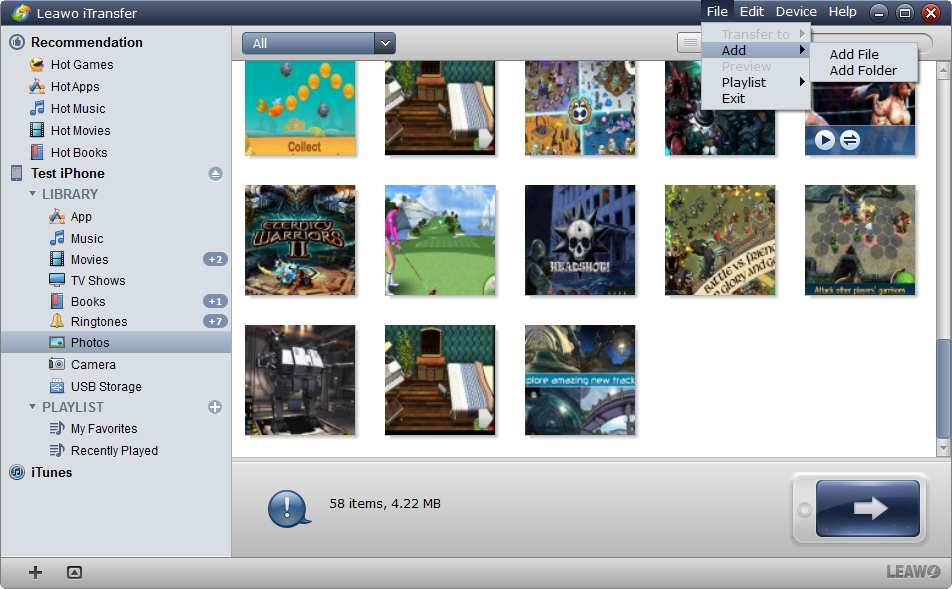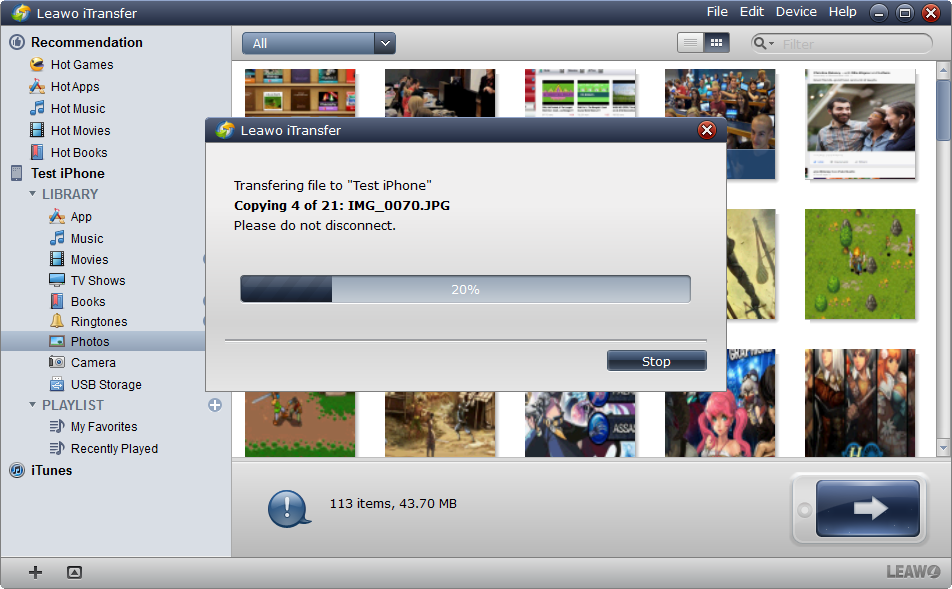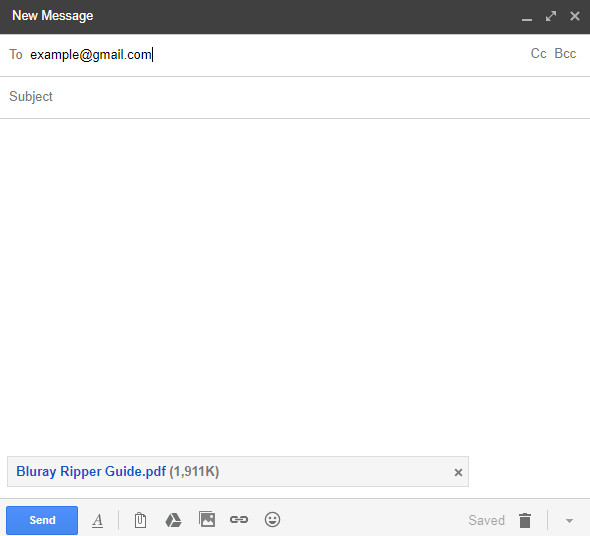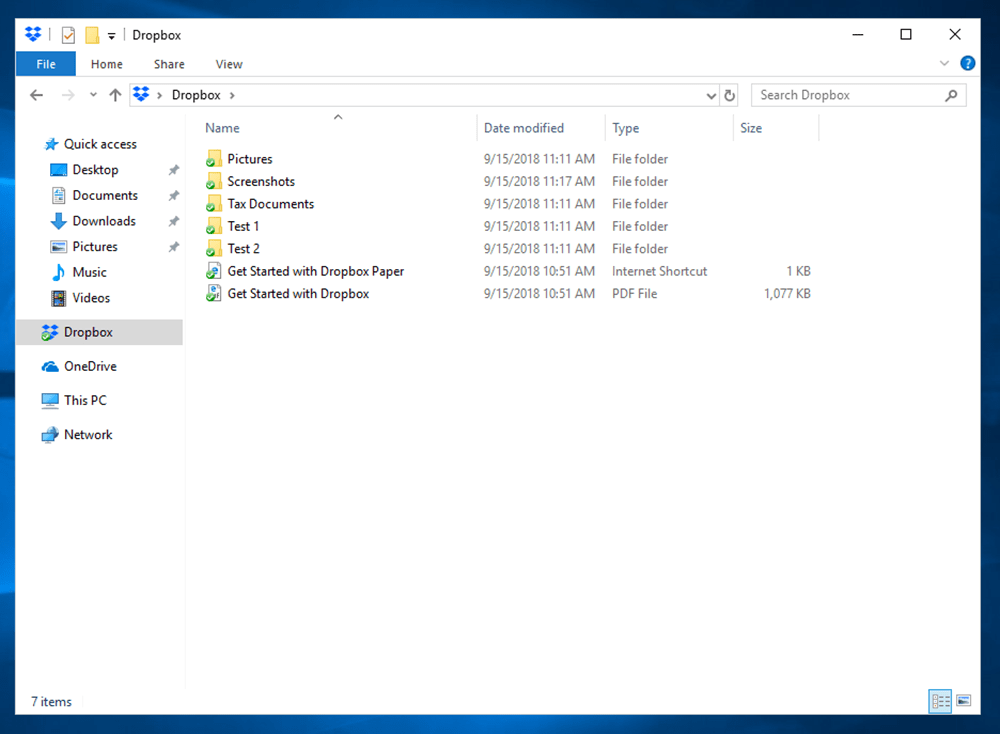Als ich mich entschied, mein iPhone 4S auf das iPhone 6s zu wechseln, habe ich alle Fotos von meinem iPhone 4S auf den Computer übertragen. Jetzt möchte ich die Fotos vom PC auf das iPhone 6s übertragen, aber ich kann nicht herausfinden, wie das geht. Könnte mir bitte jemand helfen?
Die Datenübertragung unter iOS (iPhone, iPad und iPod) ist ein Problem für iOS-Besitzer. Apple hat es etwas schwierig gemacht, Daten und Dateien zwischen iOS-Geräten (iPhone, iPad und iPod), iTunes und Computer zu übertragen. Nachdem sie ein neues iPhone, einen Jailbreaking oder ein iOS-Upgrade erhalten haben, können einige Benutzer keine gute Methode finden, die Fotos, die sie im PC gesichert haben, auf ihr neues iPhone zu übertragen. Tatsächlich ist die Übertragung von Fotos vom PC auf das iPhone nicht so schwierig. iCloud und iTunes können dabei hilfreich sein. Außerdem ist die iPhone Transfersoftware auch hilfreich für Sie, um Fotos vom Computer auf das iPhone zu übertragen.
Nun, wenn Sie zufällig die gleichen Fragen haben wie oben erwähnt, sind Sie bei uns richtig. In dieser Anleitung möchten wir Ihnen verschiedene und effektive Lösungen zeigen, wie Sie Fotos vom PC auf das iPhone übertragen können. Diese Lösungen gelten auch für den Datentransfer vom Computer auf iPad- und iPod-Geräte.
Teil 1: Fotos vom Computer auf das iPhone übertragen mit iCloud/iTunes
Zunächst möchten wir auf die offiziellen Lösungen von Apple eingehen: iCloud und iTunes, die beide Apple-Nutzern helfen, ihre Daten und Dateien auf iOS-Geräten (iPhone, iPad und iPod) effektiv zu verwalten. Sie können Fotos vom Computer auf das iPhone mit iCloud bzw. iTunes übertragen:
Die Verwendung von “Photo Stream” zur automatischen Übertragung von Fotos vom PC auf das iPhone mit iCloud ist sehr praktisch. Gehen Sie zu “Einstellungen > iCloud > Fotos (Photo Stream unter iOS 6)” und schalten Sie dann Mein Fotostream ein. Dann starten Sie Ihre iCloud auf Ihrem PC. Aktivieren Sie in der iCloud-Systemsteuerung die Option “Fotos” und aktivieren Sie dann die Option “Fotostream”. Danach importieren Sie die Fotos in den Ordner ” Fotostream ” auf Ihrem PC, und dann können Sie die Fotos auf Ihrem iPhone ansehen. Die Verwendung von iCloud zur Übertragung von Fotos vom Computer auf das iPhone ist einfach, aber diese Methode erfordert eine Wi-Fi-Verbindung. Nur über eine Wi-Fi-Verbindung kann iCloud Fotos auf dem PC mit dem iPhone synchronisieren. Die folgenden Schritte zeigen Ihnen, wie Sie Fotos vom PC auf das iPhone mit iCloud übertragen können.
Die Verwendung von iTunes zur Synchronisierung von Fotos mit dem iPhone ist ebenfalls einfach. Als Media Management Center unterstützt Sie iTunes bei der einfachen Verwaltung von Daten und Dateien (gekauft und nicht gekauft) auf Ihren iOS-Geräten (iPhone, iPad und iPod). Sie können Daten und Dateien einfach mit dem iPhone mit iTunes synchronisieren. Aber Sie sollten sehr vorsichtig mit der Synchronisierungsfunktion von iTunes sein, da es sich um ein zweischneidiges Schwert handelt. Wenn Sie falsch klicken, können Sie Daten auf Ihrem iPhone verlieren. Sie sollten Ihr iPhone besser mit iTunes sichern, bevor Sie versuchen, Fotos mit dem iPhone mit iTunes zu synchronisieren. Die folgenden Schritte zeigen Ihnen, wie Sie mit iTunes Fotos vom PC auf das iPhone übertragen können:
1. Schließen Sie Ihr iPhone über das USB-Kabel an den Computer an. Starten Sie iTunes, wenn es nicht automatisch gestartet wird. Stellen Sie sicher, dass Sie die neueste Version von iTunes haben.
2. Klicken Sie in iTunes auf das Gerätesymbol.
3. Klicken Sie in der Seitenleiste auf der linken Seite des iTunes-Fensters auf die Registerkarte Fotos unter Ihrem iPhone.
4. Klicken Sie auf das Kästchen neben “Fotos synchronisieren”. Wenn Sie stattdessen ” iCloud Fotos ist aktiviert ” sehen, sind alle Ihre Fotos und Videos bereits auf allen Ihren Geräten vorhanden. Sie müssen sie nicht über iTunes synchronisieren.
5. Wählen Sie die App oder den Ordner, von dem aus Sie synchronisieren möchten. Wenn Sie einen Ordner mit Unterordnern synchronisieren, wird die erste Ebene der Unterordner als Alben auf Ihrem Gerät angezeigt.
6. Wählen Sie diese Option, um alle Fotos und Alben oder ausgewählte Alben zu synchronisieren.
7. Wählen Sie ” Inklusive Videos “, um die Videos auch aus Ihrer App oder Ihrem Ordner zu synchronisieren.
8. Klicken Sie nun auf die Schaltfläche ” Anwenden “.
Möglicherweise benötigen Sie Ihre Apple-ID, um die Fotosynchronisierung zu starten. Wenn iTunes danach fragt, geben Sie Ihre Apple ID in das Feld ein, und dann beginnt die Synchronisation.
Aber wie bereits erwähnt, ist iTunes ein zweischneidiges Schwert. iTunes hat ein sehr strenges Content-Management-System. Die Software erlaubt es Benutzern nie, Dateien, die nicht von iTunes stammen, auf den Computer oder die iTunes Bibliothek zu übertragen. Wenn Sie also Fotos vom PC auf das iPhone übertragen, möchte iTunes mit Ihrem iPhone synchronisieren. Sobald Sie mit ihm synchronisiert sind, können Sie die Dateien verlieren, die nicht von iTunes erhalten wurden.
Teil 2: Fotos vom PC auf das iPhone übertragen mit der iPhone Transfer Software
Wenn Sie Fotos vom PC auf das iPhone übertragen möchten, empfehle ich Ihnen, die iPhone Transfersoftware von Drittanbietern auszuprobieren. Leawo iTransfer ist eine multifunktionale Übertragungssoftware für iPhone, iPad und iPod. Es kann für die Übertragung von Dateien zwischen iOS-Geräten, iTunes und PCs verwendet werden. Bis zu 14 Arten von Daten und Dateien können übertragen werden, darunter: Fotos, Videos, Musik, Notizen, Erinnerungen, Nachrichten, Anrufverlauf, Lesezeichen, usw. Was Leawo iTransfer bei der Datenübertragung besser macht als iTunes, ist, dass Sie vor Beginn der Übertragung eine Vorschau und Auswahl von Daten und Dateien vornehmen können. Darüber hinaus können Sie mit Leawo iTransfer auch Daten und Dateien, die nicht im iTunes Store gekauft wurden, vom iPhone auf iTunes oder den Computer übertragen, z.B. Filme von iPhone auf Computer.
Die folgende Anleitung zeigt Ihnen, wie Sie Fotos vom PC auf das iPhone übertragen können.
Tipps: Leawo iTransfer funktioniert nur mit iTunes, das auf Ihrem PC installiert ist.
Schritt 1. Leawo iTransfer ausführen und iPhone verbinden
Starten Sie Leawo iTransfer nach der Installation auf Ihrem PC. Verbinden Sie das iPhone mit dem Computer über das USB-Kabel. Die Software erkennt das iDevice und zeigt die Mediatheken in der linken Sidebar an.
Schritt 2. Fotos vom PC hinzufügen
Klicken Sie mit der rechten Maustaste auf die “Fotos” in der linken Seitenleiste und wählen Sie “Datei hinzufügen” oder “Ordner hinzufügen”. Oder klicken Sie auf “Fotos” und dann auf “Dateien” in der oberen rechten Ecke. Wählen Sie dann “Hinzufügen > Datei hinzufügen / Ordner hinzufügen”. Wenn Sie alle Fotos, die Sie übertragen möchten, in einem Ordner ablegen, ist die Wahl “Ordner hinzufügen” perfekt für Sie.
Schritt 3. Fotos vom PC auf das iPhone übertragen
Die Fotoübertragung vom PC auf das iPhone erfolgt gleich nach der Auswahl der Dateien. Der Dialog des Übertragungsprozesses wird eingeblendet. Ein Fortschrittsbalken zeigt den Prozentsatz der Übertragung an. Wenn die Übertragung abgeschlossen ist, erhalten Sie alle Fotos auf Ihrem iPhone.
Leawo iTransfer ist eine gute iTunes-Alternative für alle iPhone Nutzer. Leawo iTransfer kann auch für die Übertragung von Dateien zwischen iOS-Geräten verwendet werden, z.B. für die Übertragung von Fotos vom iPhone auf das iPad. Wenn Sie iPhone, iPad und iPod Dateien mühelos übertragen möchten, steht Ihnen diese Software jeder Zeit zur Verfügung.
Teil 3: Fotos vom PC auf das iPhone übertragen per E-Mail
Sie können auch versuchen, Fotos vom PC auf das iPhone per E-Mail zu übertragen, entweder als E-Mail-Inhalt oder als E-Mail-Anhang. Diese Methode kann Ihnen helfen, Fotos von Ihrem PC auf Ihr eigenes oder fremdes iPhone zu übertragen. Wenn Sie Fotos vom PC auf Ihr eigenes iPhone per E-Mail übertragen möchten, müssen Sie nur Ihre eigene E-Mail-Adresse als Empfänger angeben.
Die folgenden Schritte würden Gmail als Beispiel nehmen, um Ihnen zu zeigen, wie Sie Fotos vom PC auf das iPad per E-Mail übertragen können.
1. Öffnen Sie auf Ihrem Computer den Browser und melden Sie sich dann am Gmail-Konto an.
2. Klicken Sie auf die Schaltfläche “Schreiben”, um eine neue Mail zu erstellen.
3. Geben Sie die Empfängeradresse ein und vervollständigen Sie das Thema.
4. Klicken Sie auf das Symbol “Dateien anhängen”, um Fotos als Anhang auszuwählen, wenn Sie eine große Anzahl von Fotos senden möchten.
5. Klicken Sie auf die Schaltfläche “Senden”, um die E-Mail an den Empfänger zu senden.
6. Melden Sie sich in Ihrem E-Mail-Konto auf dem iPhone an, um die gerade gesendete E-Mail zu erhalten.
7. Tippen Sie auf die angehängte Fotodatei und laden Sie Fotos auf Ihr iPhone herunter.
Das wäre extrem einfach und völlig kostenlos. Wenn Sie jedoch eine große Anzahl von Fotos vom PC auf das iPhone übertragen, ist dies nicht die erste Wahl, da jeder E-Mail-Anhang seine Grenzen hat und die Übertragungsgeschwindigkeit stark von der Internetverbindung abhängt.
Teil 4: Fotos vom PC auf das iPhone übertragen mit der Dropbox
Wenn Sie einen Online-Backup-Cloud-Service bevorzugen, ist Dropbox eine gute Wahl. Es ist für Windows-, Macintosh-, Linux-, iOS- (iPhone und iPad), Android- und BlackBerry-Benutzer zum Hochladen, Freigeben und Herunterladen von Dateien verfügbar. Dropbox bietet bei der Registrierung einen Mindestspeicherplatz von 2 GB, der auf 100 GB für den persönlichen Gebrauch und 350 GB für den Einsatz im Dropbox-Team erweitert werden kann.
Die folgenden Schritte zeigen Ihnen, wie Sie Fotos vom PC auf das iPhone über die Dropbox im Detail übertragen können:
1. Laden Sie Dropbox herunter und installieren Sie es auf Ihrem Computer und iPhone.
2. Erstelle ein Dropbox-Konto, wenn Sie noch kein Konto haben und melden Sie sich damit an.
3. Öffnen Sie die Dropbox, und kopieren Sie dann direkt die Fotos, die Sie vom PC auf das iPhone übertragen möchten, in den Dropbox-Ordner. Sie können auch einen Fotoordner für diese Fotos erstellen.
4. Die Fotos werden automatisch in den Dropbox Cloud Service hochgeladen.
5. Öffnen Sie auf Ihrem iPhone Dropbox und melden Sie sich mit demselben Dropbox-Konto an, mit dem Sie sich auf Ihrem Computer angemeldet haben.
6. Sie sehen dann die Fotos oder den Fotoordner auf Ihrem iPhone. Öffnen Sie es und dann können Sie die Fotos in der Photos App auf Ihrem iPhone speichern.