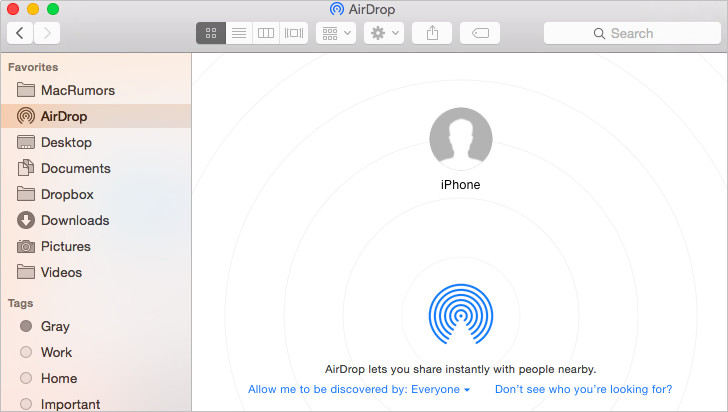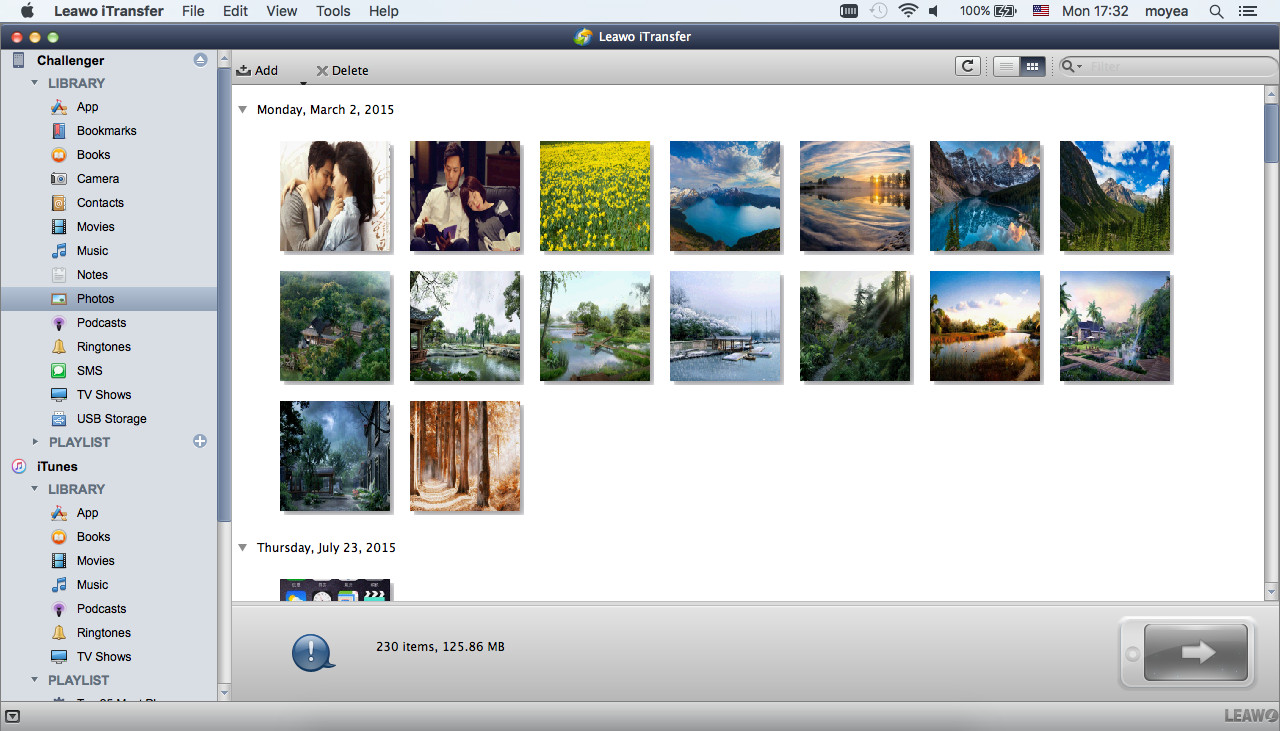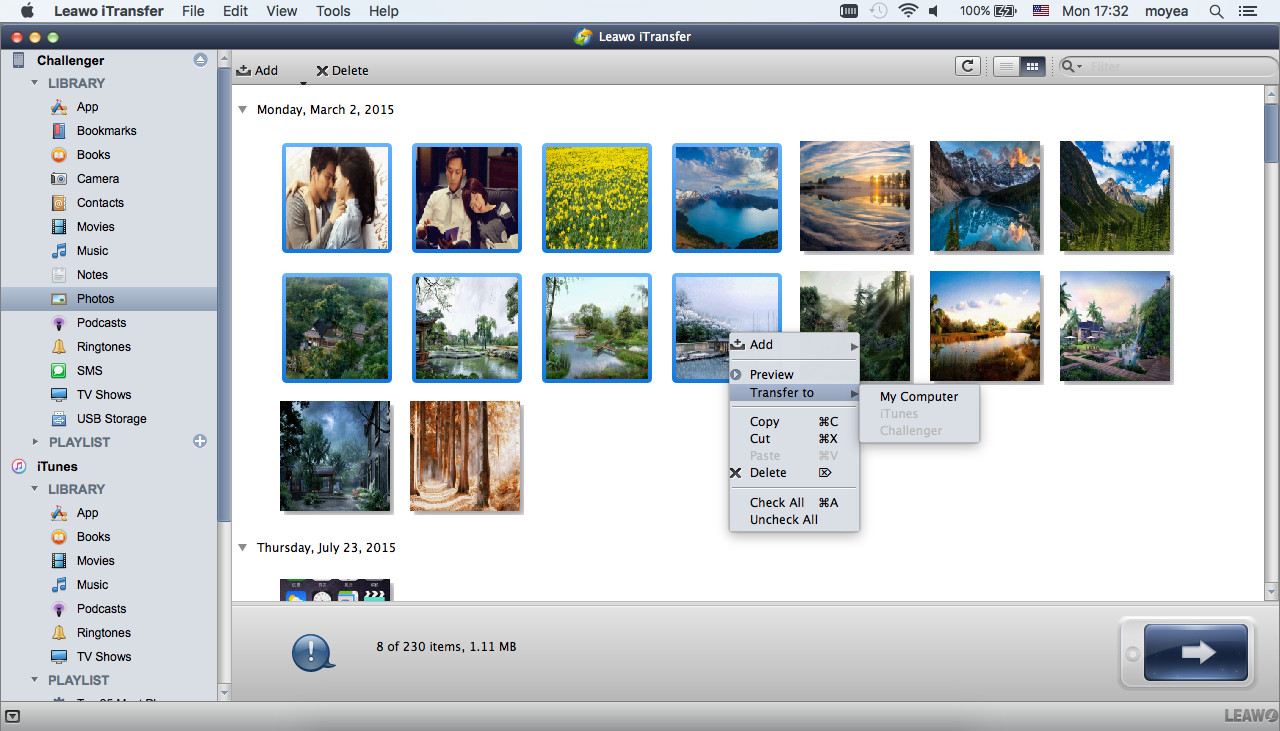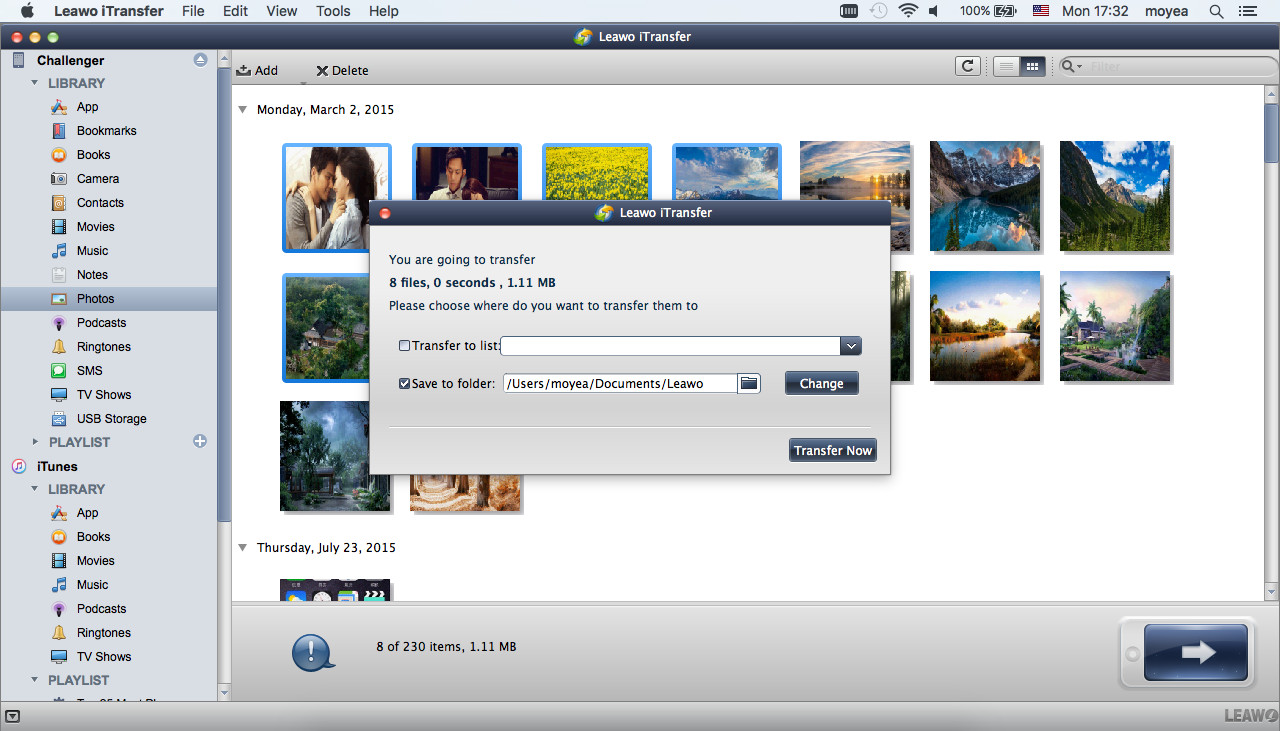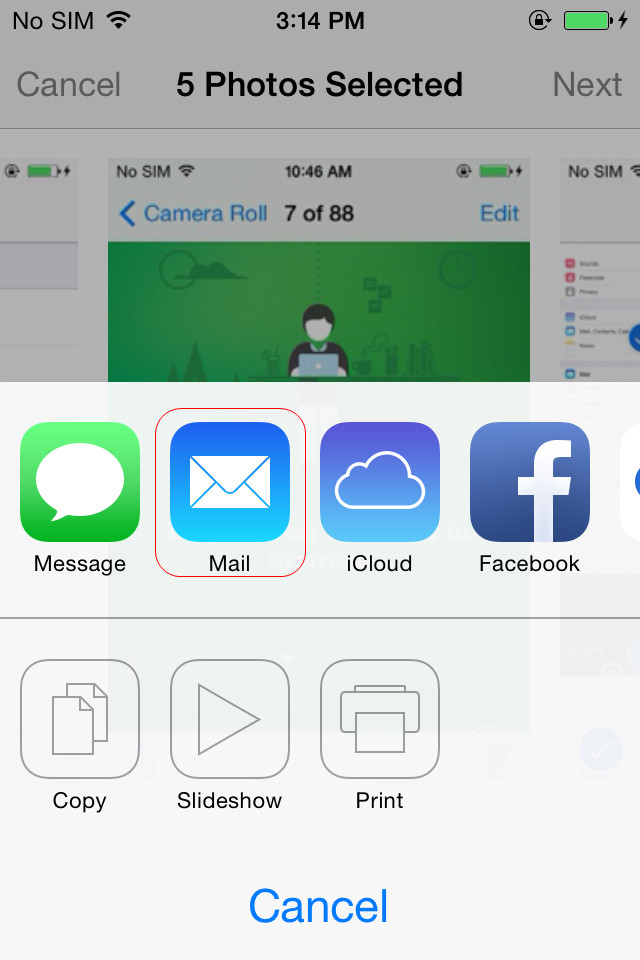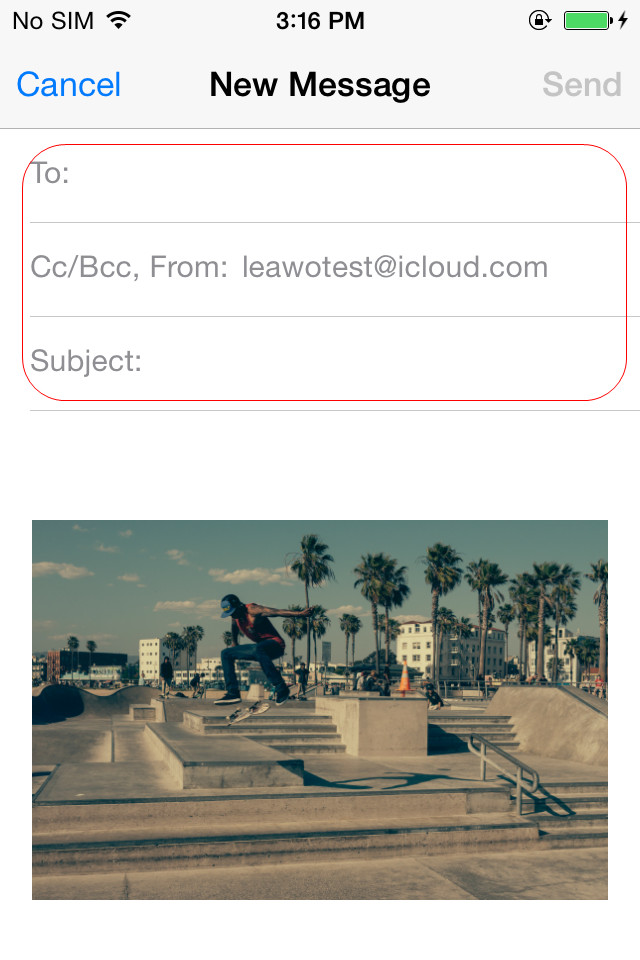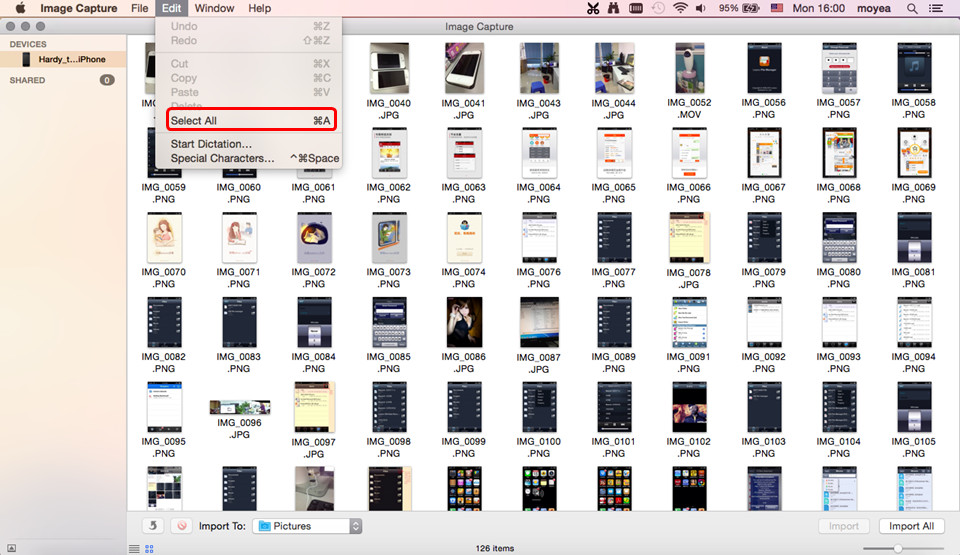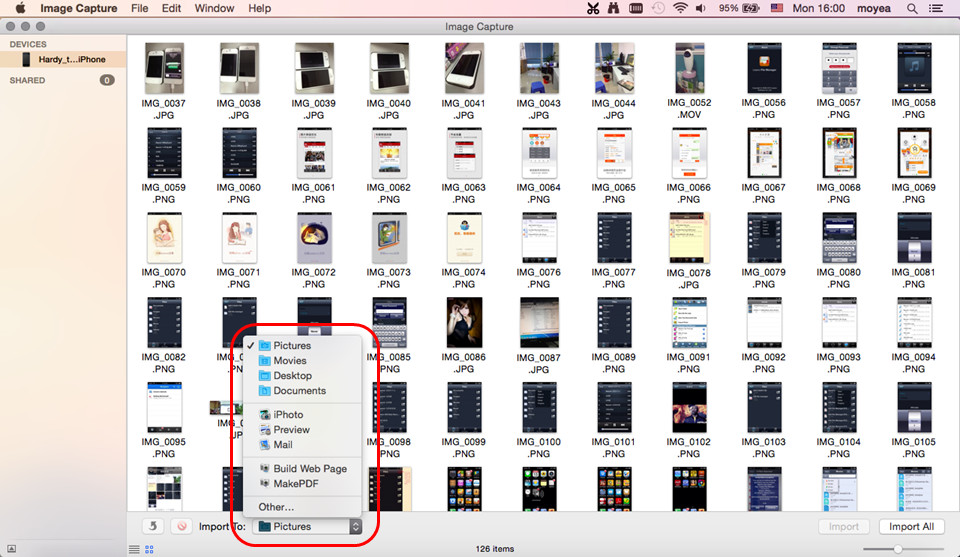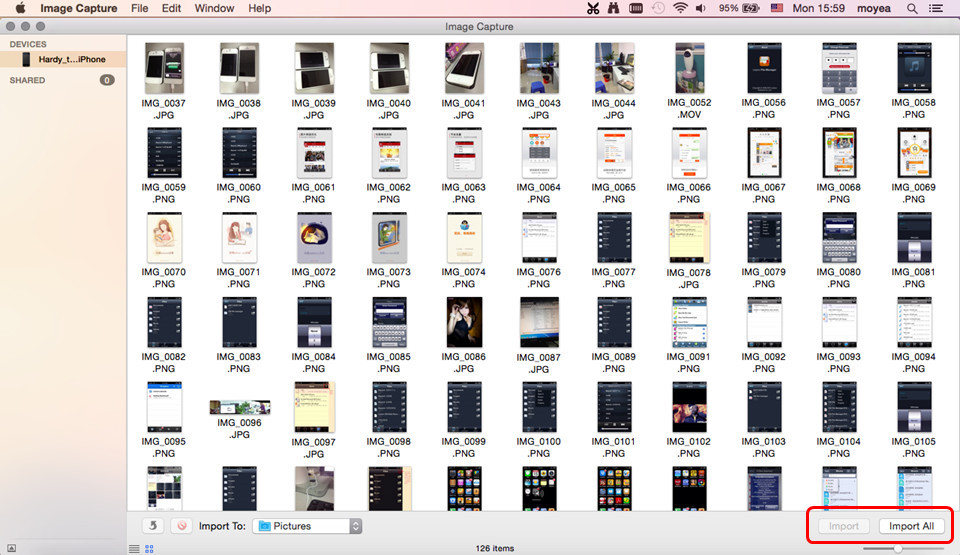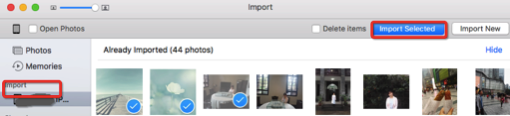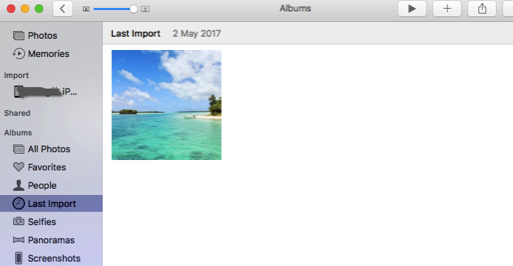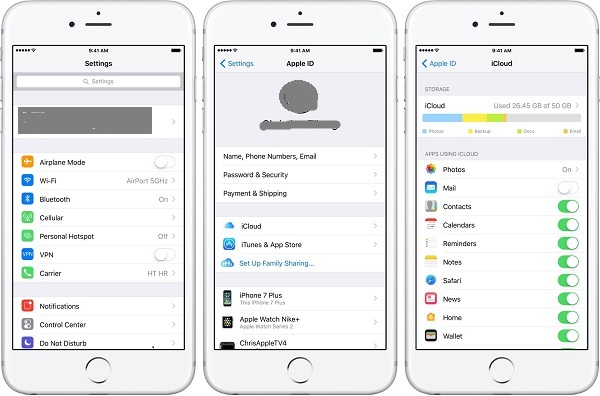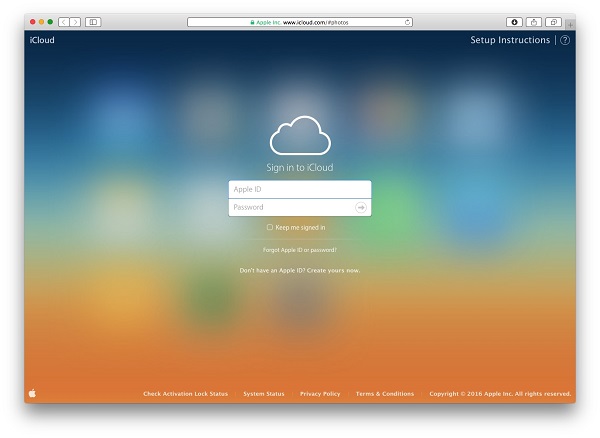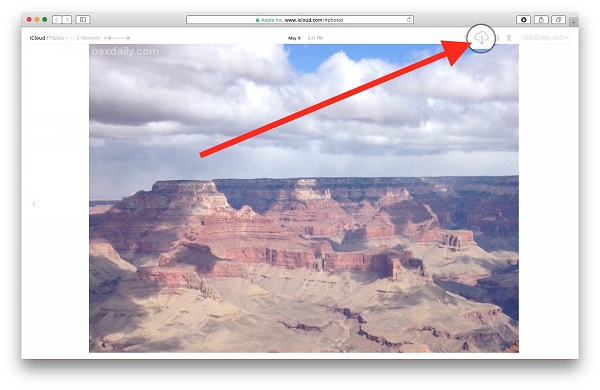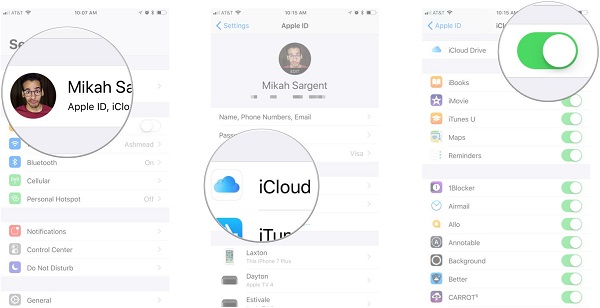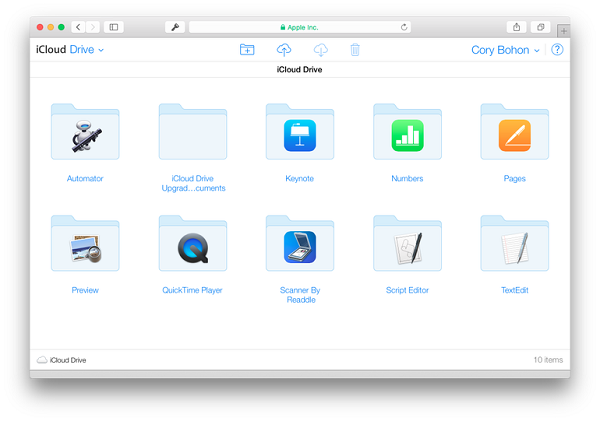Wenn es darum geht, Fotos vom iPhone auf Computer zu übertragen, werden die Benutzer an verschiedene Methoden für Windows-Computer und Mac-Computer denken. Und wenn es um die Übertragung der Fotos vom iPhone auf Mac-Computer geht, haben sie mehrere Möglichkeiten. Denn die iOS-Geräte und Mac-Computer können einfacher verbunden werden als Windows-Computer. Dieser Beitrag stellt Ihnen vor, wie Sie Fotos vom iPhone auf den Mac mit sieben Methoden übertragen können.
- Methode 1. Mit dem AirDrop
- Methode 2. Mit der iPhone Transfer Software
- Methode 3. Mit E-Mail
- Methode 4. Mit Image Capture/iPhoto
- Methode 5. Mit der Foto-App auf dem Mac
- Methode 6. Wie man Fotos vom iPhone auf den Mac ohne iPhoto, aber mit iCloud überträgt.
- Methode 7. Wie kann man Fotos vom iPhone auf den Mac übertragen, ohne iPhoto, aber mit iCloud Drive
Methode 1. Mit dem AirDrop-System
AirDrop ist ähnlich wie Bluetooth auf Android-Geräten. Es ermöglicht iOS-Benutzern, Dateien mit Mac-Computern zu teilen. Mit AirDrop können Sie Fotos vom iPhone auf den Mac übertragen. Sie müssen Bluetooth, Wi-Fi und AirDrop auf Ihrem iPhone Mac-Computern einschalten. Jetzt sollten iPhone-Benutzer in der Lage sein, das iPhone mit ihrem Mac-Computer zu verbinden. Danach können Sie Fotos vom iPhone auf den Mac-Computer übertragen. Bitte beachten Sie, dass Sie die Option Alle eingehenden Verbindungen blockieren auf Ihrem Mac deaktivieren sollten. Sie finden das unter Systemeinstellungen > Allgemein > Sicherheit & Datenschutz > Firewall > Firewall > Firewall-Optionen.
Methode 2. Mit der iPhone Transfer Software
Die iPhone Transfersoftware für Mac Computer kann für die Übertragung von Fotos vom iPhone auf den Mac verwendet werden. Unter allen iPhone Übertragungsprogrammen gilt Leawo iTransfer als eines der besten. Diese Software wird für die Übertragung von Dateien zwischen iOS-Geräten, iTunes und Mac-Computern verwendet und ermöglicht es Benutzern, verschiedene Arten von Dateien ohne Verwendung von iTunes zu übertragen. Die folgende Anleitung zeigt Ihnen, wie Sie Fotos vom iPhone auf den Mac übertragen können. Sie können die Software kostenlos herunterladen und ausprobieren.
Schritt 1. Starten Sie Leawo iTransfer und verbinden Sie das iPhone mit dem Computer über das USB-Kabel. Die Software erkennt Ihr iPhone automatisch.
Schritt 2. Klicken Sie auf den Namen des iPhones und wählen Sie Kamera in der linken Seitenleiste. Die iPhone Fotos werden im rechten Teil des Softwarefensters angezeigt.
Schritt 3. Halten Sie die Befehls-/Shift-Taste gedrückt, um die Fotos auszuwählen, die Sie übertragen möchten. Klicken Sie dann auf die Schaltfläche Übertragen rechts unten. Oder klicken Sie mit der rechten Maustaste auf ein ausgewähltes Foto und wählen Sie Übertragen auf > Mein Computer.
Schritt 4. Nach der Auswahl von Fotos erscheint ein Popup-Dialog. Aktivieren Sie In Ordner speichern und klicken Sie auf Ändern, um einen Ordner auf Ihrem Computer zum Speichern der Fotos auszuwählen. Klicken Sie dann auf Jetzt übertragen, um das Kopieren von Fotos vom iPhone auf Mac-Computer zu starten.
Wenn die Übertragung endet, erhalten Sie die Fotos im Zielordner. Wenn Sie Fotos übertragen möchten, die vom Computer synchronisiert werden, können Sie in der linken Seitenleiste von Leawo iTransfer die Fotobibliothek und die zu übertragenden Fotos auswählen. Mit Leawo iTransfer können Sie ganz einfach Fotos vom iPhone auf den Mac kopieren. Mit dieser Software können Sie auch andere Arten von Dateien übertragen, z.B. können Sie mit Leawo iTransfer Musik von iPhone auf Computer übertragen.
Methode 3. Mit E-Mail kommunizieren
Die Fotos auf Ihrem iPhone können mit Ihrer iPhone Mails App per E-Mail verschickt werden, dadurch Sie Fotos vom iPhone auf den Mac Computer übertragen können. Sie müssen zur Foto-App auf Ihrem iPhone gehen, das zu übertragende Foto auswählen und auf die Schaltfläche Teilen unten links klicken. Wählen Sie dann E-Mail-App, um die Fotos zu übertragen. Danach können Sie das Foto an sich selbst schicken. Bitte beachten Sie, dass die Mails-App nur die Übertragung von 5 Fotos gleichzeitig unterstützt, daher sollten Sie maximal 5 Fotos in einer E-Mail senden.
Methode 4. Mit Image Capture/iPhoto
Image Capture ist ein Programm von Apple, mit dem Benutzer Bilder von Digitalkameras oder Scannern hochladen können, die entweder direkt mit dem Computer oder dem Netzwerk verbunden sind. Es bietet keine organisatorischen Tools wie iPhoto, ist aber nützlich, um Bilder aus verschiedenen Quellen zu sammeln, ohne Treiber zu verwenden. Nennen wir Image Capture als Beispiel. Die folgende Anleitung zeigt Ihnen, wie Sie Fotos vom iPhone auf den Mac-Computer übertragen können.
1. Schließen Sie Ihr iPhone an Ihren Mac an und schalten Sie es dann ein. Wenn Ihr iPhone mit einem Passwort gesperrt ist, geben Sie es ein.
2. Wählen Sie das Gerät in der Liste der Geräte in Image Capture aus.
3. Mit den Schaltflächen am unteren Rand des Fensters Image Capture können Sie die Miniaturansichten als Liste oder als Symbole anzeigen, um die Größe der Miniaturansichten zu ändern, Bilder zu drehen oder zu löschen.
4. Wählen Sie im Popup-Menü Import in, wo die Bilder gespeichert werden sollen oder welche App zum Öffnen des Bildes verwendet werden soll.
5. Um nur bestimmte Fotos zu importieren, wählen Sie diese Fotos aus und klicken Sie dann auf Importieren. Um alle Fotos zu importieren, klicken Sie auf Alle importieren. Wählen Sie Auto Importer aus dem Popup-Menü ” Connecting this[device] opens “, um Bilder von einem Gerät auf Ihren Computer zu übertragen, wenn Sie es mit Ihrem Computer verbinden.
6. Wählen Sie “Löschen nach dem Import”, um die Artikel vom Gerät zu entfernen, nachdem Sie Fotos vom iPhone auf Ihren Mac-Computer übertragen haben. Sie können auch individuelle Artikel auf Ihrem Gerät auswählen und dann die Taste Löschen auf Ihrer Tastatur drücken.
Methode 5. Mit der Foto-App auf dem Mac
Photos App ist ein leistungsstarkes Tool, das von der Firma Apple entwickelt wurde. Es ist nicht nur ein Album. Wenn Sie Bilder darin bearbeiten und organisieren, werden alle Ihre Änderungen auf dem neuesten Stand gehalten und auf allen iDevices sichtbar.
Schritt 1: Starten Sie die Foto-App auf Ihrem Mac und verbinden Sie Ihr iPhone mit Ihrem Mac über USB.
Schritt 2: Klicken Sie in der linken Seitenleiste auf Import und dann auf Ihr Gerät. Die Fotos und Videos Ihres iPhone werden im Fenster unter den Registerkarten angezeigt. Markieren Sie die Bilder im Fenster, um die Fotos auszuwählen, die Sie importieren möchten. Klicken Sie dann auf die Schaltfläche Ausgewählte importieren.
Schritt 3: Das Album “Letzter Import” wird nun automatisch geöffnet, so dass Sie sich die Fotos ansehen können, die Sie gerade übertragen haben.
Methode 6. Wie überträgt man Fotos vom iPhone auf den Mac ohne iPhoto, aber mit iCloud
iCloud ist eine gute Lösung, um iPhone Fotos ohne iPhoto auf den Mac zu übertragen. Sie können es auch verwenden, um eine Reihe von Informationen wie Kontakte, E-Mails, Kalender und so weiter zu sichern. Befolgen Sie die folgenden Schritte, um zu erfahren, wie Sie Fotos vom iPhone auf den Mac ohne iPhoto importieren können.
1. Um Fotos vom iPhone ohne iPhoto auf den Mac zu importieren, müssen Sie zunächst sicherstellen, dass Ihre iPhone Fotos mit iCloud synchronisiert sind. Gehen Sie zu “Einstellungen > Apple ID > iCloud” und schalten Sie auf “Fotos” um.
2. Melden Sie sich unter www.iCloud.com mit Apple ID und Passwort an. Wenn Sie sich auf diesem Gerät zum ersten Mal in der iCloud anmelden, erhalten Sie einen Bestätigungscode. Geben Sie es ein, um fortzufahren.
3. Klicken Sie auf “Fotos” in der Benutzeroberfläche und Sie sehen Ihre Fotos unter verschiedenen Apps.
4. Wählen Sie in der linken Seitenleiste eine Kategorie und wählen Sie Fotos aus, indem Sie ” Command ” gedrückt halten.
5. Tippen Sie auf das Download-Symbol, um iPhone Fotos auf den Mac ohne iPhoto zu laden.
Methode 7. Wie überträgt man Fotos vom iPhone auf den Mac ohne iPhoto, aber mit iCloud Drive
iCloud Drive ermöglicht es Ihnen, Dateien gemeinsam mit anderen Personen anzusehen, herunterzuladen und zu bearbeiten. Es hilft auch, verschiedene Dateien von iPhone, iPad, iPod und Computern zu speichern, einschließlich Fotos, Präsentationen, PDFs, usw. Werfen Sie nun einen Blick auf die folgenden Schritte, um zu erfahren, wie Sie Fotos vom iPhone auf den Mac ohne iPhoto aber iCloud Drive importieren können.
1. Gehen Sie zu iPhone “Einstellungen > Apple ID > iCloud” und scrollen Sie nach unten, um “iCloud Drive” zu finden. Öffne es.
2. Melden Sie sich auf Ihrem Mac mit Apple ID und Passwort bei www.icloud.com/iclouddrive an und Sie sehen verschiedene Symbole.
3. Suchen Sie nach Bildern auf Ihrem iCloud Drive, wählen Sie die Bilder aus und klicken Sie dann auf das Download-Symbol in der oberen Mitte des Bildschirms, um iPhone Fotos auf den Mac herunterzuladen.
Diese Methoden sind alle hilfreich, um Fotos vom iPhone auf Mac-Computer zu übertragen. Diese Methoden sind alle einfach zu bedienen. Schauen Sie sich an, wenn Sie sie brauchen.