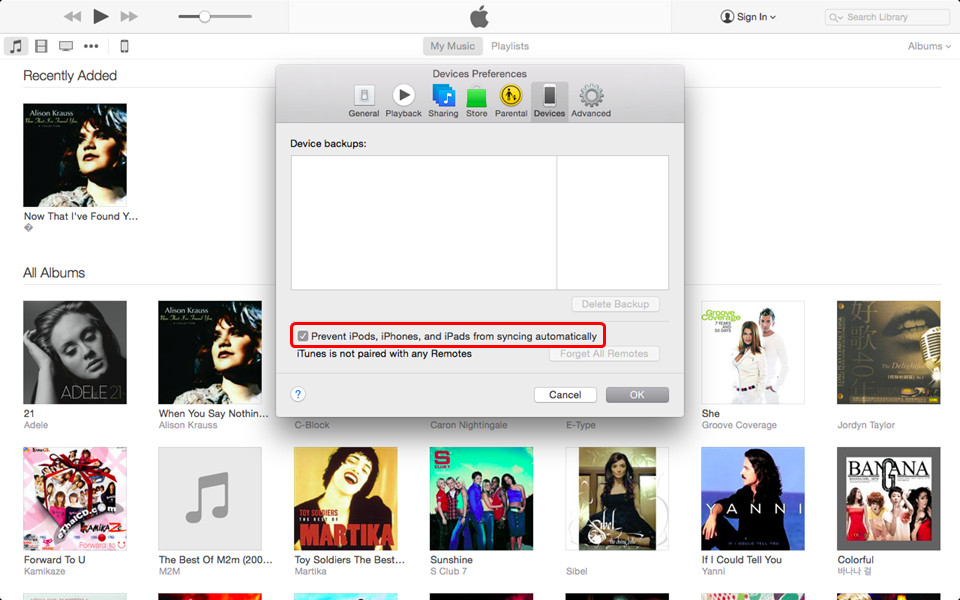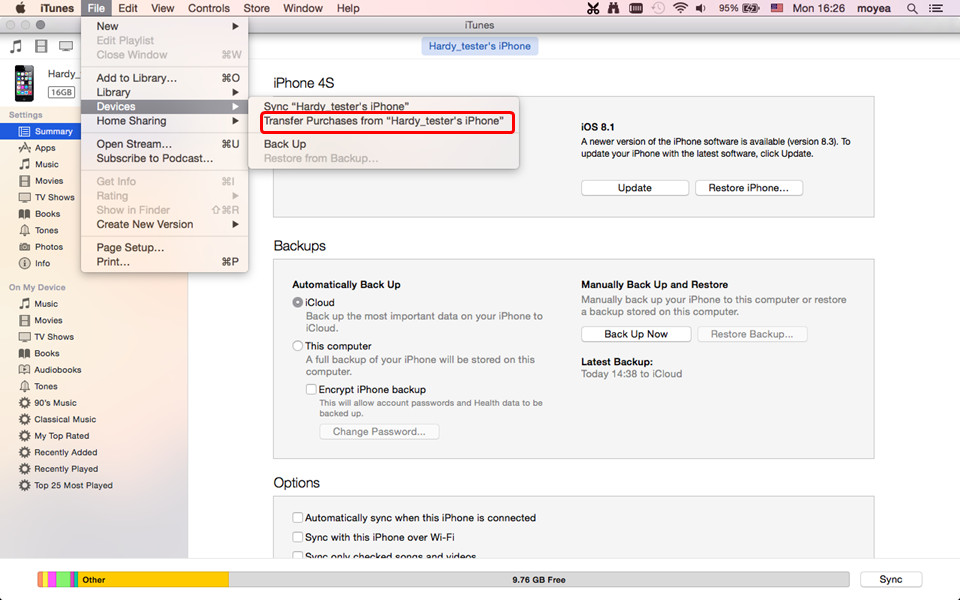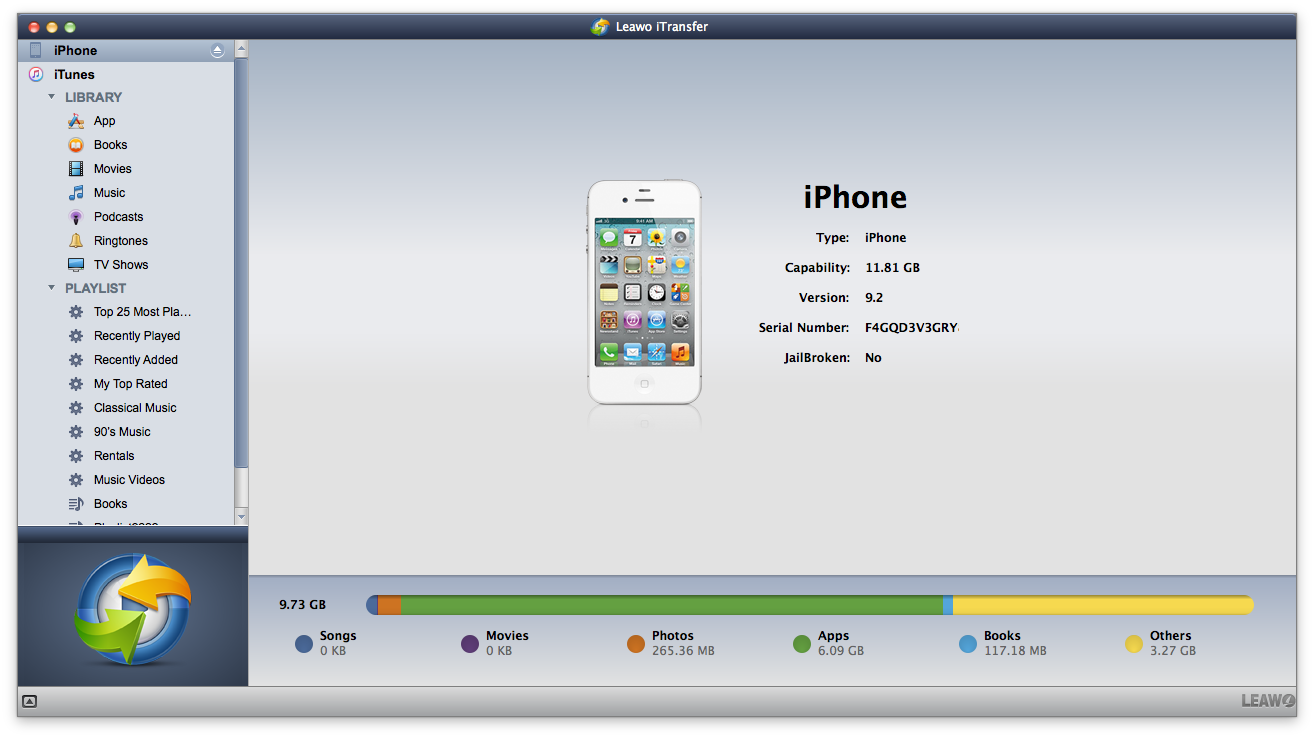Ich möchte Songs vom iPhone auf den Mac übertragen, weil der iPhone-Speicher nicht ausreicht. Ob ich ein Tool brauche, das mir hilft, Musik auf meinen Mac zu übertragen, weil das iOS-Gerät nicht erlaubt ist, Musik vom iPhone auf den Mac zu übertragen? Ob Sie eine Idee haben?
Von jackonestyle von Apple Support Community
Wenn Sie das gleiche Problem wie Jackonestyle haben, ist der Artikel genau das Richtige für Sie. Der Beitrag konzentriert sich auf Lösungen, wie man Musik vom iPhone auf den Mac ohne Datenverlust übertragen kann. Es gibt drei Methoden zur Auswahl, die Sie entsprechend dem tatsächlichen Bedarf auswählen können.
Teil 1. Käufe vom iPhone auf den Mac mit iTunes übertragen
Wenn es darum geht, Musik vom iPhone auf den Mac zu übertragen, werden die Nutzer iTunes zunächst einmal ausprobieren wollen. iTunes ist hilfreich für die Übertragung der gekauften Songs vom iPhone auf den Computer, aber die nicht gekauften Musikdateien wie CD-Kopien usw. werden nicht übertragen. iPhone-Nutzer müssen nur die Funktion “Käufe übertragen” in iTunes nutzen und die Musikdateien werden ohne Aufwand übertragen. Wenn Sie neu auf iOS-Geräten sind, können Sie sich das folgende Tutorial ansehen, wie Sie gekaufte Musik von iPhone auf Mac mit iTunes übertragen können:
1. Starten Sie iTunes und gehen Sie zu “iTunes > Einstellungen > Geräte”, und aktivieren Sie “Verhindern Sie, dass iPods, iPhones und iPads automatisch synchronisiert werden”.
2. Schließen Sie das iPhone über ein USB-Kabel an den Mac an. Dann wird iTunes automatisch gestartet. Wenn nicht, müssen Sie es manuell öffnen.
3. Klicken Sie oben links auf “Datei > Geräte > Käufe übertragen”. iTunes kopiert dann die übertragenen Musikdateien in die iTunes Mediathek.
Mit dieser Methode sind iPhone-Benutzer in der Lage, die gekauften Musikdateien vom iPhone auf den Mac-Computer zu übertragen. Viele iPhone-Nutzer machen sich jedoch Sorgen über den Verlust der nicht gekauften Musikdateien auf ihrem iPhone, weshalb sie andere Wege finden wollen, um die Übertragung der Musik zu schaffen.
Menschen können auch Cloud-Services wie Dropbox, Google Drive und so weiter nutzen, um Musik vom iPhone auf den Mac zu übertragen. Hier nennen wir Dropbox als Beispiel. iPhone-Benutzer müssen diese App nur auf ihrem iPhone und dem Mac-Computer installieren und dann können sie die Musikdateien zwischen iPhone und Mac-Computer mit einem Dropbox-Konto synchronisieren. iPhone-Benutzer müssen nur die Musikdateien in die Cloud mit ihrem iPhone hochladen und dann werden die Musikdateien im Ordner auf dem Mac-Computer angezeigt. iPhone-Benutzer können die Songs vom Dropbox-Ordner auf ihren Mac-Computer herunterladen.
Natürlich ist auch E-Mail in diesem Bereich hilfreich. Benutzer können die Musikdateien als Anhang in E-Mails einfügen und dann auf ihrem Mac-Computer dekomprimieren. Diese E-Mail-Methode wird vorgeschlagen, über eine Wi-Fi-Verbindung durchgeführt zu werden, daher ist es nicht für alle iPhone-Nutzer geeignet. Die iPhone Transfersoftware von Drittanbietern wird auch den Nutzern helfen, Musik von iPhone auf Mac-Computer zu übertragen. Der folgende Beitrag stellt Ihnen zwei professionelle iPhone Transfer Software für Mac vor. Schauen Sie nach, wenn Sie sich dafür interessieren.
Teil 2. Musik vom iPhone auf den Mac mit SynciOS Datentransfer übertragen
Über SynciOS Phone Data Transfer
SynciOS Data Transfer für Mac ist ein intelligentes und leistungsstarkes iPhone Transfer-Tool für Mac, mit dem Sie Daten von iOS zu iOS, Android zu Android, iOS-Plattform zu Android-Plattform und Android-Plattform zu iOS-Plattform übertragen können. Es unterstützt fast alle Arten von Daten wie Videos, Musik, Fotos, Anwendungen, SMS und Kontakte zwischen Android und iPhone ohne Datenverlust. Sie können alle Daten von iOS und Android-Handys mit der Software auf Ihrem Computer sichern. Sie können die gesicherten Dateien dann auf ein beliebiges Handy übertragen. iTunes Backups können auch mit der Syncios Phone to Phone Datenübertragungssoftware verwaltet werden. Die Testversion von Syncios Phone to Phone Data Transfer hat jedoch Einschränkungen und die Benutzer können nur Kontakte übertragen. Andere Funktionen werden nach dem Kauf des Programms freigeschaltet.
Schritt 1. Verbinden Sie Ihr iPhone mit dem Computer und führen Sie dann Syncios Datentransfer aus.
Schritt 2. Klicken Sie auf Ihr Telefon sichern, um Ihre iPhone Musik auf den Mac zu übertragen. Gehen Sie zurück zur Homepage von Syncios und klicken Sie auf die Option Ihr Handy sichern, um das Backup-Panel aufzurufen. Die Dateien werden automatisch überprüft und im Hauptfenster aufgelistet.
Schritt 3. Wählen Sie Musik aus, klicken Sie auf Kopieren starten. Syncios Datentransfer startet, Musik vom iPhone auf den Mac-Computer zu übertragen.
Teil 3. Musik vom iPhone auf den Mac übertragen mit Leawo iTransfer
Über Leawo iTransfer
Unter allen Übertragungsprogrammen ist Leawo iTransfer eines der besten. Leawo iTransfer ist ein leistungsstarkes Übertragungsprogramm für iPad, iPod und iPhone, das den Datentransfer zwischen iOS-Geräten, iTunes und PC unglaublich einfach macht und auch dazu beiträgt, iPhone, iPad und iPod-Daten auf den Computer zu sichern. Die folgende Anleitung zeigt Ihnen, wie Sie Musik von iPhone auf Mac mit Leawo iTransfer übertragen können. Sie können diese Software kostenlos herunterladen und ausprobieren. Beachten Sie, dass die Testversion begrenzte Übertragungszeiten hat.
Tipps: Leawo iTransfer funktioniert nur mit iTunes, das auf Ihrem PC installiert ist.
1. Starten Sie Leawo iTransfer und verbinden Sie das iPhone mit dem Computer über das USB-Kabel. Die Software erkennt automatisch die Bibliotheken Ihres iPhone und listet die Bibliotheken in der linken Seitenleiste auf.
2. Wählen Sie in der linken Seitenleiste “Musik”. Dann wird der Inhalt im rechten Teil des Fensters angezeigt. Klicken Sie auf die Schaltfläche Übertragen rechts unten, um alle Musikdateien auf den Mac zu übertragen. Oder halten Sie die Taste “Command” gedrückt und klicken Sie auf die gewünschte Musikdatei und wählen Sie dann mit der rechten Maustaste die entsprechende Datei aus, um ” Übertragen auf > Mein Computer ” zu wählen.
3. Nach der Auswahl von Musikdateien erscheint der Dialog mit den Übertragungseinstellungen. Aktivieren Sie “In Ordner speichern” und klicken Sie auf “Ändern”, um einen Ordner auf Ihrem Computer als Ziel auszuwählen. Wenn Sie die Musikdateien in der iTunes Mediathek speichern möchten, markieren Sie einfach ” In Liste übertragen: iTunes ” im Dialogfeld. Klicken Sie dann auf “Jetzt übertragen”, um die Übertragung von Musik vom iPhone auf den Mac-Computer zu starten.
4. Der Fortschrittsbalken im Popup-Dialog zeigt Ihnen den Prozentsatz des Übertragungsprozesses an. Die Namen der Musikdateien werden auch im Dialog angezeigt. Wenn die Übertragung läuft, trennen Sie bitte nicht Ihr iPhone. Nach dem Musiktransfer erhalten Sie die Musikdateien im Zielordner.
Teil 4. iTunes vs. SynciOS Phone Data Transfer vs. Leawo iTransfer
In der folgenden Tabelle geht es um den Vergleich zwischen den beiden iPhone Transfersoftware und iTunes. Sie können jeden beliebigen Benutzer nach Ihrem tatsächlichen Bedarf auswählen. Möglicherweise sind hier andere Methoden, die Sie an das Übertragen von Musik vom iPhone auf den Mac-Computer denken könnten. Sie können es gerne ausprobieren.
 Machen Sie iPhone, iPad und iPod als Flash-Laufwerke
Machen Sie iPhone, iPad und iPod als Flash-Laufwerke
| iTunes | SynciOS Phone Data Transfer | Leawo iTransfer | |
| Gekaufte Dateien von iOS-Geräten und Mac übertragen |  |
 |
 |
| Nicht gekaufte Dateien von iOS-Geräten und Mac übertragen |  |
 |
 |
| Datenübertragung zwischen iOS-Geräten und Mac |  |
 |
|
| Datenübertragung zwischen iOS-Geräten und iTunes |  |
 |
|
| Datenübertragung zwischen Android und Mac |  |
 |
|
| Datenübertragung zwischen Android und Android |  |
||
| Musik, Fotos und Videos übertragen |  |
 |
 |
| Kontakte und Textnachrichten übertragen |  |
 |
|
| Klingeltöne und Apps übertragen |  |
 |
 |
| Notizen und Lesezeichen übertragen |  |
 |
|
| Filme und Fernsehsendungen übertragen |  |
 |
|
| Wiedergabelisten für iPhone, iPad, iPod und iTunes verwalten |  |
||
| Inhalte auf Mac sichern |  |
 |
 |
| Musik und Videos sichern |  |
 |
 |
| Kompatibel mit Windows 10, iTunes 12, iOS 9.2.1, iPhone X und 11 |  |
 |
|
| Windows-Version |  |
 |
 |
| Mac-Version |  |
 |
 |
| Preis | Kostenlos | $29.95 | $19.95 |