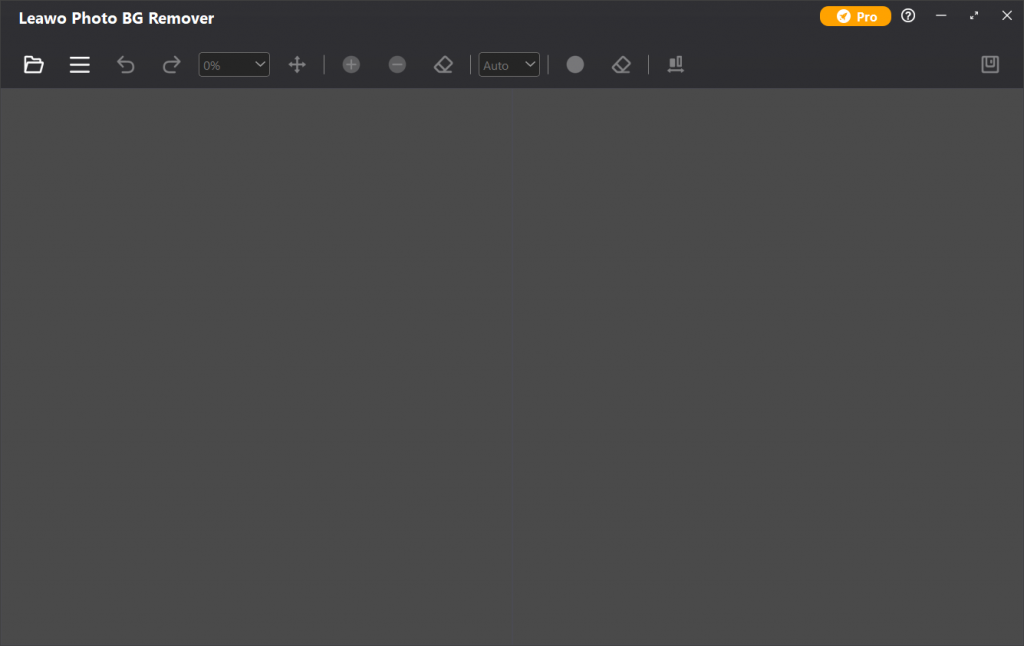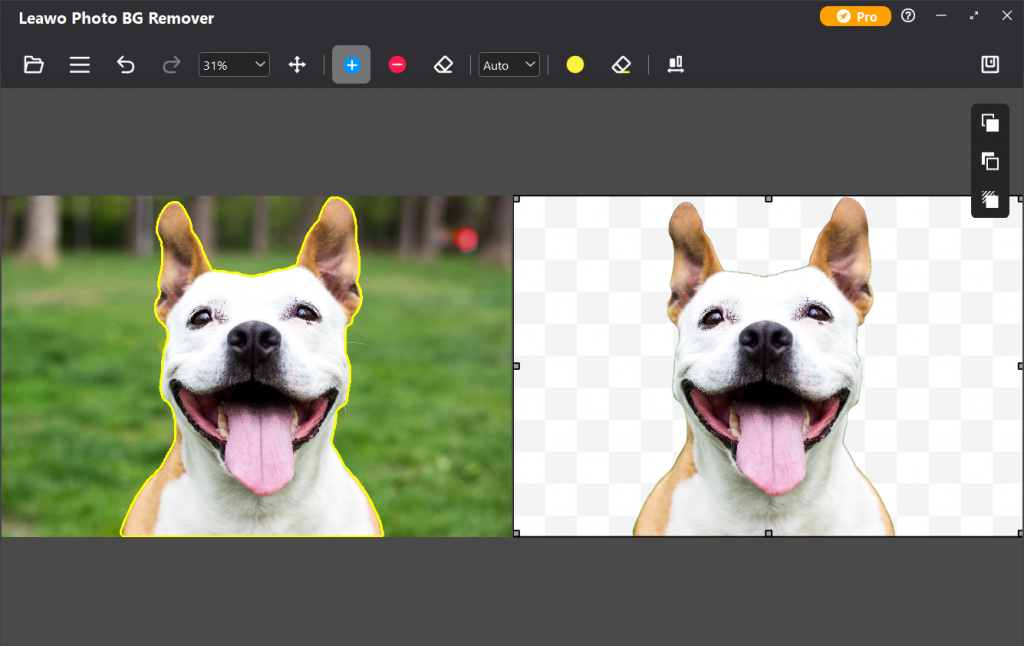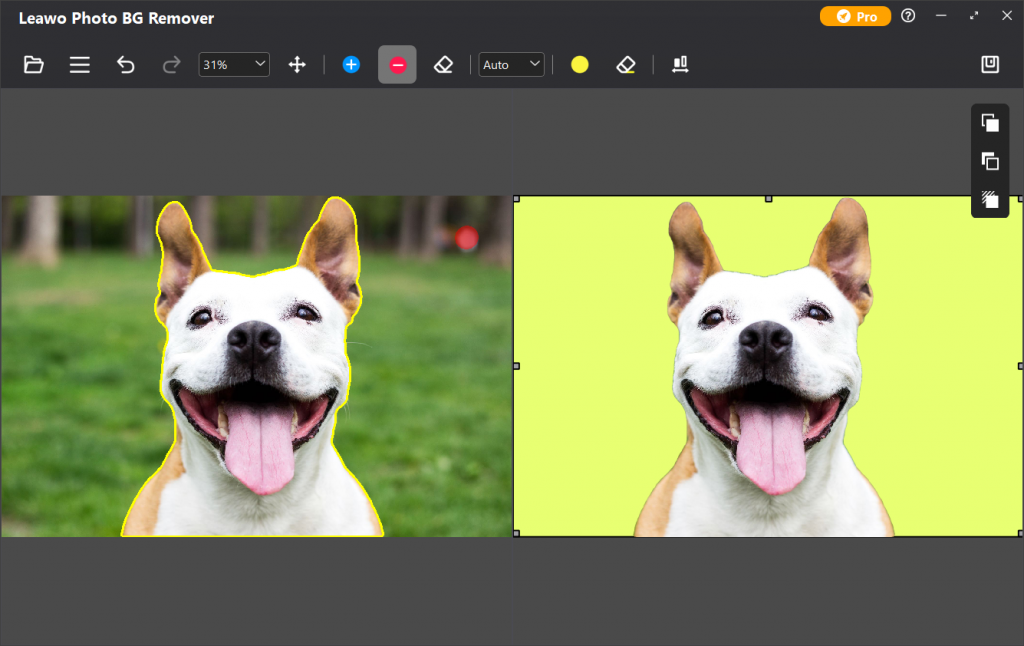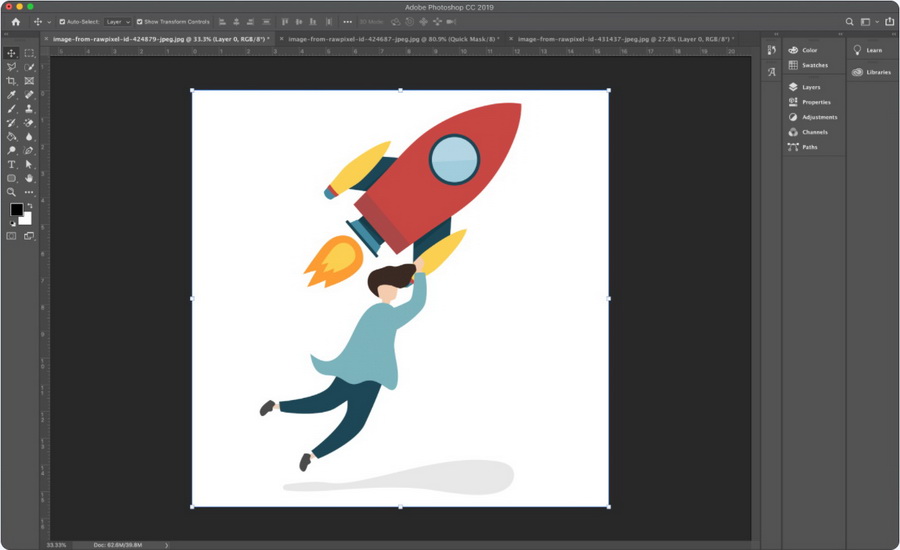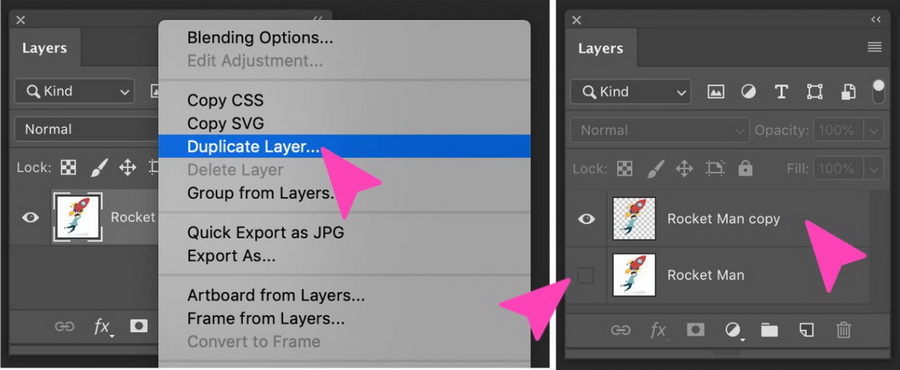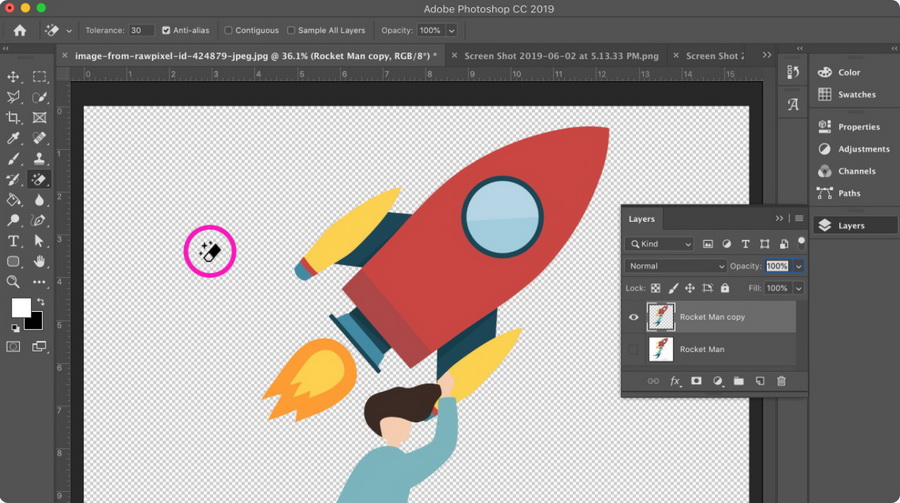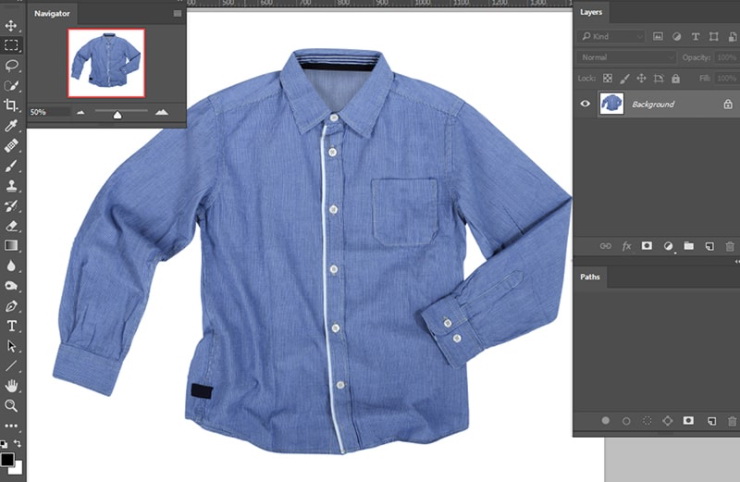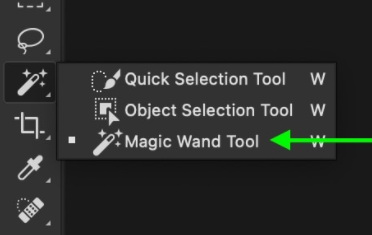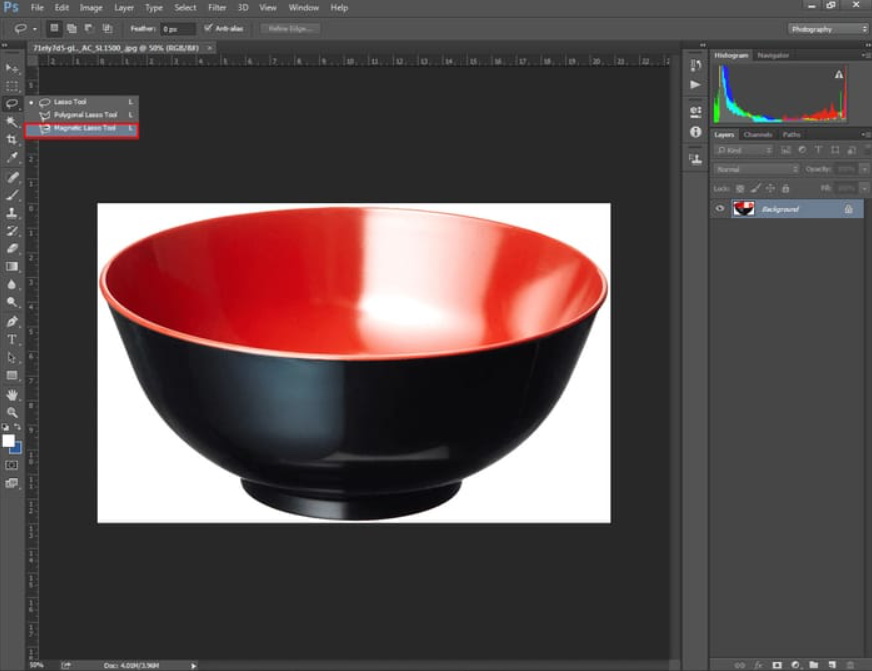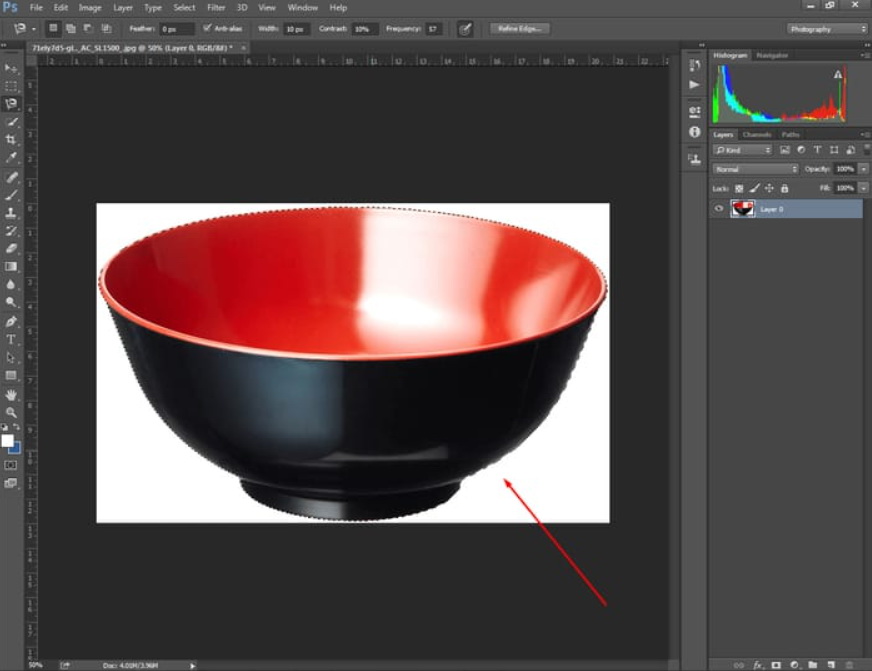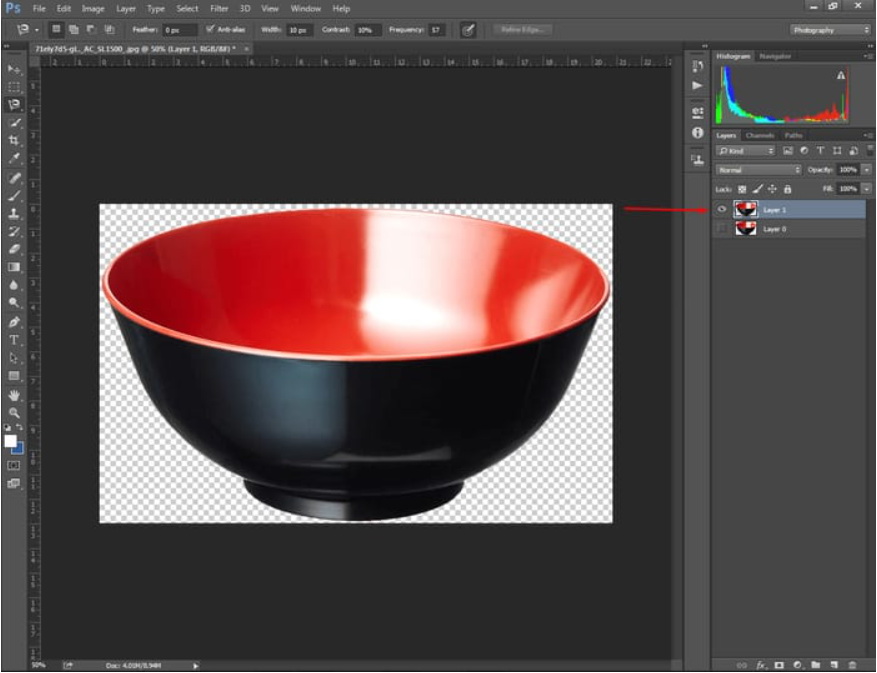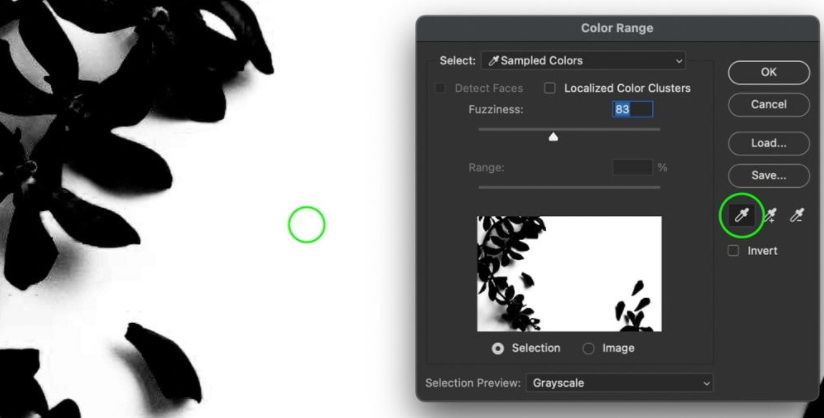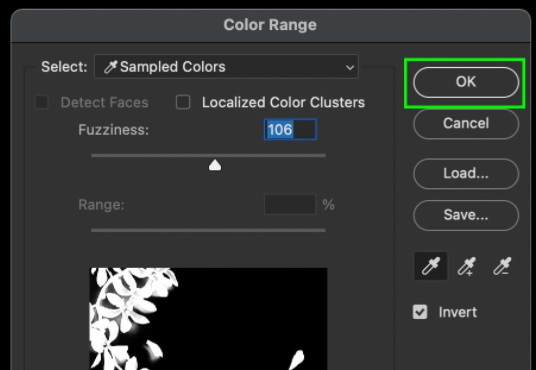Es gibt viele Gründe, einen weißen Hintergrund aus einem Bild zu entfernen. Zum Beispiel möchten Sie eine transparente Version eines Logos haben oder ein Objekt mit transparentem Hintergrund auf ein anderes Bild anwenden. Denn einige der grundlegendsten Designelemente haben mehr Potenzial als sie scheinen. Richtig eingesetzt, kann ein transparenter Hintergrund dazu beitragen, den Fokus auf einen bestimmten Teil des Bildes zu lenken. Photoshop bietet eine Vielzahl von Optionen, um einen weißen Hintergrund aus einem Bild zu entfernen. Aber wie wir alle wissen, können viele davon sehr komplex sein. Zum Glück gibt es einige AI-Fotohintergrundentferner, mit denen man den weißen Hintergrund mit einem Klick aus dem Bild entfernen kann. In diesem Tutorial werden 4 verschiedene Werkzeuge in Photoshop und ein automatischer Hintergrundentferner vorgestellt, um weißen Hintergrund aus einem Bild zu entfernen.
Relevante Themen
Wie kann man Hintergrundfarbe eines Fotos ändern?
Wie kann man Hintergrund vom Bild entfernen?
Überblick
- Teil 1: Mit einem Klick weißen Hintergrund vom Bild entfernen
- Teil 2: Wie entfernt man weißen Hintergrund vom Bild in Photoshop mit Magic Eraser Tool?
- Teil 3: Wie entfernt man weißen Hintergrund vom Bild in Photoshop mit Magic Wand Tool?
- Teil 4: Wie entfernt man weißen Hintergrund vom Bild in Photoshop mit Lasso Tool?
- Teil 5: Wie entfernt man weißen Hintergrund vom Bild in Photoshop mit Color Range?
Teil 1: Mit einem Klick weißen Hintergrund vom Bild entfernen
Obwohl Photoshop mit seinen zahlreichen fortschrittlichen Funktionen die volle Kontrolle über Ihre Fotos bietet, ist die Software selbst für erfahrene Benutzer schwer zu beherrschen. Zum Glück gibt es viele AI-Foto-Editors, die für Anfänger geeignet sind. Wenn Sie nach einem Programm zum Entfernen von Hintergründen suchen, empfehlen wir Ihnen Leawo Photo BG Remover. Basierend auf KI-Technologie und einem intelligenten Algorithmus ist diese Software in der Lage, Fotohintergründe automatisch zu entfernen. Darüber hinaus können Benutzer leicht ändern und bearbeiten Foto Hintergrund manuell mit verschiedenen Tools in dieser Software vorinstalliert. Um den weißen Hintergrund mit einem Klick zu entfernen, folgen Sie bitte den detaillierten Schritten unten.
△ Schritt 1: Leawo Photo BG Remover herunterladen
Laden Sie Leawo Photo BG Remover herunter und installieren Sie es auf Ihrem Computer.
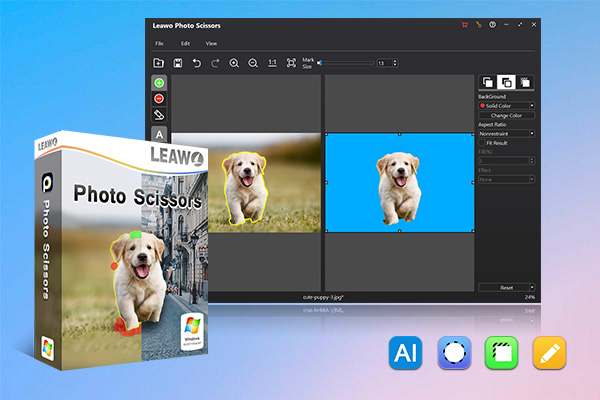
-
Leawo Photo BG Remover
– Entfernen von Hintergrund vom Bild automatisch mit intelligentem Algorithmus.
– Manuelles Entfernen des Fotohintergrunds zur präzisen Anpassung.
– Isolieren von Objekten auf transparentem Hintergrund.
– Ändern des Fotohintergrunds in eine beliebige Volltonfarbe oder Foto.
– Entfernen von Hintergrund um Haare, Fell, Federn und mehr.
– Löschen des Hintergrunds von transparenten Objekten.
△ Schritt 2: Quellfoto mit weißem Hintergrund importieren
Starten Sie die Software nach der Installation. Klicken Sie auf die Schaltfläche Photo BG Remover, um das Modul Photo BG Remover zu öffnen. Sie können das Foto, von dem Sie den weißen Hintergrund entfernen möchten, per Drag & Drop ziehen oder auf das Ordnersymbol klicken, um das Quellfoto aus dem lokalen Ordner auszuwählen.
△ Schritt 3: Entfernen des weißen Hintergrunds vom Bild
Nach dem Import des Quellfotos entfernt das Programm automatisch den Fotohintergrund und bringt das Objekt auf einen transparenten Hintergrund. Für eine genauere Anpassung können Sie auf das + und – Symbol in der oberen Menüleiste klicken, um den Bereich, den Sie behalten oder löschen möchten, zu verwischen.
△ Schritt 4: Foto nach Entfernung des Hintergrunds bearbeiten
Nun, mit einem neuen transparenten Hintergrund, können Sie Ihr Foto mit den Vordergrund- und Hintergrund-Editoren voll auskosten. Klicken Sie auf die 3 Symbole auf der rechten Seite der Benutzeroberfläche, um Vorder- und Hintergrund des Fotos zu bearbeiten. Nach der Bearbeitung klicken Sie auf die Schaltfläche “Speichern” in der oberen rechten Ecke, um das Bild auszugeben.
Hinweis
Wenn Sie das Objekt auf einem transparenten Hintergrund behalten wollen, stellen Sie sicher, dass das Ausgabeformat PNG, TIFF oder WEBP ist.
Teil 2: Wie entfernt man weißen Hintergrund vom Bild in Photoshop mit Magic Eraser Tool?
Die Funktion des Werkzeugs “Magischer Radiergummi” ist das Gegenteil von der des Werkzeugeimers. Wenn Sie mit dem Werkzeug “Magischer Radiergummi” auf eine Ebene klicken, werden alle vergleichbaren und ähnlichen Pixel transparent gemacht. Aber wenn möglich, sollten Sie versuchen, es nicht zu benutzen. Denn es lässt sich nicht flexibel steuern, wie der Hintergrund gelöscht wird.
Schritt 1: Quellbild in Photoshop importieren
Ziehen Sie die Fotos einfach per Drag & Drop aus dem lokalen Ordner auf die Hauptschnittstelle von Photoshop. Sobald Sie die linke Maustaste loslassen, wird das Bild als neues Projekt geöffnet.
Schritt 2: Erstellen Sie eine Ebene für die Sicherung
Duplizieren Sie das importierte Foto als neue Ebene, die für den Fall, dass Sie einen Fehler machen, als Backup dient. Klicken Sie dann auf das Augensymbol, um es auszublenden.
Schritt 3: Wählen Sie das Werkzeug Magischer Radiergummi
Um das Werkzeug “Magischer Radiergummi” aufzurufen, drücken Sie E auf Ihrer Tastatur oder wählen Sie es direkt in der linken Menüleiste aus. Nehmen Sie dann die folgenden Einstellungen vor:
- Stellen Sie die Toleranz auf 25 oder höher ein. Je weißer der Hintergrund ist, desto besser ist das Ergebnis bei hoher Toleranz.
- Stellen Sie die Deckkraft auf 100%. Bei einer Deckkraft von 100 % werden die Pixel vollständig entfernt, was bedeutet, dass der Hintergrund völlig transparent wird.
- Aktivieren Sie Anti-Alias, um die Kanten des Bereichs zu glätten.
Schritt 4: Entfernen des weißen Hintergrunds aus dem Bild mit dem Magic Eraser Tool
Nachdem Sie alle Einstellungen konfiguriert haben, klicken Sie auf den weißen Hintergrund, den Sie löschen möchten. Beachten Sie, dass alle Änderungen dauerhaft sind. Wenn der Hintergrund, den Sie erhalten möchten, versehentlich gelöscht wird, müssen Sie die ausgeblendete Ebene für die weitere Entfernung des weißen Hintergrunds freischalten.
Teil 3: Wie entfernt man weißen Hintergrund vom Bild in Photoshop mit Magic Wand Tool?
Das Magic Wand Tool ist eines der ältesten und leistungsfähigsten Auswahlwerkzeuge in Photoshop. Im Gegensatz zu anderen Auswahlwerkzeugen, die Pixel in einem Bild manuell auswählen, indem sie den Rand eines Objekts erkennen, wählt das Zauberstab-Werkzeug Pixel auf der Grundlage von Farbton und Farbe aus. Sobald es auf einen Bereich trifft, dessen Farbe sich von der des Ausgangsobjekts unterscheidet, wird die Auswahl beendet. Bei einfachen Objekten leistet das Magic Wand Tool hervorragende Arbeit. Für komplexe Objekte ist es jedoch nicht geeignet. Um einen weißen Hintergrund aus einem Bild zu entfernen, können Sie dieses Werkzeug verwenden, um das Objekt einzuschließen.
Schritt 1: Hochladen des Quellfotos in Photoshop
Ziehen Sie einfach Fotos aus dem lokalen Ordner auf die Hauptschnittstelle von Photoshop. Sobald Sie die linke Maustaste loslassen, wird das Bild als neues Projekt geöffnet.
Schritt 2: Wählen Sie das Magic Wand Tool
Um das Magic Wand Tool aufzurufen, drücken Sie W auf Ihrer Tastatur oder wählen Sie es direkt in der linken Menüleiste aus. Nehmen Sie dann die folgenden Einstellungen vor:
-
- Stellen Sie die Stichprobengröße auf Punktstichprobe ein. Um den weißen Hintergrund aus dem Bild zu entfernen, ist es am besten, die Stichprobengröße auf Punktstichprobe einzustellen. Denn sie bestimmt, wie viele abgetastete Farben berücksichtigt werden.
- Stellen Sie die Toleranz auf 25. Wenn Ihr Hintergrund einige weiße Schatten aufweist, sind 50-60 ein besserer Wert.
- Aktivieren Sie Anti-Alias, um die Kanten des Bereichs zu glätten.
Schritt 3: Klicken Sie auf den weißen Hintergrund zum Entfernen
Doppelklicken Sie auf die Hintergrundebene, um sie zu entsperren, und klicken Sie auf den weißen Hintergrund, um den Bereich auszuwählen, der entfernt werden soll. Wenn sich auf dem Bild ein Loch befindet, klicken Sie auch auf das Loch. Drücken Sie dann die Tastenkombination “Strg + Umschalt + I”, um die Auswahl umzukehren, und klicken Sie auf die Schaltfläche “Löschen”, um den weißen Hintergrund mit dem Zauberstab aus dem Bild zu entfernen.
Teil 4: Wie entfernt man weißen Hintergrund vom Bild in Photoshop mit Lasso Tool?
Das Lasso-Werkzeug eignet sich am besten für die Erstellung von Auswahlen entlang einfacher Kanten ohne zu viele Biegungen und Kurven. Der Vorteil dieses Werkzeugs ist, dass es intuitiver ist. Es muss nur mit der Maus gezogen werden, um eine Auswahl zu erstellen, daher erfordert es eine sehr stabile Hand, um eine genaue Auswahl zu erhalten. Es wird empfohlen, eine Auswahl um rechteckige oder einfache Kanten herum zu treffen.
Schritt 1: Hinzufügen eines Fotos mit weißem Hintergrund zu Photoshop
Ziehen Sie die Fotos einfach per Drag & Drop aus dem lokalen Ordner auf die Hauptschnittstelle von Photoshop. Sobald Sie die linke Maustaste loslassen, wird das Bild als neues Projekt geöffnet.
Schritt 2: Verwenden Sie das Lasso-Werkzeug, um das Objekt einzuschließen
Photoshop bietet 3 Lasso-Werkzeuge, um ein Objekt zu umschließen. Um den weißen Hintergrund aus einem Bild in Photoshop zu entfernen, sollen wir das magnetische Lasso-Werkzeug wählen. Dann müssen Sie das Bild vergrößern und vorsichtig Linien um das Objekt herum ziehen.
Schritt 3: Pfad auswählen, um weißen Hintergrund aus dem Bild zu entfernen
Nach der Auswahl des Pfades sollten Sie ihn in eine neue Ebene kopieren. Sie können auch “Strg + J” auf der Tastatur drücken. Dann finden Sie das Objekt auf einer neuen Ebene mit transparentem Hintergrund.
Teil 5: Wie entfernt man weißen Hintergrund vom Bild in Photoshop mit Color Range?
Obwohl manuelle Werkzeuge wie Lasso und Magic Wand in der Regel am beliebtesten sind, ist es manchmal auch hilfreich, die Verarbeitungsleistung von Photoshop zu nutzen. In dieser Hinsicht gibt es kein besseres Werkzeug als das Farbbereich-Werkzeug. Das Color Range Tool ist ein Auswahlwerkzeug, mit dem der Benutzer Teile des Bildes auf der Grundlage der Farbe des Bildes auswählen kann, was die Auswahl einer bestimmten Farbe oder eines Farbbereichs erleichtert. Der größte Vorteil besteht darin, dass Sie das Objekt nicht wie bei Lasso und Magic Wand manuell auswählen müssen.
◎ Schritt 2: Color Range Tool auswählen
Markieren Sie Ihre Bildebene und navigieren Sie dann zu Auswählen > Farbbereich in der oberen Menüleiste. Wählen Sie im Pop-up-Fenster das Werkzeug Pipette. Sie können auf den weißen Hintergrund klicken, um die Farbe zu wählen, die Sie entfernen möchten. Wenn der weiße Hintergrund einfach ist und keine großen weißen Schatten aufweist, wird das Objekt im Allgemeinen perfekt umschlossen. Für eine genauere Anpassung können Sie einige Änderungen wie folgt vornehmen:
- Drücken Sie die Alt- oder Umschalttaste auf Ihrer Tastatur und klicken Sie auf die Farben, die Photoshop nicht abtasten soll.
- Passen Sie den Schieberegler “Unschärfe” an, um die Toleranz der weißen Farbtöne zu steuern. Es wird empfohlen, mit 0 zu beginnen.
◎ Schritt 3: Invertieren Sie den ausgewählten Bereich, um den weißen Hintergrund aus dem Bild zu entfernen
Nach der Auswahl des Bereichs klicken Sie nun auf “Invertieren” -> “OK”, um in Photoshop mit dem Werkzeug “Color Range” den weißen Hintergrund aus dem Bild zu entfernen.