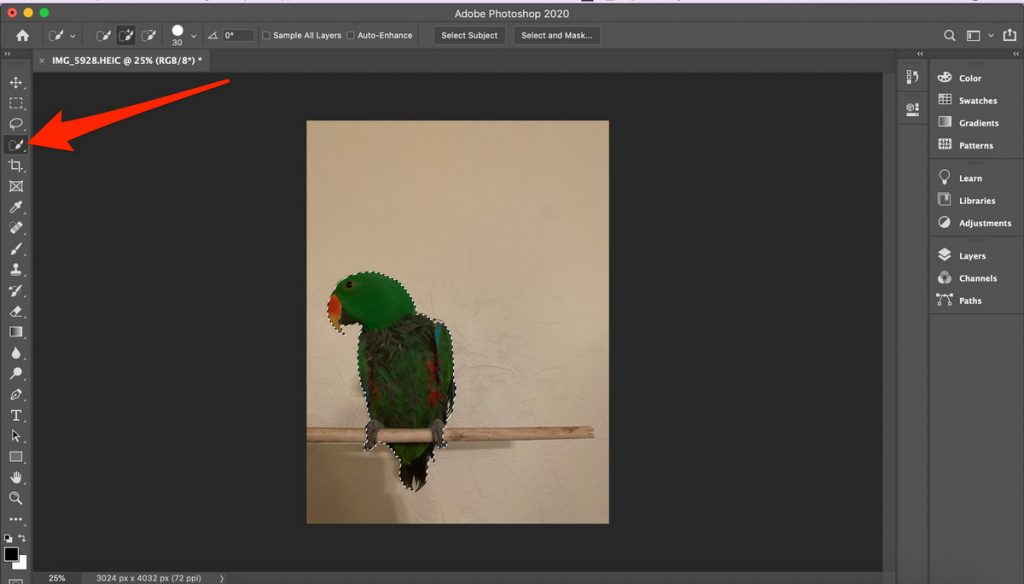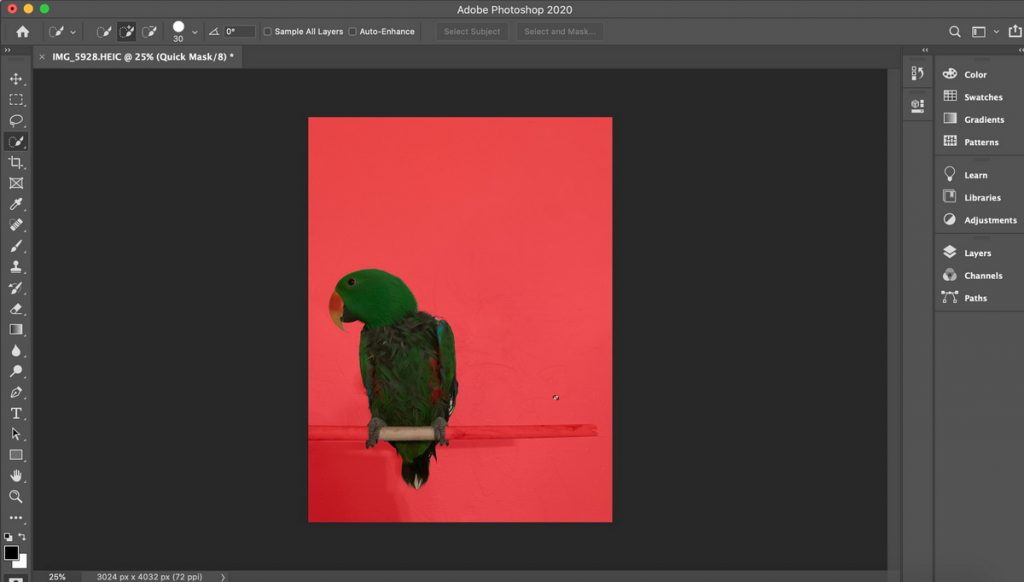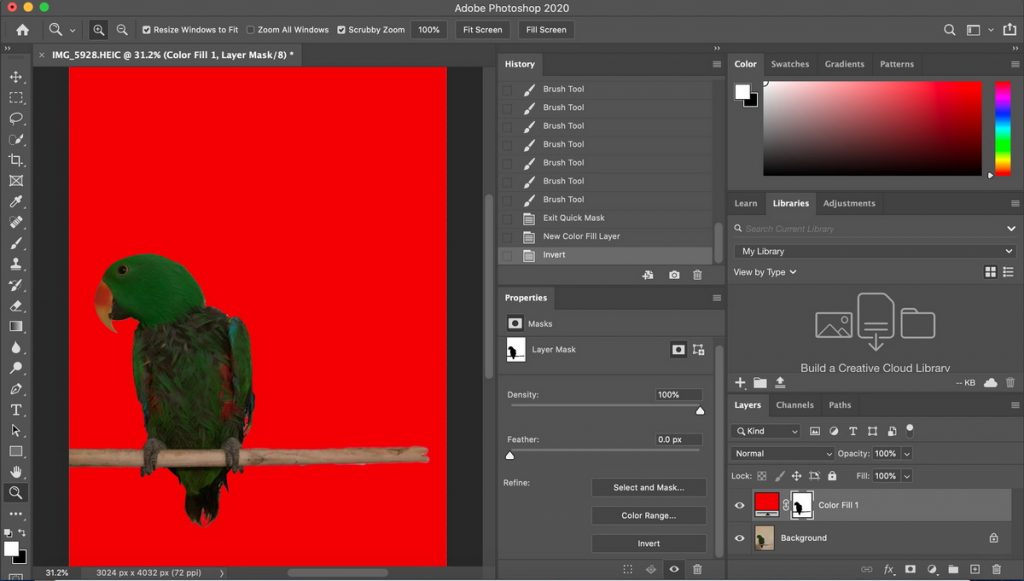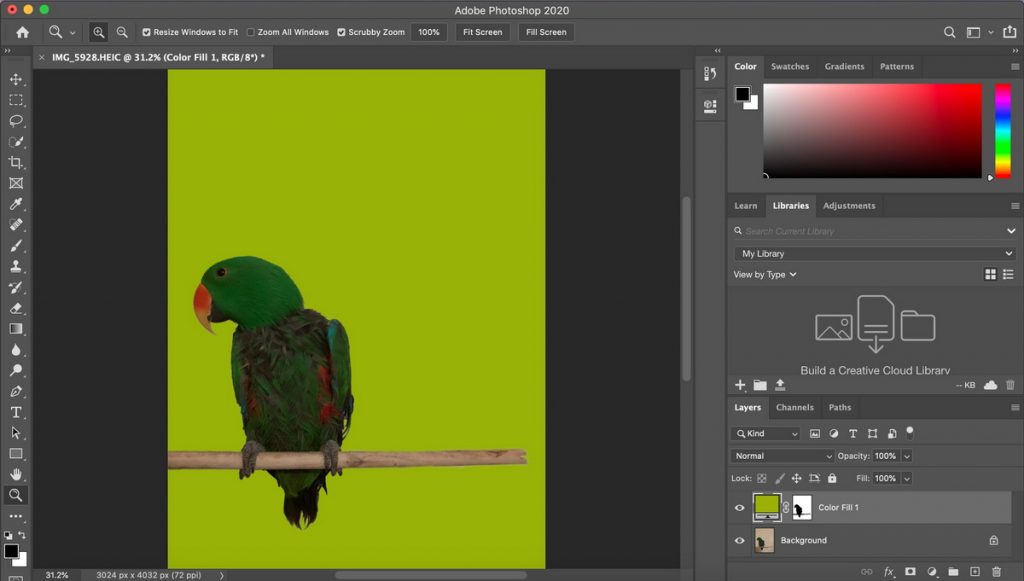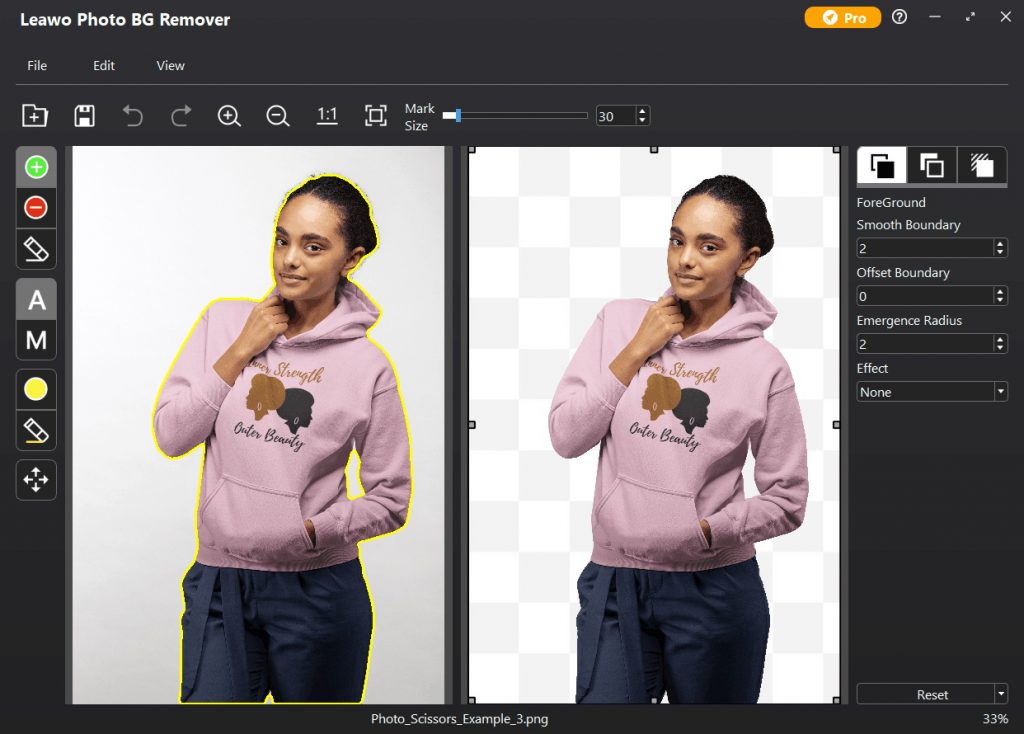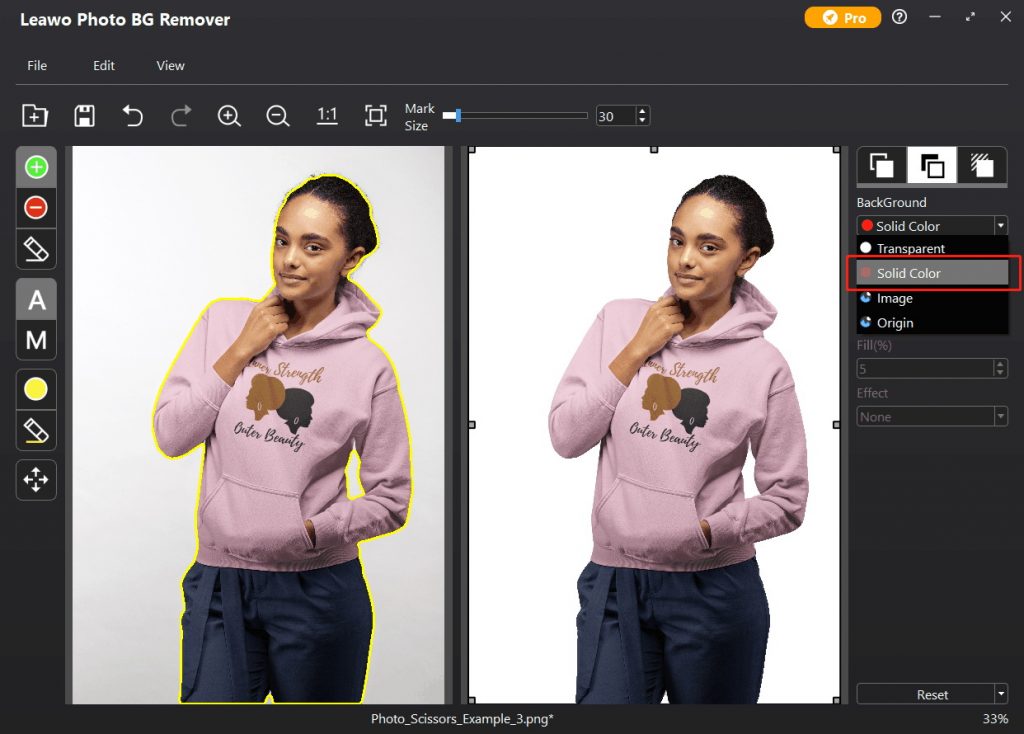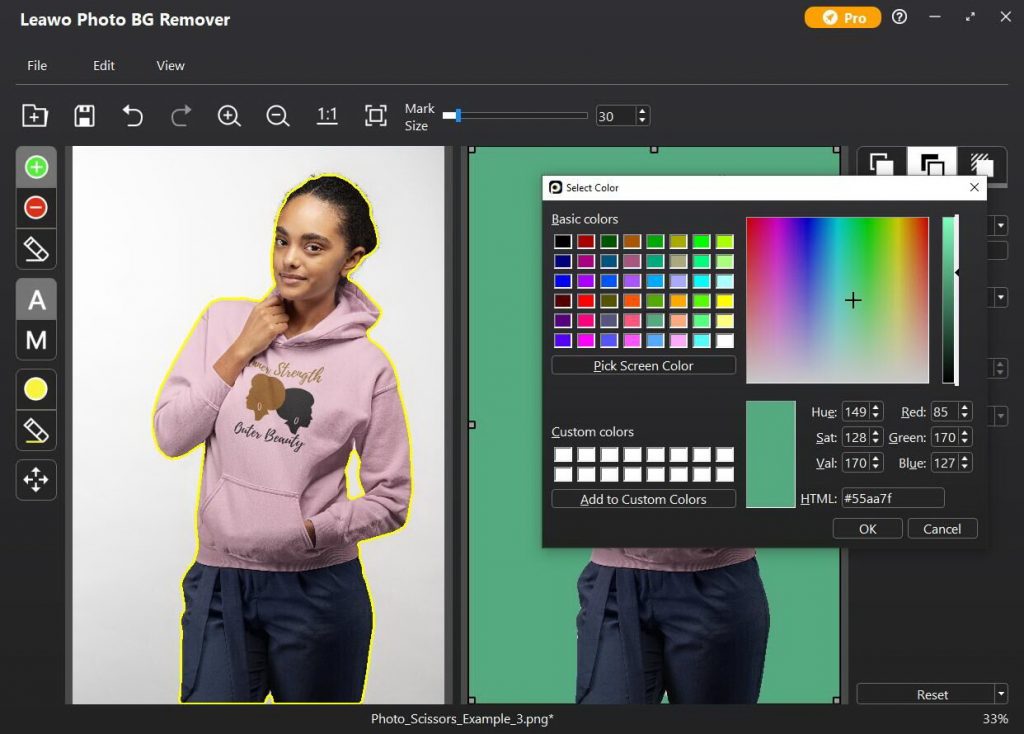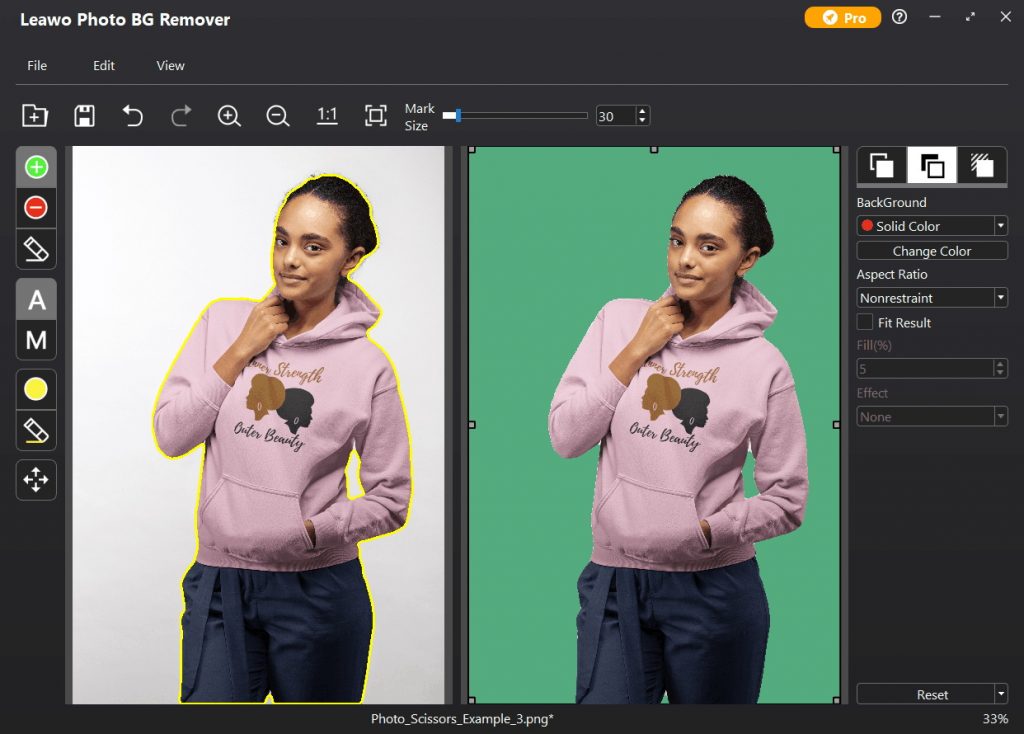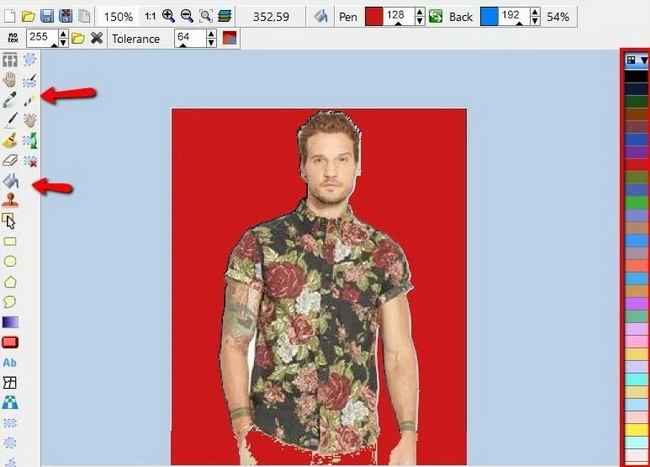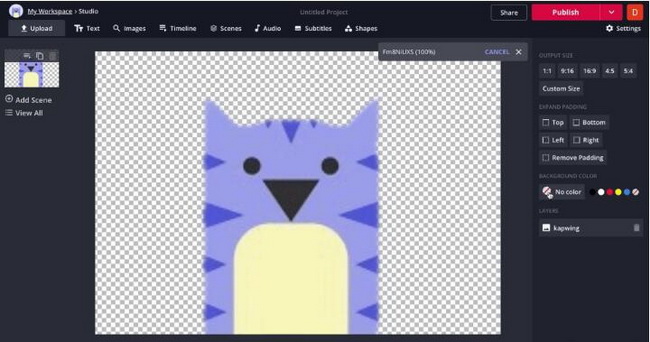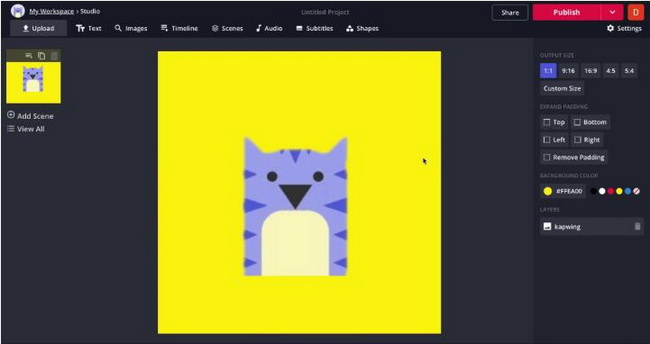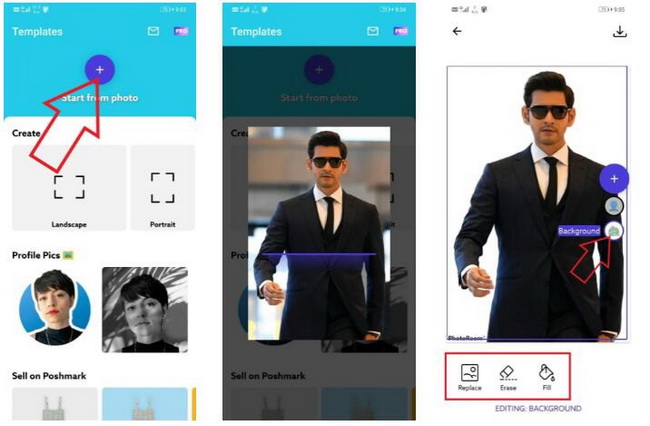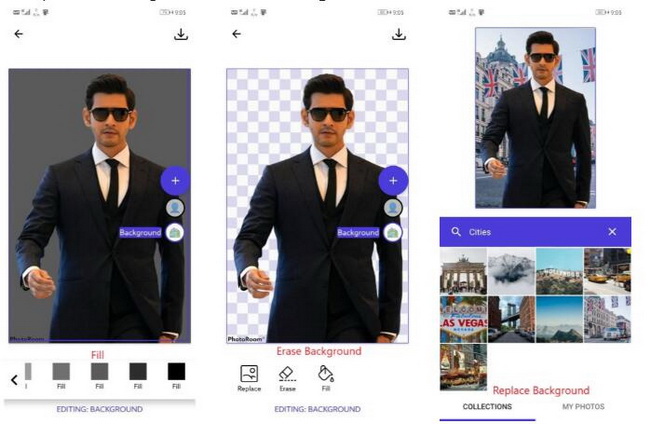Wenn Sie versuchen, ein Foto anzupassen, ist es am einfachsten, einfach die Hintergrundfarbe des Fotos zu ändern. Es liegt auf der Hand, dass die Änderung der Hintergrundfarbe eines Fotos nützlich sein kann, um eine Farbästhetik zu erreichen oder ein besser gestaltetes Poster zu erhalten. In diesem Fall können Sie ein Foto auf einem rein farbigen Hintergrund platzieren, um das Thema des Bildes hervorzuheben. Um dies zu vereinfachen, können Sie auf einige Fotobearbeitungsprogramme und Apps zurückgreifen.
Überblick
- Teil 1: Wie ändert man Hintergrundfarbe von Fotos in Photoshop?
- Teil 2: Wie ändert man Hintergrundfarbe von Fotos mit Leawo Photo BG Remover?
- Teil 3: Wie ändert man Hintergrundfarbe von Fotos mit LazPaint?
- Teil 4: Wie ändert man Hintergrundfarbe von Fotos online mit Online Photo Editor?
- Teil 5: Wie ändert man Hintergrundfarbe von Fotos auf Handy?
Teil 1: Wie ändert man Hintergrundfarbe von Fotos in Photoshop?
Wenn es um Fotobearbeitungssoftware geht, darf Photoshop nicht vernachlässigt werden. Es ist als eines der besten und leistungsfähigsten Bildbearbeitungsprogramme auf dem Markt bekannt, das bei professionellen Designern und Fotografen gleichermaßen beliebt ist. Wenn Sie ein Foto mit einer Hintergrundfarbe haben, die Ihnen nicht gefällt, und Sie Ihr Foto in einer attraktiveren Farbe neu gestalten möchten, können Sie das neueste Programm installieren und Schritt für Schritt erklären, wie man die Hintergrundfarbe in Photoshop ändert.
◎ Schritt 1. Starten Sie Photoshop und öffnen Sie Ihr Foto
Nachdem Sie Photoshop auf Ihrem Computer gestartet haben, drücken Sie Strg + O, um das Foto zu öffnen, das Sie bearbeiten möchten. Wenn Sie Ihr Foto in Photoshop geöffnet haben, klicken Sie mit der rechten Maustaste auf das Objektauswahlwerkzeug in der Symbolleiste auf der linken Seite.
◎ Schritt 2. Wählen Sie ein Thema
Wählen Sie “Schnellauswahl-Werkzeug” und tippen Sie dann in der oberen Werkzeugleiste auf “Motiv auswählen”, um das Motiv im Vordergrund zu umreißen.
◎ Schritt 3 Aufrufen des Schnellmaskenmodus
Drücken Sie die Taste “Q” auf der Tastatur, um den Schnellmaskenmodus zu aktivieren. Auf diese Weise werden die Bereiche, die als Teil des Hintergrunds erfasst wurden, rot dargestellt. Sie können in das Foto hineinzoomen, um die Ränder und Details zu verfeinern, damit es genauer erfasst wird. Nach Abschluss der Aufgabe können Sie herauszoomen und erneut auf “Q” tippen, um den Schnellmaskenmodus zu beenden.
◎ Schritt 4. Hintergrundfarbe des Fotos in Photoshop ändern
Beachten Sie, dass der ausgewählte Farbton zunächst das Motiv und nicht den Hintergrund einfärbt. Sie können die Tastenkombination Strg + I drücken, um eine Ebenenmaske zu invertieren. Schließlich doppelklicken Sie einfach auf die Miniaturansicht der Volltonfarbe unter der Registerkarte “Ebenen” und wählen die Farbe für den Hintergrund aus.
Teil 2: Wie ändert man Hintergrundfarbe von Fotos mit Leawo Photo BG Remover?
Abgesehen von der Änderung der Hintergrundfarbe in Photoshop, können Sie auch auf Leawo Photo BG Remover zurückgreifen, um es zu machen. Da Leawo Photo BG Remover recht einfach und praktisch zu bedienen ist, ist es der einfachste Weg, um die Hintergrundfarbe eines Fotos zu ändern. Mit Hilfe eines intelligenten Algorithmus kann dieser Photo BG Remover intelligent und präzise den Hintergrund aus dem Bild entfernen und den Fotohintergrund ändern. Mit der benutzerfreundlichen Oberfläche und den intuitiven Funktionen können Sie die Hintergrundfarbe eines Fotos mit wenigen Klicks effektiv ändern. Folgen Sie der Anleitung, wie Sie die Hintergrundfarbe ändern können.
Schritt 1. Leawo Photo BG Remover herunterladen und installieren
Gehen Sie zur offiziellen Website und laden Sie das Installationspaket von Leawo Photo BG Remover herunter. Die Installation auf Ihrem PC dauert nur ein paar Minuten.
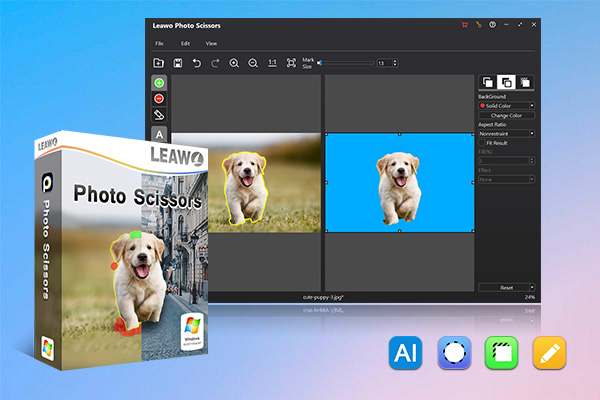
-
Leawo Photo BG Remover
– Entfernen von Hintergrund aus Bildern mit intelligentem Algorithmus.
– Manuelles Entfernen des Fotohintergrunds zur präzisen Anpassung.
– Isolieren von Objekten auf transparentem Hintergrund.
– Ändern des Fotohintergrunds in eine beliebige Volltonfarbe oder ein Foto.
– Entfernen von Hintergrund um Haare, Fell, Federn und mehr.
– Löschen von Hintergrund aus transparenten Objekten.
Schritt 2. Das Foto importieren
Starten Sie das Programm und geben Sie Photo BG Remover ein. Es gibt mehrere Methoden, um ein Foto in das Programm zu importieren. Sie können das Foto, dessen Hintergrundfarbe Sie ändern möchten, per Drag & Drop in das Programm ziehen oder auf das + Ordnersymbol klicken, um ein Foto direkt aus dem Datei-Ordner auszuwählen, in dem Sie das Foto gespeichert haben. Der Hintergrund wird nach dem Importieren automatisch entfernt.
Schritt 3. Wählen Sie eine Volltonfarbe
Gehen Sie zum Parameter-Editor-Panel im rechten Bereich der Benutzeroberfläche und wechseln Sie zum Hintergrund-Editor, wo Sie den Fotohintergrund ändern und bearbeiten können. Klicken Sie auf das Dropdown-Menü unter Hintergrund und wählen Sie dann “Einfarbig”.
Schritt 4. Wählen Sie die gewünschte Farbe
Nachdem Sie “Einfarbig” ausgewählt haben, können Sie auf “Farbe ändern” klicken, um ein Farbfeld zu öffnen. Es stehen viele Farben zur Auswahl. Wählen Sie eine beliebige Farbe aus und klicken Sie dann auf OK.
Schritt 5. Hintergrundfarbe des Fotos ändern
Die Hintergrundfarbe des Fotos wurde sofort geändert. Sie können auf das Symbol “Speichern” in der oberen Menüleiste klicken, um das bearbeitete Foto zu speichern.
Teil 3: Wie ändert man Hintergrundfarbe von Fotos mit LazPaint?
Um die Hintergrundfarbe eines Fotos zu ändern, ist LazPaint ein weiteres nützliches Werkzeug, auf das Sie sich verlassen können. Dies ist ein kostenloses und quelloffenes, plattformübergreifendes, leichtgewichtiges Bildbearbeitungsprogramm, das eine Reihe von wichtigen Optionen zur schnellen Bearbeitung von Bildern bietet. Es ermöglicht seinen Nutzern auch, die Hintergrundfarbe eines Fotos zu ändern. Es ist erwähnenswert, dass andere Funktionen von LazPaint bis zu einem gewissen Grad ziemlich schwierig zu benutzen sind. Sie können der folgenden Schritt-für-Schritt-Anleitung folgen, um die Hintergrundfarbe eines Fotos mit LazPaint zu ändern.
Schritte:
- Laden Sie LazPaint von seiner offiziellen Webseite herunter und installieren Sie es auf Ihrem PC.
- Starten Sie das Programm, klicken Sie auf “Datei” > “Öffnen”, um das Foto auszuwählen, dessen Hintergrundfarbe Sie ändern möchten, und importieren Sie es in das Programm.
- Nach dem Importieren können Sie auf der rechten Seite des Bildschirms eine Volltonfarbe auswählen und diese mit dem Füllwerkzeug “Flut” auf das Foto anwenden. Zum Schluss können Sie auf das Speichersymbol in der oberen Menüleiste oder auf “Datei” > “Speichern unter” klicken, um Ihr bearbeitetes Foto zu speichern.
Teil 4: Wie ändert man Hintergrundfarbe von Fotos online mit Online Photo Editor?
Wie oben erwähnt, haben Sie herausgefunden, wie Sie die Hintergrundfarbe mit Desktop-Fotoeditoren ändern können. Tatsächlich gibt es auch Online-Fotoeditoren, die Ihnen dabei helfen können, ohne dass Sie eine Software installieren müssen. Kapwing Studio ist ein kostenloser Online-Fotoeditor ohne Wasserzeichen, der einer der am häufigsten verwendeten Online-Fotoeditoren ist. Folgen Sie der Anleitung, um mit diesem schnellen Online-Bildbearbeitungsprogramm die Hintergrundfarbe eines Fotos schnell zu ändern.
Schritt 1: Rufen Sie zunächst das Kapwing Studio auf. Klicken Sie einfach auf “Get Started”, um den Editor zu öffnen, oder klicken Sie direkt auf “Upload File”, um ein Foto zum Importieren in das Studio hochzuladen.
Schritt 2: Klicken Sie auf das importierte Foto, um das Bearbeitungsfenster zu öffnen, und klicken Sie dann auf die Schaltfläche “Zuschneiden”, um alle nicht gewünschten Teile zu entfernen. Oder Sie können auf “Löschen” > “Zauberstab” klicken, um den Hintergrund zu entfernen.
Schritt 3: Wenn der Hintergrund entfernt ist, klicken Sie einfach auf die rechte Leiste und ändern Sie die Hintergrundfarbe. Bei Bedarf können Sie auch die Größe der Leinwand ändern.
Teil 5: Wie ändert man Hintergrundfarbe von Fotos auf Handy?
Wenn Sie die Hintergrundfarbe des Fotos auf Ihrem Smartphone entfernen und ändern möchten, gibt es Fotobearbeitungs-Apps, die dies ermöglichen. PhotoRoom, eine der besten Fotobearbeitungs-Apps, ist eine Anwendung, die den Hintergrund des Fotos entfernt, um professionell aussehende Fotos zu erstellen. Sie kann das Motiv ganz einfach vom Hintergrund trennen und einen weißen Hintergrund einstellen oder eine Farbe wählen. Es kann auch verwendet werden, um den Hintergrund unscharf zu machen und ihn zu löschen. Lesen Sie weiter, um die Hintergrundfarbe eines Fotos in einfachen Schritten zu ändern.
Schritt 1. PhotoRoom starten
Installieren und öffnen Sie die PhotoRoom-App auf Ihrem Android-Telefon. Gehen Sie zur Galerie Ihres Telefons und wählen Sie ein Foto aus, dessen Hintergrundfarbe Sie ändern möchten. Dann scannt die App und entfernt automatisch den Hintergrund aus dem Foto.
Schritt 2. Hintergrundfarbe ändern
Klicken Sie auf das Symbol “Hintergrund” und tippen Sie dann auf “Füllen”, um einen einfarbigen Hintergrund auszuwählen. Außerdem. Sie können auf “Ersetzen” tippen und eine reinfarbige Vorlage aus der Galerie Ihres Telefons oder der integrierten Sammlung auswählen, um ein Foto mit einer neuen Hintergrundfarbe zu erhalten. Falls erforderlich, können Sie auch auf “Löschen” tippen, um den Hintergrund zu entfernen und einen transparenten Hintergrund zu erhalten. Tippen Sie schließlich auf das Symbol “Speichern” oben rechts, um das bearbeitete Foto zu speichern.