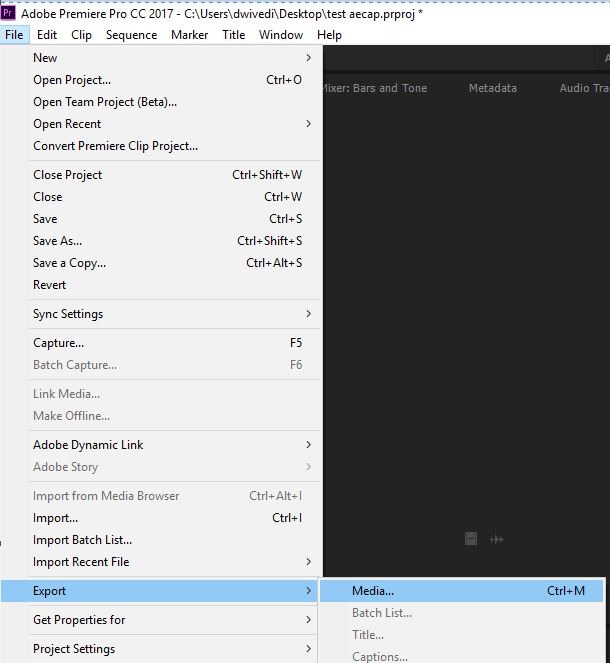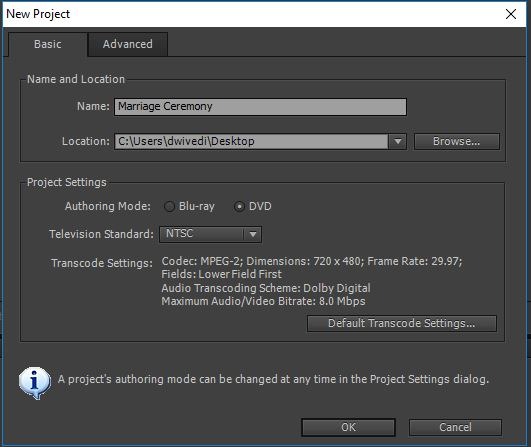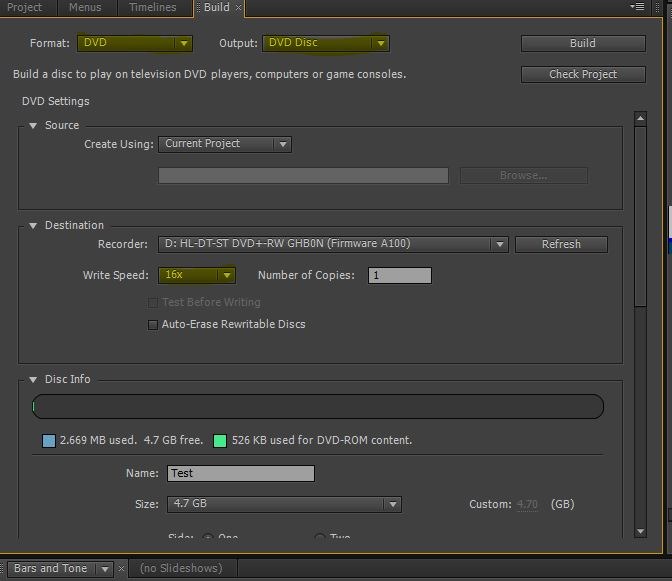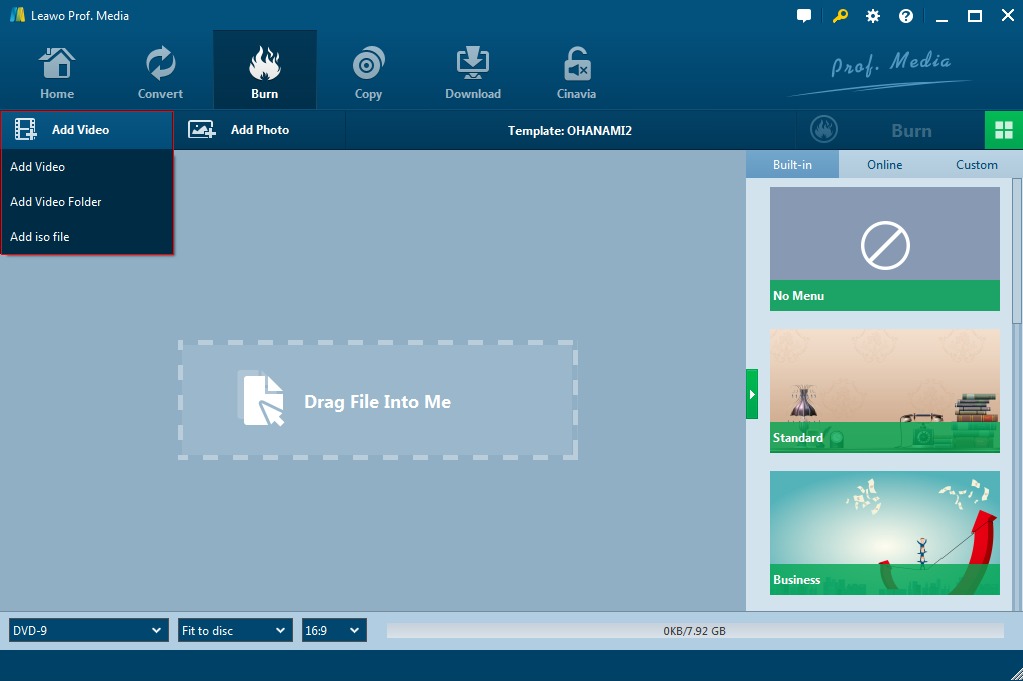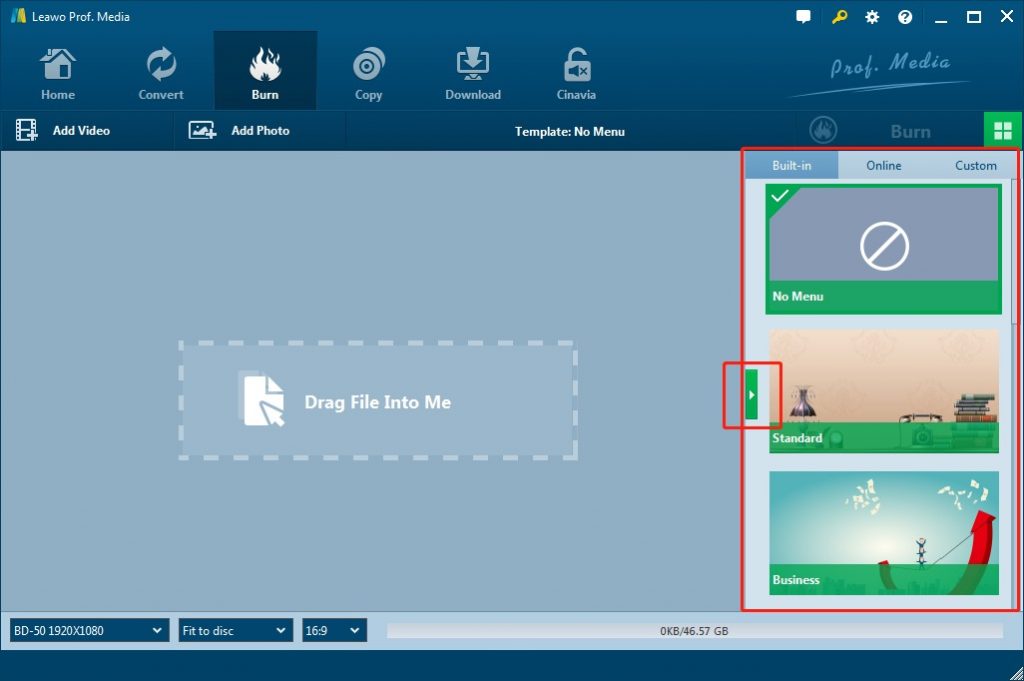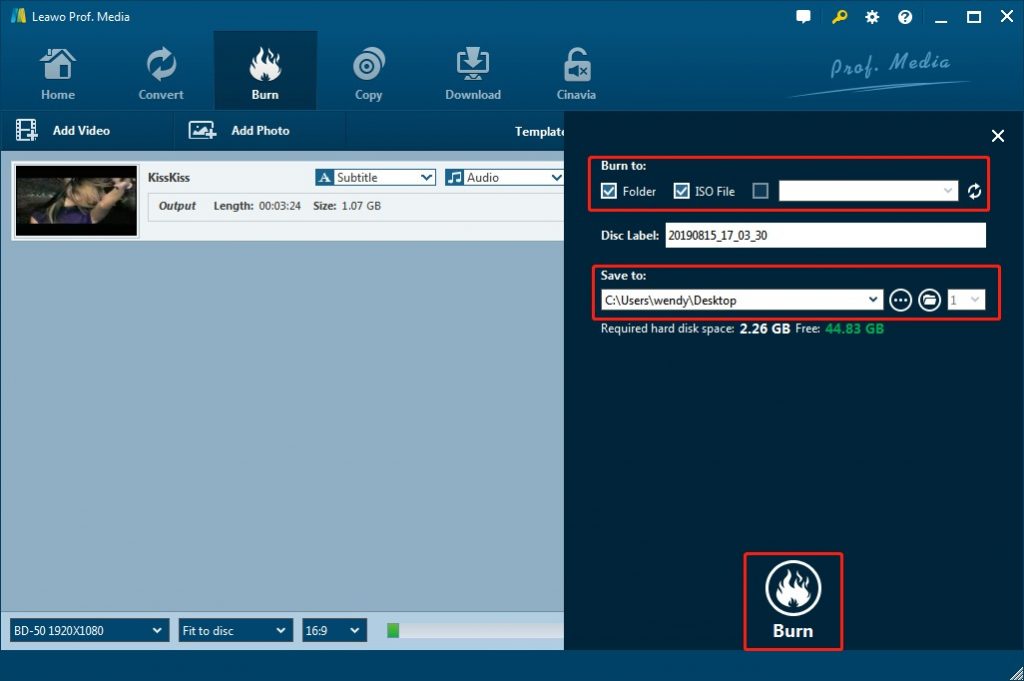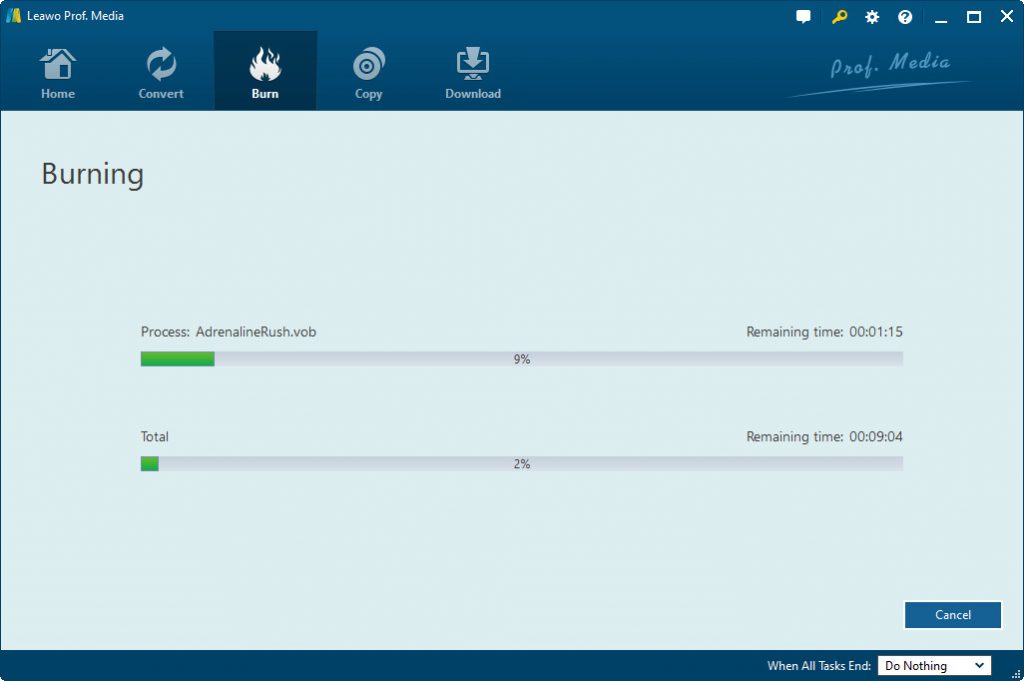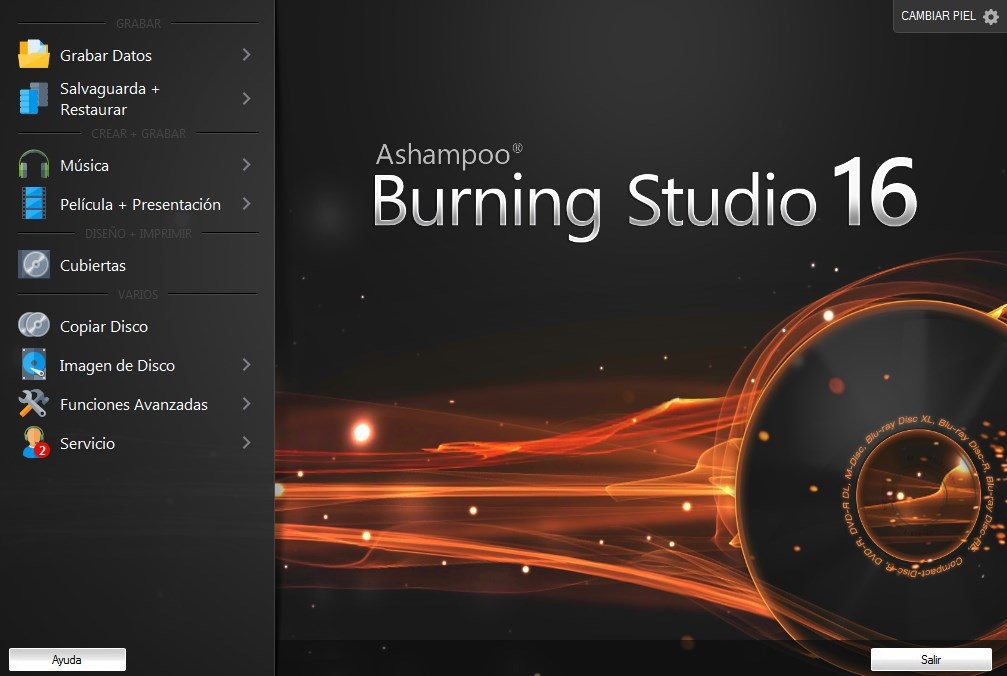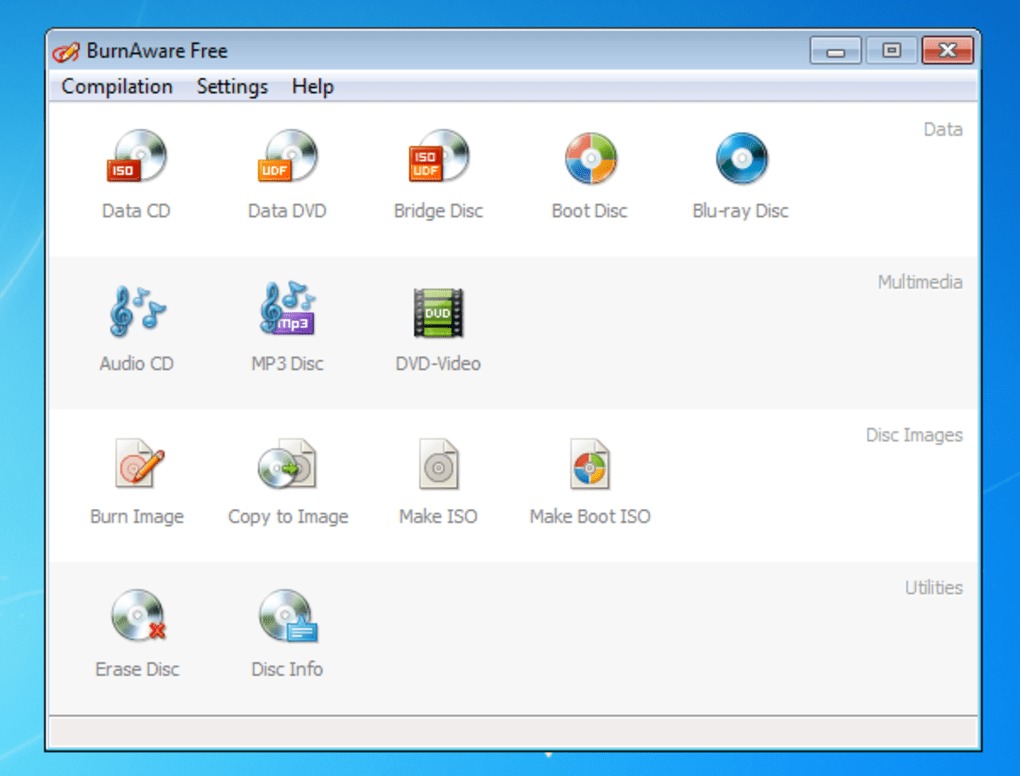“Exportieren/Brennen auf eine DVD aus Premiere Pro CC ohne Encore….. Bitte um Hilfe! Hallo an alle! Ich versuche gerade, eine DVD von einer Videodatei zu brennen, aber ich sehe keine Optionen in PP cc, um Dateien direkt auf eine DVD zu brennen, und alles, was das Internet sagt, ist, über Encore CS6 zu gehen – was ich nicht habe, weil ich CC…. benutze. Auch Media Encoder scheint keine Hilfe zu bieten. Ich habe gelesen, dass ich die Datei in eine .m2v-Datei exportieren muss, und zusammen mit dieser wird eine .ac3-Datei und eine .xmp-Datei exportiert. Ich packe alle diese Dateien in einen Ordner und brenne sie dann auf die DVD, aber wenn ich versuche, die DVD abzuspielen, ist sie nicht nur lächerlich langsam, sondern weigert sich auch, Ton abzuspielen. Mache ich etwas falsch? Gibt es eine Möglichkeit, ohne Encore oder nur mit Premiere auf eine DVD zu exportieren/brennen? Thank-you!!!”
Adobe Premiere ist eines der besten Film- und Multimediabearbeitungsprogramme, die derzeit auf dem Markt erhältlich sind. Es kann für eine Vielzahl von Aufgaben verwendet werden, von der Erstellung von Videos und Inhalten über die Protokollierung bis hin zur Bearbeitung, den Effekten, dem Audioexport und der Bereitstellung. Wahrscheinlich möchten Sie Premiere auch auf DVD brennen. In diesem Leitfaden finden Sie eine Antwort auf die Frage, wie Sie mit Adobe Premiere Encore ganz einfach DVD brennen können und welche Alternativen es gibt.
Überblick
Teil 1: Wie kann man mit Adobe Premiere Encore DVD brennen?
Kann Adobe DVDs brennen? Wie kann man mit Adobe DVDs brennen? Diese Frage stellen sich viele Benutzer von Adobe Premiere. Um eine klare Antwort zu geben: Sie können DVDs mit Adobe Premiere Encore brennen. Sie können Dateien aus Premiere Pro CC exportieren und sie in Encore CS6 importieren, um eine DVD zu erstellen.
Befolgen Sie die folgenden Schritte, um zu erfahren, wie Sie DVDs mit Adobe Premiere Encore brennen können.
-
- Um Dateien aus Premiere Pro CC zu exportieren, wählen Sie die Option “Datei > Exportieren > Medien”.
-
- Wählen Sie die Option “Export Einstellungen > Format > MPEG2- DVD”.
- Wählen Sie die Option “Einstellungen exportieren > Voreinstellung” und wählen Sie eine geeignete Voreinstellung aus der folgenden Tabelle.
| Quelle | Einstellung |
| HD (1080 or 720) @ 29.9 fps, SD Widescreen (16:9) |
NTSC DV Wide Progressive |
| SD 4:3 aspect ratio | NTSC DV Progressive |
| HD or SD @ 24 fps | NTSC 23.97p Wide |
-
- Um die Datei zu exportieren, klicken Sie auf die Option “Einstellungen exportieren > Grundlegende Videoeinstellungen > Export”.
- Um eine DVD zu erstellen, wählen Sie in Premiere Encore die Schaltfläche “Neues Projekt > Projekteinstellungen > DVD”.
-
- Wählen Sie die Schaltfläche “Datei > Importieren als > Zeitleiste”.
- Wählen Sie aus Premiere Pro CC exportierte .m2v- und .wav-Dateien aus und klicken Sie auf Öffnen.
- Geben Sie im Bereich Eigenschaften den Projektnamen und die Beschreibung ein. Vergewissern Sie sich, dass Erste Wiedergabe auf “[Name Ihrer Zeitleiste] eingestellt ist: Kapitel 1”.
- Wählen Sie die Schaltfläche “Projektfenster > Eigenschaften > Zeitleiste > Aktion beenden” und geben Sie “[Name Ihrer Zeitleiste]: Kapitel 1”.
- Wählen Sie Datei > Projekt prüfen, um die DVD-Konfiguration zu überprüfen.
Hinweis
- Wenn “Title Remote not Set” für eine DVD (ohne Sekundärmenüs) angezeigt wird, fahren Sie mit den nachfolgenden Schritten fort. Wenn jedoch andere Probleme bestehen, stellen Sie sicher, dass Sie diese beheben, bevor Sie mit den nachfolgenden Schritten fortfahren.
-
- Wählen Sie auf der Registerkarte Build die Optionen Format > DVD und Output > DVD Disc. Stellen Sie sicher, dass die Schreibgeschwindigkeit gleich oder niedriger als die maximale Schreibgeschwindigkeit für Ihren Datenträger ist.
- Wenn die Warnung “Projekt prüfen” erscheint, wählen Sie “Ignorieren” und “Weiter”, um den Anweisungen zum Einlegen einer DVD zu folgen.
- Sie können nun mit der Erstellung der DVD fortfahren.
Wenn der DVD-Inhalt erstellt ist, erhalten Sie DVD-Filme aus Ihren Adobe Premiere Encore-Videoprojekten.
Teil 2: Der beste Weg, um Adobe-Premiere-Video auf DVD zu brennen – Leawo DVD Creator
Sie können DVD mit Adobe Premiere Encore brennen, indem Sie die oben genannten Schritte befolgen. Sie könnten jedoch feststellen, dass es extrem kompliziert ist, Adobe Premiere Encore zum Brennen von DVDs zu verwenden. Gibt es eine bessere Möglichkeit, Adobe Premiere-Videos auf DVD zu brennen? Versuchen Sie Leawo DVD Creator.
Unter allen professionellen DVD-Brennern ist Leawo DVD Creator die beste DVD-Brenner-Software, um Adobe Premiere-Videos auf DVD zu brennen. Es kann Videos in mehr als 180 Formaten auf DVD brennen, darunter Videoformate wie AVI, MKV, MP4, WMV, Xvid, MOV und FLV auf DVD-9 und DVD-5-Discs. Mit dieser Anwendung können Sie ganz einfach DVDs aus allen Arten von Videos erstellen, z. B. aus selbst gedrehten Videos von Canon oder anderen Camcordern, heruntergeladenen Online-Videos von YouTube, aufgenommenen Videos von iOS- und Android-Geräten usw. Daher können Sie mit Leawo DVD Creator ganz einfach Adobe Premiere-Videos auf DVD brennen. Darüber hinaus können Sie die Quellvideodateien auf verschiedene Arten bearbeiten, z. B. schneiden, beschneiden, Wasserzeichen hinzufügen, Effekte anpassen, 3D-Effekte anwenden usw., und ein Diskmenü für die Ausgabe-DVD-Inhalte anwenden. Sie können ganz einfach DVD-Discs, Ordner und/oder ISO-Image-Dateien konvertieren und brennen, entweder im DVD-9- oder DVD-5-Format.
Laden Sie den Leawo DVD Creator herunter und installieren Sie ihn. Legen Sie einen DVD-Rohling in das DVD-Laufwerk des PCs ein, wenn Sie eine DVD konvertieren und brennen möchten. Und stellen Sie sicher, dass Sie Adobe Premiere-Videos zum Brennen exportiert haben.

DVD Creator
☉ Konvertieren von Videos wie MP4, AVI, MKV in das DVD-Format schnell.
☉ Erstellen von DVD-5, DVD-9 Discs, Ordnern oder ISO-Images ohne Qualitätsverlust.
☉ 1-Klick-Bedienung zum Erstellen von Foto-Diashows und Brennen auf DVD.
☉ Einfach zu bearbeitende Effekte, Unterstützung für 2D-zu-3D-Konvertierung.
☉ Integrierte Menüvorlagen und Bearbeiten des Disc-Menüs mit persönlichen Einstellungen.
Hinweis: Leawo DVD Creator ist ein in Leawo Prof. Media integriertes Modul.
Schritt 1: Quellvideos importieren
Starten Sie Leawo Prof. Media und rufen Sie dann das Modul “Konvertieren” auf. Klicken Sie auf die Schaltfläche “Video hinzufügen”, um die Quellvideos zu durchsuchen und in den DVD Creator zu laden oder Sie können die Quellvideodateien direkt per Drag & Drop in das Programm ziehen.
Nachdem die Videodateien importiert wurden, können Sie Untertitel und Audiospuren auswählen und die Videos abspielen. Dann können Sie unten den DVD-Disc-Typ (DVD-5 oder DVD-9), die Qualität und das Seitenverhältnis (16:9 oder 4:3) einstellen. Außerdem können Sie auf das Bearbeitungssymbol klicken, um geladene Videos zu bearbeiten, bevor Sie sie auf DVD brennen.
Schritt 2: Disc-Menü einstellen
Leawo DVD Creator bietet mehrere Disc-Menü-Vorlagen in der rechten Seitenleiste. Verschiedene voreingestellte Disc-Menü-Vorlagen in verschiedenen Themen stehen Ihnen zur Auswahl, wie z.B. Standard, Business, Education, Childhood, Holiday, etc. Sie können auf die Mitte des Themas klicken, um eine Vorschau des Disc-Menüs anzuzeigen. Wenn Sie möchten, können Sie das Disc-Menü sogar selbst gestalten, indem Sie auf das Bleistiftsymbol im Disc-Menü-Vorschaufenster klicken.
Schritt 3: DVD-Brenneinstellungen
Wenn die Einstellungen für das Disc-Menü abgeschlossen sind, klicken Sie auf die große grüne Schaltfläche “Brennen”, um das Einstellungsfeld für das Brennen zu öffnen, in dem Sie die Optionen “Brennen auf”, “Disc-Label” und “Speichern unter” auswählen müssen. Das Feld “Brennen auf” bietet mehrere Auswahlmöglichkeiten.
Hinweis
- “Brennen auf” Option ermöglicht mehrere Auswahlmöglichkeiten. Sie müssen eine leere, beschreibbare DVD in das Laufwerk des DVD-Recorders einlegen und diese dann als Ziel unter der Option “Brennen auf” auswählen, wenn Sie eine DVD brennen möchten.
Schritt 4: DVD brennen
Nachdem Sie die Brenneinstellungen vorgenommen haben, klicken Sie auf die Schaltfläche “Brennen” im Pop-up-Fenster, um den Brennvorgang zu starten. Der DVD Creator konvertiert und brennt Videos sofort auf DVD. Die Konvertierung wird schnell abgeschlossen sein.
Warten Sie, bis der Brennvorgang abgeschlossen ist. Legen Sie die DVD von Ihrem Computer ein, wenn der Brennvorgang abgeschlossen ist. Mit Leawo DVD Creator können Sie nicht nur Videos auf DVD brennen, sondern auch Fotos in eine DVD-Fotoshow verwandeln, um Ihre wertvollen Erinnerungen zu speichern.
Teil 3: Andere Programme zum Brennen von Adobe Premiere-Videos
Es gibt auch andere DVD-Brenner-Software-Tools, die Ihnen helfen können, Adobe Premiere-Videos in DVD-Inhalte zu konvertieren und zu brennen. Hier haben wir 2 kostenlose DVD-Brenner-Software-Tools für Sie zusammengestellt.
Ashampoo Burning Studio Free
Ashampoo Burning Studio Free setzt den positiven Trend fort. Das Programm kann Audio-CDs, Daten-Disks und Video-Disks (mit Blu-ray-Unterstützung) brennen und rippen und kann Ihnen bei allgemeinen Backup-Aufgaben helfen. Obwohl die Software kostenlos ist, müssen Sie Ihre E-Mail-Adresse angeben, um einen Lizenzschlüssel zu erhalten, und Sie werden Hinweise auf andere Ashampoo-Software finden. Dies ist ein kleines Opfer für einen ausgezeichneten kostenlosen DVD-Brenner, der Ihnen über Jahre hinweg gute Dienste leisten wird.
BurnAware Free
BurnAware Free sieht vielleicht einfach aus, aber es steckt mehr dahinter, als man auf den ersten Blick sieht. Es unterstützt das Brennen von CDs, DVDs und Blu-rays und kann zum Erstellen von Standard-Datendisks, Audio-CDs, Video-DVDs und Blu-rays, Disk-Images, bootfähigen Disks und übergreifenden Backups verwendet werden.
BurnAware Free wird während der Installation mit Software gebündelt, um sicherzustellen, dass Sie keine unerwünschten Extras installieren.
Teil 4: Vergleich und Fazit
Die untenstehende Vergleichstabelle zeigt Ihnen die detaillierten Eigenschaften der oben genannten DVD-Brenner-Tools, und Sie können auch ihre Unterschiede kennenlernen.
| Funktionen | Leawo DVD Creator | Adobe Premiere Encore | BurnAware | Ashampoo |
| Video auf DVD brennen | Ja | Ja | Ja | Ja |
| Video in DVD-Ordner brennen | Ja | Ja | Nein | Ja |
| Video in ISO-Image-Datei brennen | Ja | Nein | Ja | Nein |
| Brennen von Fotos auf Blu-ray/DVD | Ja | Nein | Nein | Nein |
| ISO-Image-Datei auf DVD brennen | Ja | Nein | Ja | Nein |
| Quellvideos bearbeiten | Videolänge kürzen, Videogröße zuschneiden, Bild/Text-Wasserzeichen hinzufügen, Video drehen, Videoeffekt anpassen | Ja | Nein | Nein |
| Konvertierung von 2D nach 3D | Ja | Nein | Nein | Nein |
| Wiedergabe von geladenen Videodateien | Ja | Ja | Nein | Nein |
| Disc-Menü hinzufügen | Ja | Ja | Nein | Ja |
| Das Disc-Menü | Ja | Ja | Nein | Ja |
| Untertitel und Tonspuren auswählen | Ja | Ja | Nein | Nein |
| Erstellte Diashow bearbeiten | Ja | Nein | Nein | Nein |
| Kosten | Kostenpflicht | Kostenpflicht | Kostenlos | Kostenlos |
| Verfügbarkeit | Windows und Mac | Windows | Windows | Windows |
Sie haben die Unterschiede dieser DVD-Brenner-Software-Tools kennengelernt und können dann selbst entscheiden, was für Sie das Beste ist.