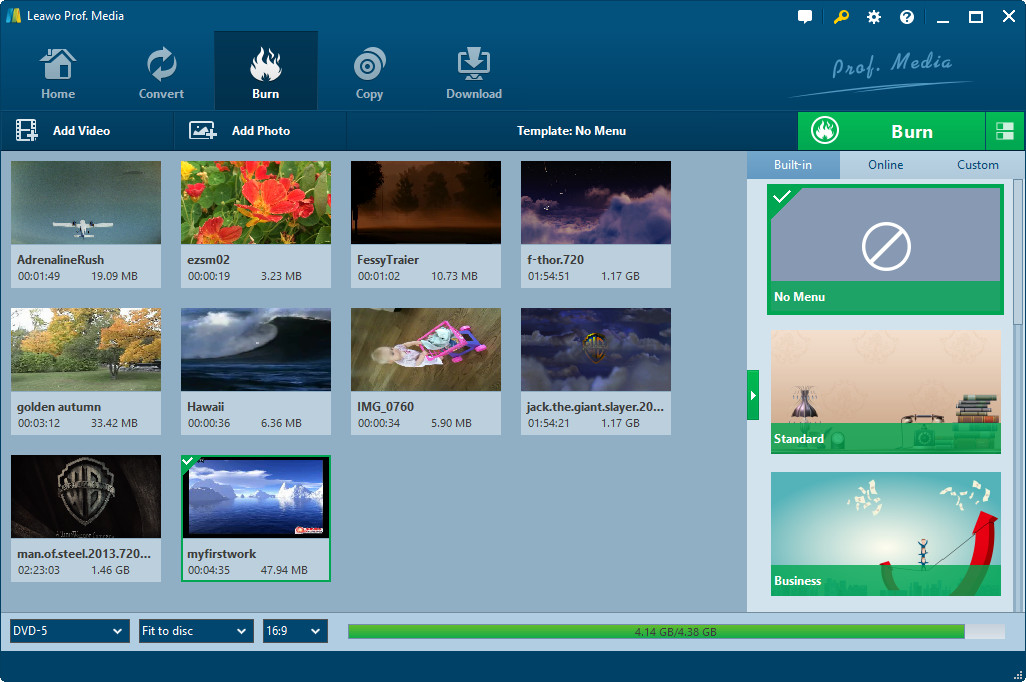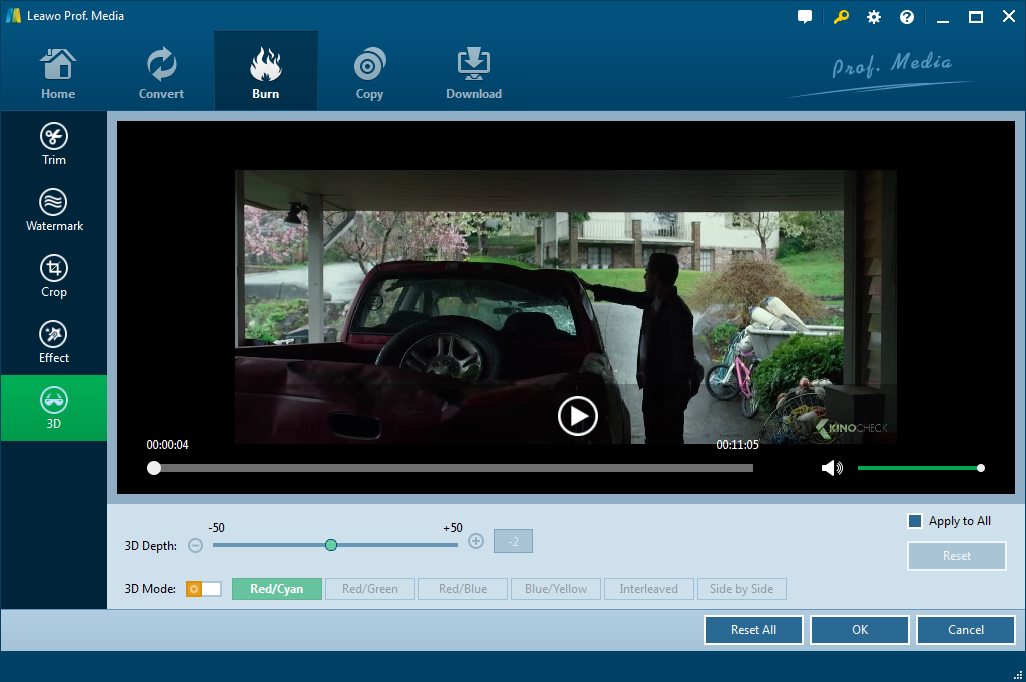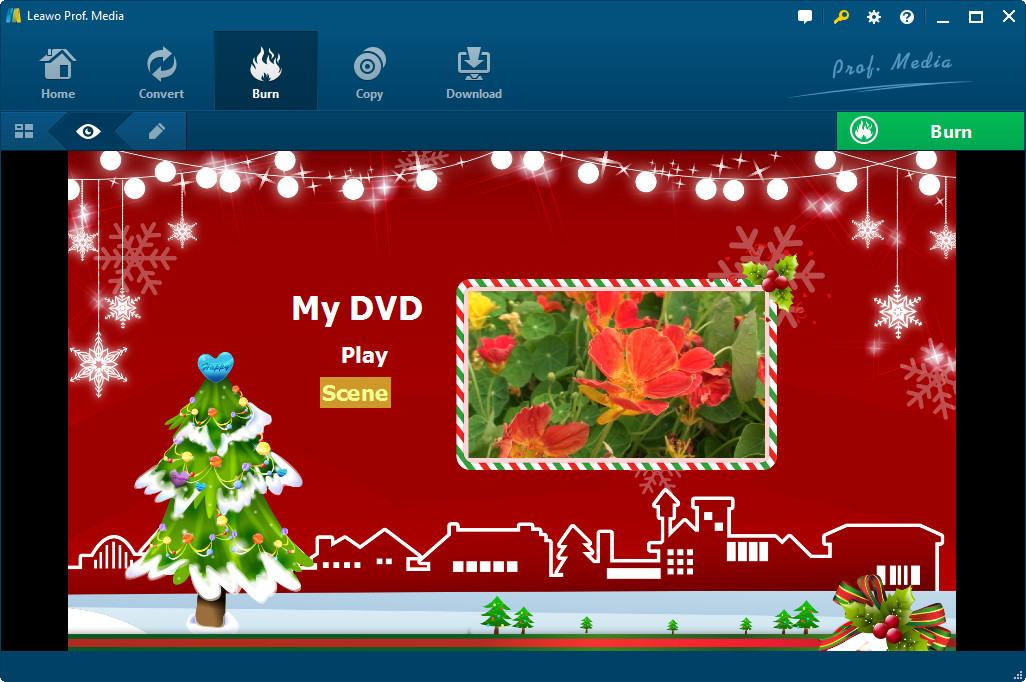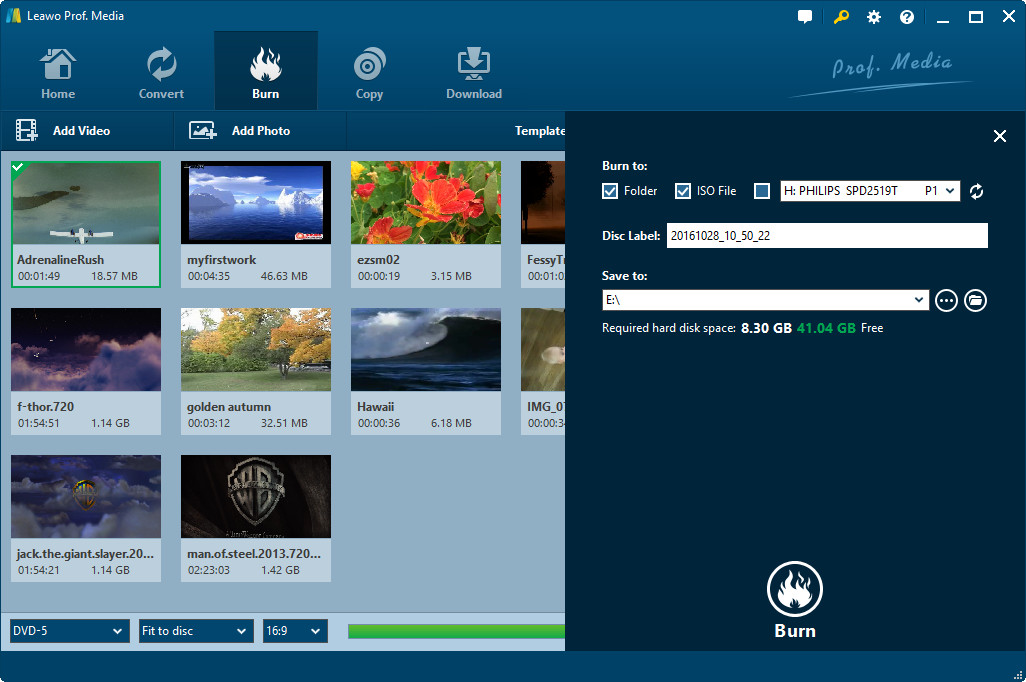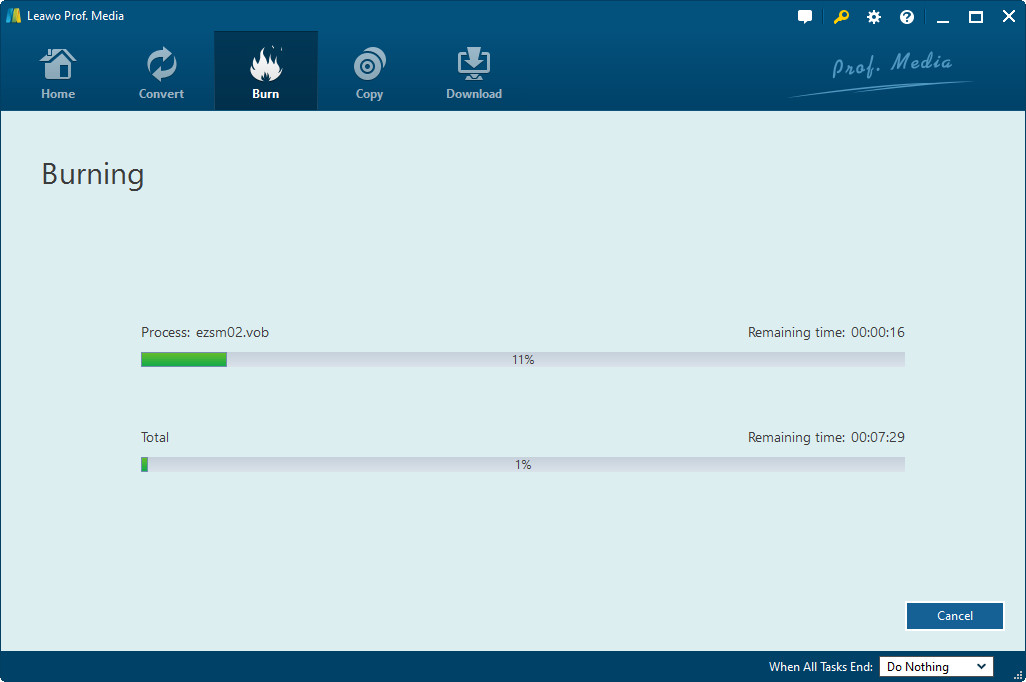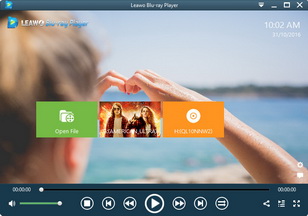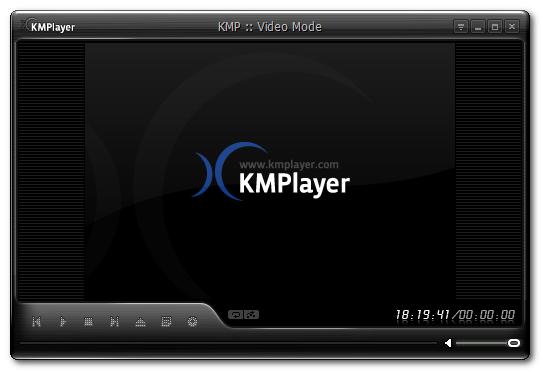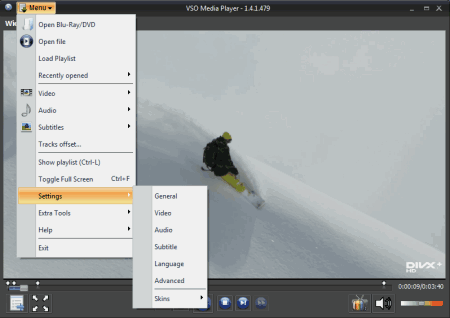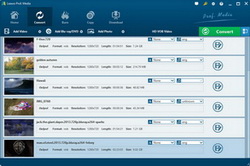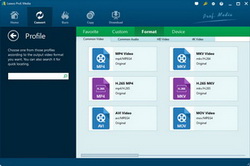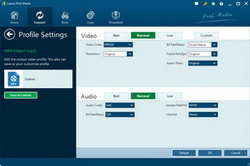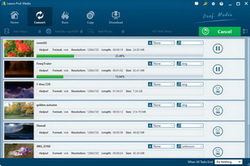“Ich habe einen LG Blu Ray Brenner Modell WH14NS40. Ich wusste schon im Voraus, dass er ohne Software geliefert wird. Ich habe versucht, verschiedene Programme zu bekommen, um diese Dateien auf eine Blu Ray Disc zu brennen, aber entweder scheitern sie oder die Versuche sind Schrott. Können Sie ein gutes (kostenloses oder kostenpflichtiges) Programm zum Erstellen von Blu-Ray-Discs empfehlen?” – von Jerry Wilson auf tomshardware.com.
Solche Fragen sind im Internet recht häufig anzutreffen. Viele Leute versuchen sogar, MKV zu konvertieren und auf Blu-ray-Discs mit mehreren Untertiteln zu brennen. Wenn Sie auf der Suche nach einem MKV-Blu-ray-Brenner sind, um MKV auf Blu-ray-Discs zu brennen, oder nach einem MKV-Blu-ray-Konverter, um MKV in Blu-ray-Discs zu konvertieren, dann ist dies genau das Richtige für Sie. Diese Anleitung zeigt Ihnen, wie Sie MKV auf Blu-ray Disc mit der besten MKV zu Blu-ray Brennsoftware brennen können.
Teil 1: MKV auf Blu-ray mit Untertiteln brennen
Mit Leawo MKV to Blu-ray Converter ist es einfach, MKV auf Blu-ray Disc zu brennen. Leawo MKV to Blu-ray Creator ist eine professionelle Blu-ray-Brennsoftware, mit der Sie MKV leicht in Blu-ray-Discs, Ordner oder ISO-Image-Dateien mit mehreren Untertiteln konvertieren und brennen können. Sie können sogar externe Unterdateien zum Brennen auf Blu-ray-Filme laden. Dieser Blu-ray Creator kann nicht nur als MKV-zu-Blu-ray-Brenner fungieren, sondern auch Blu-ray-Filme aus Videos in verschiedenen gängigen Formaten wie AVI, WMV, MKV, 3GP, MOV usw. erstellen. Er ermöglicht die Auswahl von Disc-Menüs und Vorlagen aus über 40 voreingestellten Modellen, die Gestaltung von Disc-Menüs und Vorlagen, die Bearbeitung von MKV-Quelldateien, die Einstellung des TV-Standards für die Ausgabe von Blu-ray-Filmen, die Anpassung der Ausgabequalität usw. Für Mac-Benutzer bietet der Mac MKV to Blu-ray Converter von Leawo eine effektive Lösung zum Konvertieren und Brennen von MKV-Videos auf Blu-ray auf dem Mac, wobei die gewünschten Untertitel in den ausgegebenen Blu-ray-Filmen erhalten bleiben.

-
Leawo Blu-ray Creator
☉ Brennen von Videos auf Blu-ray/DVD-Discs, Ordner und/oder ISO-Image-Dateien gleichzeitig.
☉ Erstellen von Diashows aus verschiedenen Fotos und einfaches Brennen auf DVD/Blu-ray-Discs.
☉ Konvertieren von 4K-Blu-ray-Filmen in Full Movie, Main Movie oder Custom Mode
☉ Brennen von ISO-Image-Dateien auf Blu-ray/DVD-Discs mit einem Klick.
☉ Bearbeiten von Ausgabevideos, um Bild- oder Textwasserzeichen hinzuzufügen, die Videogröße zu trimmen, den Effekt anzupassen, usw.
☉ Erstellen von 3D-Blu-ray/DVD-Filmen mit 6 verschiedenen 3D-Effekten.
Vorbereitung zum Brennen von MKV auf Blu-ray:
1. Laden Sie Leawo Prof. Media herunter, installieren Sie es auf Ihrem Computer und starten Sie dann das Blu-ray Creator Modul.
2. Bereiten Sie die MKV-Videodateien vor.
3. Legen Sie eine leere beschreibbare Blu-ray-Disc in das Blu-ray-Recorder-Laufwerk Ihres Computers ein, wenn Sie MKV auf Blu-ray-Disc brennen möchten.
So brennen Sie eine MKV-Datei auf Blu-ray:
Schritt 1: MKV-Videos hinzufügen
Ziehen Sie die MKV-Quelldateien direkt per Drag & Drop oder klicken Sie auf die Schaltfläche “Video hinzufügen”, um MKV-Videos zu durchsuchen und zu diesem MKV-Blu-ray-Konverter hinzuzufügen. Nach dem Laden können Sie die geladenen MKV-Dateien abspielen, die gewünschten Untertitel und Audiospuren aus den MKV-Quelldateien auswählen, den Typ der Ausgabedisk (zwischen BD25 und BD50) und die Bitrate am unteren Rand einstellen.
Hinweis:
1. Stellen Sie den Typ der Ausgabedisc (BD-25 1280×720, BD-25 1920×1080, BD-50 1280×720 und BD-50 1920×1080, je nach der in das Laufwerk eingelegten Blu-ray-Disc) und die Bitrate (passend zur Disc) ein.
2. Wenn Sie die Untertitel in der MKV-Datei auswählen möchten, klicken Sie auf das erste Kästchen der MKV-Datei in der Liste und alle Untertitel werden im Pop-up-Menü angezeigt, klicken Sie einfach auf den gewünschten Untertitel.
Schritt 2: MKV-Videos bearbeiten (optional)
Mit diesem MKV zu Blu-ray Konverter können Sie MKV-Videos bearbeiten, um individuelle Blu-ray Inhalte zu erhalten. Klicken Sie mit der rechten Maustaste auf das geladene MKV-Video und wählen Sie das Symbol “Medienbearbeitung”, um das Videobearbeitungsfenster aufzurufen, in dem Sie das Video für die exakte Länge “trimmen”, für die richtige Größe “zuschneiden”, für die beste Darstellung “Effekt”, “Wasserzeichen” mit Bild oder Text und 3D-Effekt hinzufügen können.
Schritt 3: Disc-Menü einstellen
Wählen Sie ein Disc-Menü aus den voreingestellten Disc-Menüvorlagen in der rechten Seitenleiste der Hauptschnittstelle dieses MKV zu Blu-ray Brenners. Klicken Sie auf das Augensymbol in der Mitte der Menüvorlage, um eine Vorschau zu erhalten und das ausgewählte Menü zu bearbeiten. Wenn Sie kein Diskmenü hinzufügen möchten, klicken Sie auf die Vorlage “Kein Menü”.
Schritt 4: Weitere Brennen-Einstellungen
Klicken Sie auf die große grüne Schaltfläche “Brennen”, um das Fenster “Brenneinstellungen” zu öffnen, in dem Sie wählen können, ob Sie MKV auf eine Blu-ray-Disc, eine ISO-Datei oder/und einen Blu-ray-Ordner brennen möchten, das “Volume Label” eingeben und das Speicherziel unter “Speichern in” auswählen können. Sie können mehrere Ziele unter der Option “Brennen auf” auswählen.
Hinweis:
1. Um MKV auf Blu-ray-Disc zu brennen, legen Sie eine leere beschreibbare Blu-ray-Disc in das Blu-ray-Recorder-Laufwerk ein, wählen Sie BD25 oder BD50 als Ausgabedisc-Typ unten auf der Hauptschnittstelle (wie in Schritt 1 erwähnt, je nach eingelegter Disc) und wählen Sie dann das Blu-ray-Recorder-Laufwerk als Ziel unter der Option “Brennen auf”.
2. Sie können eine ISO-Image-Datei erstellen, während Sie MKV auf Blu-ray-Disc brennen.
Schritt 5: MKV auf Blu-ray brennen
Nachdem Sie alle Einstellungen vorgenommen haben, klicken Sie einfach auf die Schaltfläche “Brennen” in der Einstellungs-Seitenleiste, um das Brennen von MKV auf Blu-ray zu starten. Auf der Brennschnittstelle können Sie alle Brennfortschritte sehen und Nachbrennvorgänge einstellen.
Teil 2: Über das MKV-Videoformat
Was ist MKV? Entgegen der landläufigen Meinung sind MKV-Dateien kein Audio- oder Videokompressionsformat. In Wirklichkeit handelt es sich bei MKV-Dateien um Multimedia-Container-Formate. Das bedeutet im Wesentlichen, dass es sich um einen Container handelt, der Audio, Video und Untertitel in einer einzigen Datei enthalten kann, auch wenn sie eine andere Art der Kodierung verwenden. Zum Beispiel könnte eine MKV-Datei VP8-Video mit Vorbis-Audio verwenden, oder, was noch häufiger vorkommt, H.264 für Video und MP3 oder AAC für Audio.
MKV-Containerdateien wurden entwickelt, um zukunftssicher zu sein, d. h., dass die Dateien nicht veraltet werden können. Aus diesem Grund haben die Matroska-Entwickler mehrere wichtige Funktionen eingebaut. Dazu gehören die schnelle Suche, die Unterstützung von Kapiteln, Menüs und Metadaten, verschiedene auswählbare Audio- und Videoströme, die Kompatibilität mit Online-Streaming, die Unterstützung von Untertiteln (hart- und weichkodiert) und die Fehlerbehebung (ermöglicht die Wiedergabe von beschädigten Dateien). Der Container selbst unterstützt fast alle Audio- und Videoformate, was ihn sehr anpassungsfähig und einfach zu benutzen macht.
Da es sich nicht um einen Industriestandard handelt, wird es noch nicht von allen Media-Playern unterstützt, auch wenn die Unterstützung schnell wächst. Es gibt zwei Hauptoptionen für die Wiedergabe von MKV-Dateien. Dazu gehört die Verwendung eines MKV-kompatiblen Media Players oder das Herunterladen der entsprechenden Codecs.
Teil 3: Wie kann man MKV-Videos auf Mac und Win abspielen?
Um MKV-Videos auf einem Mac oder Windows-Computer abzuspielen, müssen Sie einen MKV-kompatiblen Videoplayer verwenden. Die nativen Medienplayer von Mac OS und Windows sind nicht besonders freundlich mit MKV. Sie können sich auf die folgenden Lösungen beziehen:
5 kostenlose MKV Player Software zum Abspielen von MKV Videos auf Mac und Win:
Nr.1: Leawo Free MKV Player
Leawo Free MKV Player, offiziell Leawo Blu-ray Player genannt, ist eine allumfassende Medienplayer-Software zur reibungslosen Wiedergabe von Blu-ray/DVD-Discs, Audiodateien, gewöhnlichen Videos und HD-Videos bis zu 1080P, die sowohl als Mac- als auch als Windows-Version erhältlich ist. Es ist ein völlig kostenloser MKV-Videoplayer, der nicht nur MKV-Videos, sondern auch andere gängige Videos, bis zu 1080P HD-Videos und Audios in verschiedenen Formaten völlig kostenlos wiedergeben kann. Er liefert 1080P HD-Videobilder und unterstützt die Wiedergabe von fortgeschrittenen Audios wie Dolby, DTS, AAC, TrueHD, DTS-HD, etc. Als professionelle Blu-ray/DVD-Medienplayer-Software kann Leawo Blu-ray Player alle Arten von Blu-ray- und DVD-Discs aus verschiedenen Ländern und Regionen abspielen. Für eine bessere Benutzererfahrung bietet er eine detaillierte Navigation und vollständige Wiedergabesteuerung und ermöglicht es den Benutzern, Untertitel, Audiospuren und Videos während der Wiedergabe anzupassen, das Hintergrundbild anzupassen und die Programmoberfläche zu wechseln, mehrere Sprachen und mehrere Bildschirme zu unterstützen, usw. Dieser kostenlose Videoplayer verfügt auch über verschiedene andere benutzerdefinierte Funktionen wie die Programmoberfläche, den Hintergrund, den Batteriemanager usw.
Nr.2: KMPlayer
KMPlayer können Sie das MKV-Videodateiformat problemlos abspielen. MKV ist ein beliebtes Videoformat. Mit dieser Anwendung können Sie Videos und Filme, die in diesem weit verbreiteten Format erstellt wurden, problemlos im Vollbildmodus ansehen. Es unterstützt auch Mediendateiformate wie z.B. OGG, WMA 8, 7, AAC, MPEG 3, 2, 1 usw.
Nr.3: VLC Player
Eine weitere gute Software in dieser Liste ist VLC Media Player. Damit können Sie MKV-Videodateien schnell und einfach abspielen. Er hat eine einfach zu bedienende Benutzeroberfläche. Neben MKV kann er auch eine Vielzahl von Dateiformaten abspielen, z.B. MP3, WMV, WebM, H.264, DivX usw. Es handelt sich um eine plattformübergreifende Anwendung und ist für Mac OS, Linux und Windows verfügbar.
Nr.4: FreeSmith Video Player
FreeSmith Video Player, auch bekannt als MKV Video Player, ist ein 100% kostenloser MKV Player. Dieser MKV-Videoplayer kann die meisten gängigen Videoformate wie (SD) Videoformate (einschließlich AVI, MPEG, WMV, DivX, MP4, XviD, 3GP, FLV) und High-Definition (HD) Formate (wie MPEG2-TS, AVCHD, MKV, etc) abspielen. Mit FreeSmith Video Player können Sie auch Audiodateien wie MP3 frei genießen. Der MKV Video Player ist ein All-in-One-Medienplayer, mit dem Sie Videos, Musik, Online-Videos und sogar DVD- und Blu-ray-Disc-Filme kostenlos abspielen können. Noch wichtiger ist, dass Neulinge diesen kostenlosen MKV Video Player ganz einfach benutzen können. Mit diesem kostenlosen MKV-Player können Sie Ihre Lieblingsvideos eingeben, bearbeiten und frei speichern. Alle grundlegenden Funktionen wie Wiedergabe, Pause, Suchen, Vollbild, Skin, Einstellungen sind verfügbar. Laden Sie einfach diesen Free MKV Video Player herunter und genießen Sie Ihre Lieblingsmusik oder DVD-Filme!
Nr.5: VSO Media Player
VSO Media Player können Sie digitale Videodisks, Blu-ray-Disks und MKV-Videodateien problemlos abspielen und sie auch im Vollbildmodus wiedergeben. Es hat eine attraktive und einfach zu bedienende Benutzeroberfläche. Dieses Tool ist in vielen verschiedenen Sprachen verfügbar. Sie haben auch die Möglichkeit, Kontrast, Helligkeit, Sättigung und Gamma des Videos manuell einzustellen.
Teil 4: Konvertieren von MKV-Video auf Mac und Win für Wiedergabe
Auch können Sie den MKV-Videokonverter nutzen, um MKV in andere Formate wie MP4, AVI, FLV, MOV, WMV, etc. zu konvertieren. Diese Lösung ist perfekt, um MKV-Filme auf tragbaren Playern wie iPad, iPhone, Surface, Xbox, Android-Telefonen usw. anzusehen. Probieren Sie Leawo Video Converter, um MKV-Videos auf Mac und Windows zu konvertieren.
Hinweis:
Leawo Video Converter unterstützt sowohl Windows als auch Mac OS, und die folgende Anleitung bezieht sich auf die Windows-Version, kann aber auch auf Leawo Video Converter für Mac unter Mac OS X angewendet werden.
1. Öffnen Sie Leawo Video Converter, unter dem “Konvertieren” Panel, klicken Sie auf die “Video hinzufügen” Taste zu durchsuchen und fügen Sie MKV Videos in diesem MKV Video Converter.