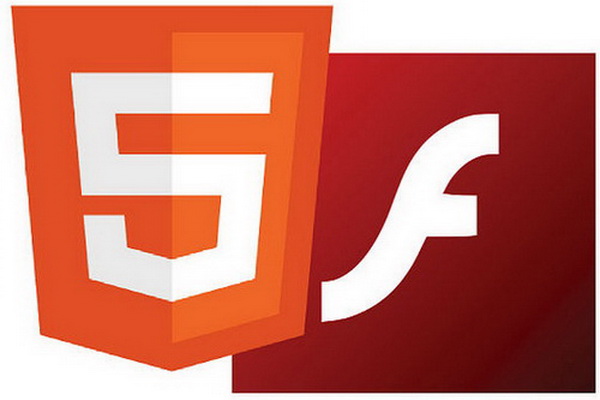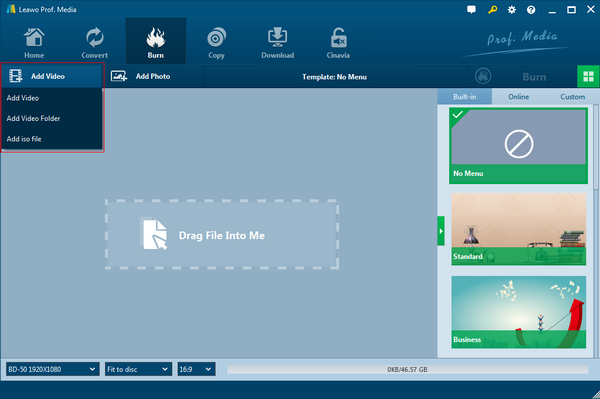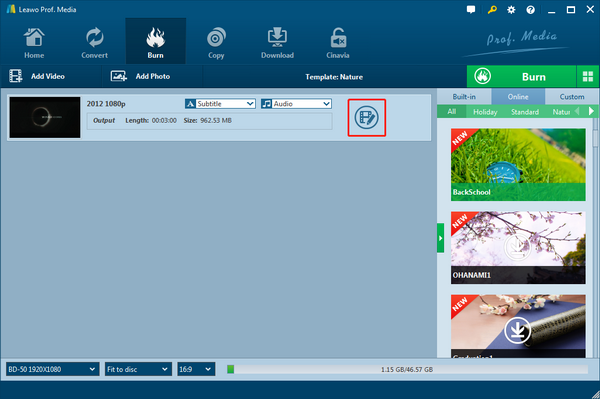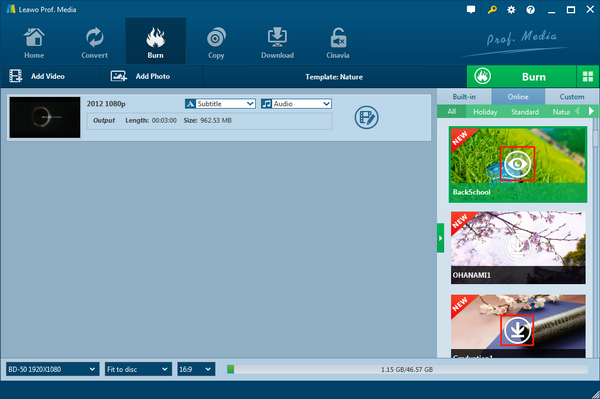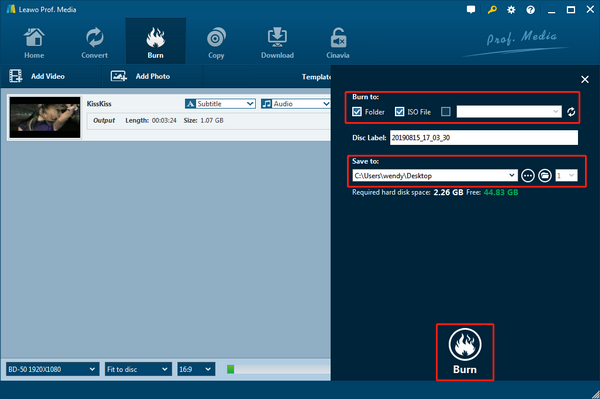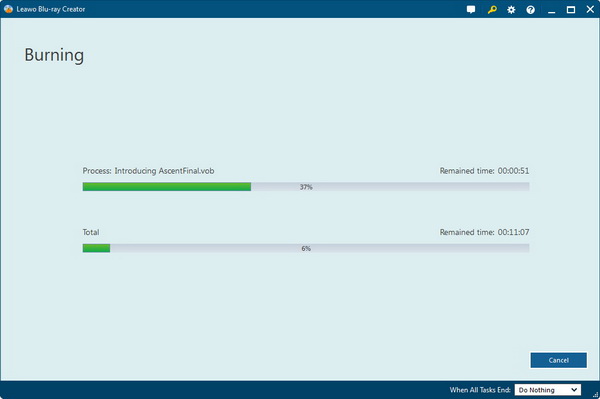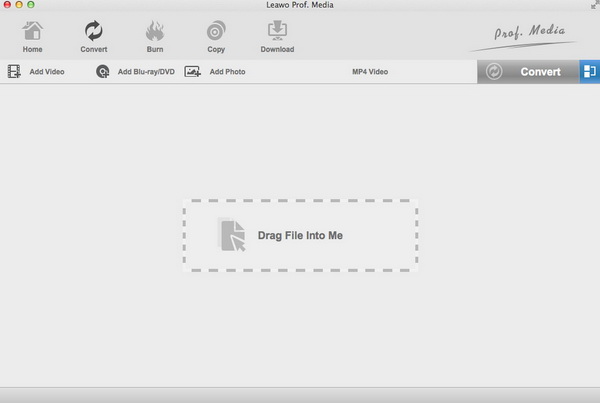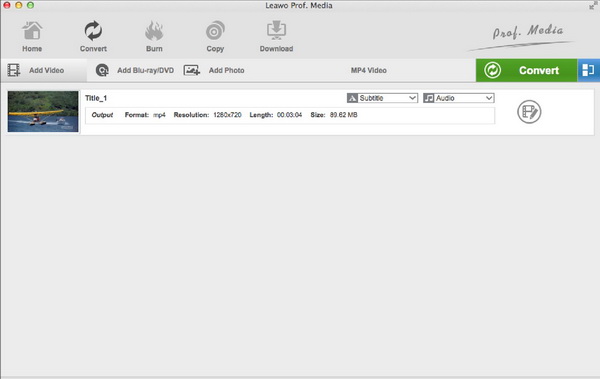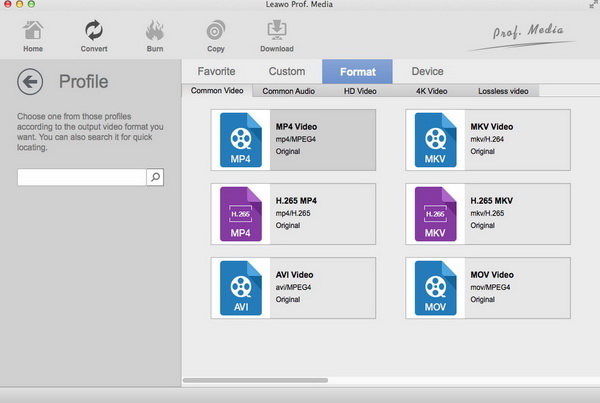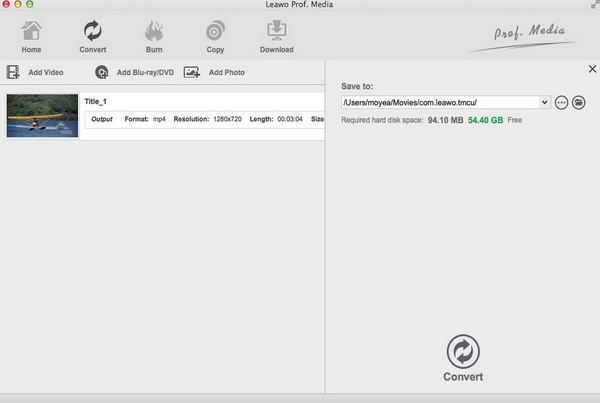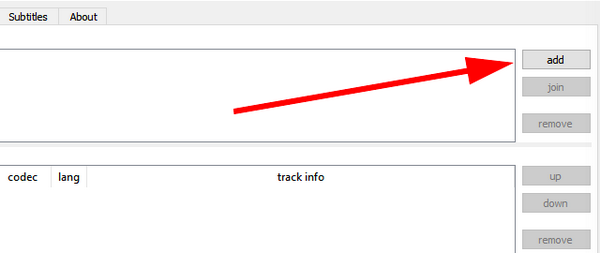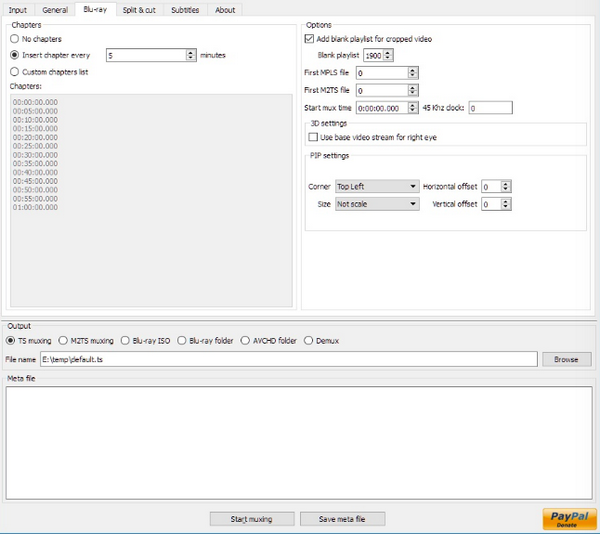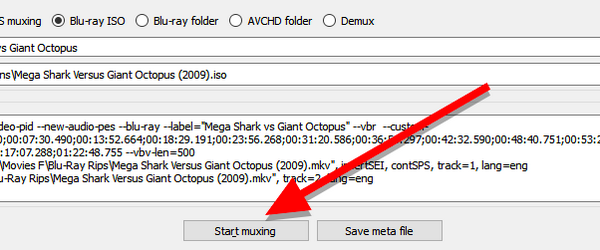"Ich habe eine ganze Reihe von Filmen und Videos von YouTube heruntergeladen. Diese Videos sind alle im FLV-Format. Jetzt möchte ich FLV-Videos auf Blu-ray-Disc brennen, damit ich sie meinem Freund zu Halloween schenken kann. Wie brennt man FLV-Videos auf Blu-ray?" Die meisten online heruntergeladenen Videos sind im FLV-Format. Es gibt nur wenige Mediaplayer, die FLV- und F4V-Videos wiedergeben können. Um FLV auf Blu-ray zu brennen, ist ein FLV-zu-Blu-ray-Brenner-Software-Programm sicherlich ein Must-have. Der folgende Inhalt zeigt Ihnen, wie Sie FLV-Videos auf Mac und Windows auf Blu-ray-Discs brennen können.
Teil 1: Über FLV
Flash Video (FLV, F4V) ist ein Container-Dateiformat, das für die Bereitstellung von Videos über das Internet mit Adobe Flash Player Version 6-11 verwendet wird. Flash Video-Inhalte können auch in SWF-Dateien eingebettet werden. Es gibt zwei verschiedene Videodateiformate, die als Flash Video bekannt sind: FLV und F4V.
Die Audio- und Videodaten in FLV-Dateien sind auf die gleiche Weise kodiert wie in SWF-Dateien. Das letztere F4V-Dateiformat basiert auf dem ISO-Basis-Mediendateiformat und wird ab Flash Player 9 Update 3 unterstützt. Beide Formate werden von Adobe Flash Player unterstützt und derzeit von Adobe Systems entwickelt. FLV wurde ursprünglich von Macromedia entwickelt.
Das Format hat sich schnell als das bevorzugte Format für eingebettete Videos im Web etabliert. Zu den namhaften Nutzern des Flash-Video-Formats gehören YouTube, Hulu und viele andere Nachrichtenanbieter.
Teil 2: Brennen von FLV-Video auf Blu-ray unter Windows
Leawo Blu-ray Creator ist eine professionelle Blu-ray-Brennsoftware, die Ihnen helfen kann, verschiedene Arten von Videoinhalten wie YouTube-Videos auf DVD und Blu-ray-Disc, Ordner oder ISO-Image-Dateien zu konvertieren und zu brennen. Dieser YouTube zu Blu-ray Konverter kann auch Videos auf Blu-ray konvertieren und brennen, einschließlich MKV zu Blu-ray, AVCHD zu Blu-ray, WMV zu Blu-ray, MP4 zu Blu-ray, etc. Mit mehr als 40 kostenlosen Disc-Menü- und Vorlagenmodellen ermöglicht Ihnen dieser FLV zu Blu-ray Brenner sogar, das Disc-Menü auszuwählen und das Disc-Menü einfach zu gestalten. Sie können auch FLV auf Blu-ray-Disc brennen, FLV in Blu-ray-Ordner konvertieren oder sogar Blu-ray-ISO-Image-Dateien aus FLV-Videos erstellen. Für Mac-Benutzer bietet Leawo’s Mac FLV to Blu-ray Burner eine effektive Lösung zum Konvertieren und Brennen von FLV-Videos auf Blu-ray auf Mac.
1. YouTube FLV-Videos hinzufügen
Klicken Sie auf die Schaltfläche "Video hinzufügen", um YouTube-Videos zu durchsuchen und zu diesem FLV zu Blu-ray Brenner hinzuzufügen. Sie können die FLV-Videos auch direkt per Drag & Drop in diese FLV zu Blu-ray Brenner Software ziehen.
Hinweis: Stellen Sie den Typ der Ausgabedisc (BD-25 1280×720, BD-25 1920×1080, BD-50 1280×720 und BD-50 1920×1080, je nach der in das Laufwerk eingelegten Blu-ray-Disc) und die Bitrate (passend zur Disc) ein.
2. Videos bearbeiten (optional)
Klicken Sie mit der rechten Maustaste auf das geladene YouTube-FLV-Video und wählen Sie das Symbol “Medienbearbeitung”, um das Videobearbeitungsfenster aufzurufen, in dem Sie das Video auf die exakte Länge zuschneiden, auf die richtige Größe zuschneiden, mit Effekten versehen, mit einem Bild oder Text als Wasserzeichen versehen und einen 3D-Effekt hinzufügen können.
3. Disc-Menü einstellen
Auf der rechten Seite der Hauptschnittstelle dieses FLV-zu-Blu-ray-Brenners können Sie ein Disc-Menü für die Anwendung auf den Blu-ray-Ausgang auswählen. Klicken Sie auf das Augensymbol in der Mitte der Menüvorlage, um eine Vorschau zu erhalten und das ausgewählte Menü zu bearbeiten. Wenn Sie kein Diskmenü hinzufügen möchten, klicken Sie auf die Vorlage "Kein Menü".
4. weitere Brennen-Einstellungen
Klicken Sie auf die große grüne Schaltfläche "Brennen", nachdem Sie das Disc-Menü angewendet haben. In der Popup-Seitenleiste können Sie das Brennen von FLV auf Blu-ray beenden: Brennen auf, Disklabel und Speichern unter. Wenn Sie FLV auf Blu-ray-Discs brennen möchten, legen Sie eine leere Blu-ray-Disc in das Blu-ray-Recorder-Laufwerk ein und wählen dann das Blu-ray-Recorder-Laufwerk als Ziel unter der Option "Brennen auf". Sie können unter der Option "Brennen auf" mehrere Ziele auswählen.
5. YouTube-Video auf Blu-ray brennen
Schließlich klicken Sie auf die Schaltfläche "Brennen" in der rechten Seitenleiste, um FLV-Videos auf Blu-ray-Inhalte innerhalb dieser FLV zu Blu-ray Konverter-Software zu brennen.
Teil 3: Brennen von FLV-Video auf Blu-ray unter Mac
Wir werden TsMuxer verwenden, um FLV-Videos auf Blu-ray auf Mac zu brennen. Der TsMuxer ist eine kostenlose Brennsoftware, die auf dem Mac funktioniert. Wenn Sie TsMuxer installiert haben, werden Sie feststellen, dass er keine direkte FLV-Eingabe bietet. Der gesamte Prozess kann also in zwei Abschnitte unterteilt werden. Die ersten Schritte zielen darauf ab, FLV-Videos in von TsMuxer erkennbare Dateien wie MP4 und MKV zu übertragen. Daher gibt es einen professionellen Videokonverter, der FLV in MKV oder MP4 Dateien perfekt umwandelt. Laden Sie den Leawo Video Converter für Mac herunter und installieren Sie ihn, um loszulegen.
Schritt 1. Starten Sie den besten Konverter auf Mac und importieren Sie FLV-Dateien.
Laden Sie zunächst Leawo Video Converters auf Ihren Computer herunter und installieren Sie das Programm dann.
Ziehen Sie dann FLV-Dateien direkt auf die Oberfläche des Leawo Video Converters.
Schritt 2. Suchen Sie nach dem Pfad zu den “Profil”-Ausgabeeinstellungen.
Suchen Sie die Schaltfläche “MP4 Video” und klicken Sie darauf, um ein Feld zu zeichnen, in dem das Symbol “Ändern” angezeigt wird. Klicken Sie weiter auf die Schaltfläche “Ändern”, um zur nächsten Seite zu gelangen.
Schritt 3. Wählen Sie ein geeignetes Format für TsMuxer.
Im Profil-Panel können Sie auf der ersten Seite von “Format” einfach das Standardformat auswählen. Zum Beispiel, “MP4 Video” ist ausgewählt.
Schritt 4. Legen Sie den Speicherort für die Ausgabedateien fest und starten Sie die Konvertierung.
Kehren Sie zur Hauptschnittstelle zurück und klicken Sie auf die Schaltfläche “Konvertieren”, die sich rechts neben der Option “MP4 Video” befindet. Wenn die Verzeichnis-Seitenleiste erscheint, können Sie den Pfad zum Speichern der konvertierten FLV-Dateien suchen und ändern. Klicken Sie dann auf das Symbol “Konvertieren” darunter.
Schritt 5. Legen Sie die konvertierten FLV-Dateien auf den Blu-ray-Brenner.
Starten Sie den TsMuxer und verwenden Sie die Schaltfläche “Hinzufügen”, um die gut umgewandelten FLV-Dateien in den linken Rahmen “Eingabedateien” zu laden.
Schritt 6. Konfigurieren Sie die Parameter auf der Registerkarte “Blu-ray”.
Gehen Sie auf die Registerkarte “Blu-ray”, wo viele Einstellungen wie Kapitel und 3D geändert werden können.
Schritt 7. Starten Sie die Konvertierung von FLV zu Blu-ray
Legen Sie eine beschreibbare Blu-ray-Disc ein und wählen Sie diese als Ziel aus. Klicken Sie auf “Muxen starten”, um zu beginnen.
Schritt 8. Warten Sie auf die Transkodierung von FLV auf Blu-ray
Die manuelle Anleitung zum Brennen von FLV-Videos auf Blu-ray ist nun abgeschlossen. Fahren Sie mit “OK” fort, um das Programm zu beenden.
Teil 4: Vergleich zwischen Leawo Blu-ray Creator und TsMuxer
| Funktionen | Leawo Blu-ray Creator | TsMuxer |
| Unterstützte Systeme | Windows, Mac | Windows, Mac |
| Blu-ray 3D-/HD-Unterstützung | Ja | Ja |
| Hohe Brenngeschwindigkeit | Ja | Nein |
| Qualitätsgarantie | Ja | Nein |
| Interner Video-Editor | Ja | Nein |
| Disc-Kapitel und Menü | Ja | Ja |
| Foto-Diashow | Ja | Nein |
| Mehrsprachig | Ja | Ja |
Teil 5: Beste kostenlose Blu-ray Player Software für Windows und Mac
Wenn Sie einige FLV-Dateien auf einem Windows-Computer haben, fragen Sie sich vielleicht ob der Windows Media Player FLV-Dateien abspielen kann. Die Antwort bleibt in verschiedenen Situationen unsicher, so dass Sie sich entscheiden, FLV auf Blu-ray zu verschieben, um es bequem abzuspielen. Aber welcher ist der beste kostenlose Blu-ray-Player, um FLV-Filme abzuspielen? Sie können sich auf den Leawo Blu-ray Player verlassen, der es ermöglicht, neu gebrannte Blu-rays sowohl auf Windows als auch auf Mac abzuspielen.
Leawo Blu-ray Player fungiert als erstklassige All-in-One-Player-Software für Blu-ray, DVD, alle gängigen Audio- und Videodateien und sogar seltene Formate mit insgesamt über 180 Typen. Inklusive Codecs für AVI, MPEG, WMV, FLV, MKV, QuickTime, MP4, RMVB, NSV, DVR-MS, usw., kann er 4K Blu-ray ohne Verlust der Bildqualität dekodieren. Jede Auflösung von 720P, 1080P, 1080i bis 4K (2160P) wird die ursprünglichen Ergebnisse Streaming auf Computern erhalten.
Der vorteilhafteste Aspekt dieses Programms ist die Fähigkeit, alle Regionalcodes oder Disc-Verwaltungen für Blu-rays und andere Discs aufzulösen. Sie können alle optischen Inhalte unabhängig von der Verfügbarkeit abspielen. Außerdem können die Benutzer das gesamte Bedienfeld für die Wiedergabe anpassen und Skins und Themen personalisieren. Das Programm ist außerdem mehrsprachig und verfügt über viele nützliche Bonusfunktionen wie Power Manager, Screenshot-Snapper und Remote-Unterstützung. Darüber hinaus können Sie direkt Inhalte von Blu-rays entnehmen, um MKV-Dateien innerhalb des eingebauten Konverters zu erstellen, nachdem Sie eine bestimmte Version aktiviert haben.
Fazit
Einige Leute würden gerne professionelle FLV-Downloader verwenden, die das Herunterladen von FLV-Videos von YouTube und vielen anderen Websites ermöglichen. Welche FLV-Videos Sie auch immer auf Ihrem Computer haben, sie können alle mit dem besten FLV to Blu-ray Converter – Leawo FLV to Blu-ray Creator – auf Blu-ray gebrannt werden. Das Verfahren zum Konvertieren von FLV zu Blu-ray unter Windows wird illustriert, da die Software mehr Spaß in den monotonen Brennvorgang bringen kann.
Da die Schritte von FLV zu Blu-ray auf Mac mit einem anderen kostenlosen FLV zu Blu-ray Konverter, TsMuxer, der offensichtlich nicht funktionsreich für Freuden ist, angezeigt werden. Auch ist es erforderlich, die richtigen Eingabeformate mit Hilfe des Leawo FLV Video Converter zu erhalten. Mit Leawo Blu-ray Creator for Mac können Sie jedoch einen problemlosen FLV-zu-Blu-ray-Kurs mit coolen Bearbeitungsfunktionen auf der Mac-Plattform erleben. Die Vergleichstabelle wird zur weiteren Betrachtung angezeigt. Zum Schluss sollten Sie Ihre Blu-ray-Discs mit dem besten Leawo Blu-ray Player bearbeiten, um die Produkte zu überprüfen.