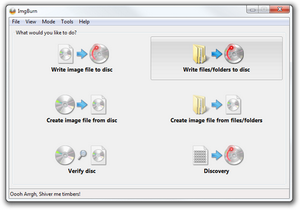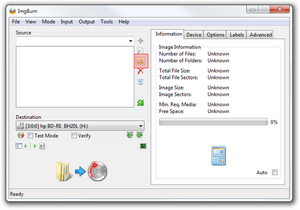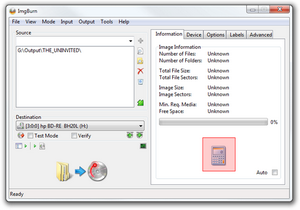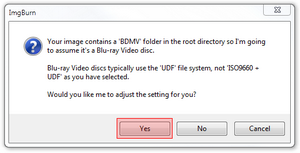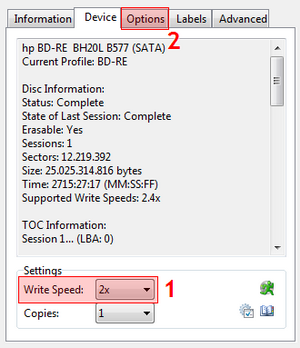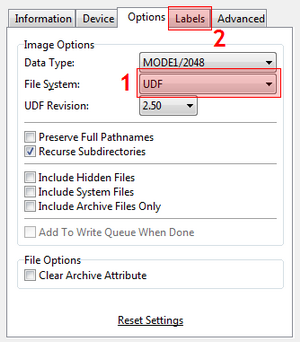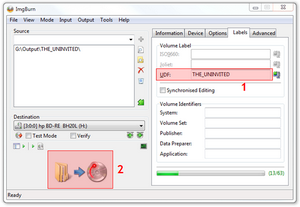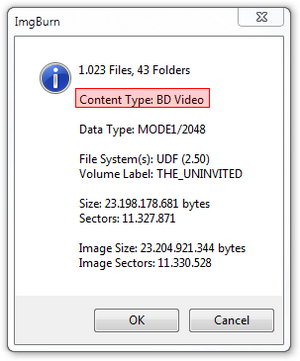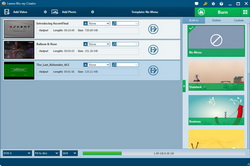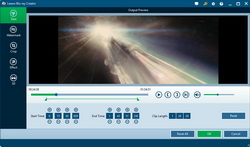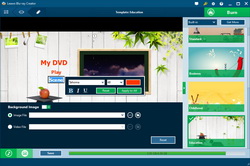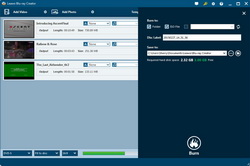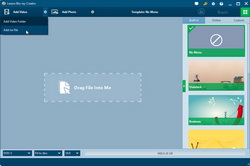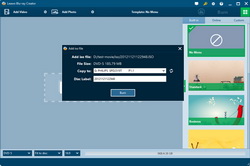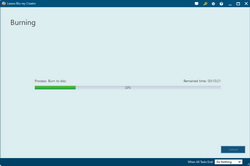Fragen wie “Können Sie Blu-ray-Filme brennen”, “Wie brennen Sie Blu-ray-Filme”, “Wie brennen Sie Blu-ray-Discs” und “Kann ich Blu-ray-Discs brennen” sind bei verschiedenen Blu-ray-Filmfans weit verbreitet. Im Gegensatz zum Brennen von DVD-Discs müssen Sie mehr tun, wenn Sie Blu-ray-Discs brennen möchten, insbesondere Blu-ray-Video-Discs zur Wiedergabe auf verschiedenen Blu-ray-Playern und Fernsehern. Sobald Sie jedoch erfolgreich Blu-ray-Discs gebrannt haben, würden Sie es wirklich einfach finden. Dieses Tutorial zeigt Ihnen, wie Sie Blu-ray-Filme mit 2 verschiedenen Blu-ray-Brenner-Software brennen können: einer kostenlosen Blu-ray-Brenner-Software-App – ImgBurn, und einem kostenpflichtigen Blu-ray-Brennprogramm – Leawo Blu-ray Creator. Sie können die folgenden Schritte ausführen, um zu erfahren, wie Sie Blu-ray Discs unter Windows mit allen Detailinformationen brennen können.
Teil 1: Blu-ray Disc mit ImgBurn brennen
ImgBurn ist ein leichtes CD/DVD/HD DVD/Blu-ray Brennprogramm, das jeder in seinem Toolkit haben sollte!
ImgBurn ist eine kostenlose DVD- und Blu-ray-Aufnahmesoftware vom Hersteller des DVD Decrypters. Es könnte Images auf Disk brennen, Dateien/Ordner auf Disk schreiben, Image-Dateien von Disk erstellen, Image-Dateien von Dateien/Ordnern erstellen. Außerdem könnte es Discs überprüfen, um zu sehen, ob die Ziel-Disk 100% lesbar ist. Mit der Fähigkeit, eine Blu-ray-Video-Disc zu brennen, kann ImgBurn Ihnen helfen, Videos auf Blu-ray-Video-Disc unter Windows (von Windows 95 bis Windows 8, einschließlich aller 64-Bit-Versionen) zu brennen. Die folgenden Schritte führen Sie durch den Prozess des Brennens von Blu-ray Discs mit dem ImgBurn-Programm.
Hinweis: ImgBurn kann Ihnen auch helfen, eine Bilddatei auf Blu-ray-Disc zu brennen. Sie können Bilddateien wie BIN, CCD, CDI, CUE, DI, DVD, GI, IMG, ISO, MDS, NRG und PDI frei brennen.
Teil 2: Blu-ray Disc mit Leawo Blu-ray Creator brennen
Es wäre frustrierend, wenn Sie noch nie zuvor eine optische Disk gebrannt hätten. Aber mit dem Leawo Video zu Blu-ray Konverter, könnten alles viel einfacher sein. Leawo Video zu Blu-ray Konverter ist ein ideales und professionelles PC-basiertes Blu-ray Brennprogramm. Es kann problemlos Blu-ray Discs auf Ihrem PC in hoher Qualität brennen. Außerdem kann es Ihnen helfen, Videos in verschiedenen Formaten wie AVI, FLV, MKV, MP4, MOV, WAV, usw. direkt auf Blu-ray-Discs, Ordner oder ISO-Image-Dateien nach Ihren Wünschen zu brennen. Diese Anleitung zeigt Ihnen Details zum Brennen von Videos auf Blu-ray Discs am PC.
Leawo Blu-ray Creator
– Videos gleichzeitig auf Blu-ray/DVD-Disc, Ordner und/oder ISO-Image-Datei brennen.
– Diashows aus verschiedenen Fotos erstellen und ganz einfach auf DVD/Blu-ray Disc brennen.
– ISO-Image-Datei auf Blu-ray/DVD brennen.
– Ausgabevideos bearbeiten, um Bild- oder Text-Wasserzeichen hinzuzufügen, Videogröße zu trimmen, Effekt anpassen, usw.
– 3D-Blu-ray/DVD-Filme mit 6 verschiedenen 3D-Effekten erstellen.
– Blu-ray/DVD-Disc ein Disc-Menü hinzufügen, sogar ein Disc-Menü mit persönlichen Vorlieben anpaasen.
Vorbereitungen für die Konvertierung von Videos auf Blu-ray:
- Blu-ray Brennsoftware: Laden Sie den Leawo Blu-ray Creator herunter, installieren und starten Sie ihn auf Ihrem Computer.
- Verbinden Sie das Blu-ray-Recorder-Laufwerk mit Ihrem Computer. Legen Sie dann eine leere beschreibbare Blu-ray Disc in das Blu-ray-Recorder-Laufwerk ein, um Videos auf Blu-ray-Disc zu brennen.
- Bereiten Sie Quellvideodateien für die Konvertierung vor. Stellen Sie sicher, dass die Quellvideodateien schutzfrei sind.
So brennen Sie Blu-ray Video Disc aus Video:
Hinweis:
- Um Videos auf Blu-ray-Disc zu brennen, legen Sie zuerst eine leere beschreibbare Blu-ray-Disc in das Laufwerk des Blu-ray-Recorders ein. Stellen Sie dann den Typ der Ausgabedisc in der linken unteren Ecke ein (wie in Schritt 1 erwähnt). Wählen Sie die eingelegte Disc als Ziel unter der Option “Brennen auf” in Schritt 4.
- Nach dem Einstellen des Disc-Menüs können Sie das Disc-Menü bearbeiten, einschließlich: Titel umbenennen, Titelposition und Inhalt, Schriftart, Größe und Farbe anpassen, Hintergrundbild / Video / Audio laden, den Inhalt auf Kapitellistenseiten bearbeiten, usw. Sie können auch kein Menü hinzufügen, indem Sie auf die Option ” Kein Menü ” in der rechten Seitenleiste der Hauptoberfläche klicken.
Teil 3: ImgBurn vs. Leawo Blu-ray Creator:
Part 3: ImgBurn vs. Leawo Blu-ray Creator
| Features | ImgBurn | Leawo Blu-ray Creator |
| CD brennen |  |
|
| DVD brennen |  |
 |
| Blu-ray brennen |  |
 |
| Blu-ray/DVD entschlüsseln und rippen |  |
|
| ISO-Image-Datei auf DVD brennen |  |
 |
| ISO-Image-Datei auf Blu-ray-Disc brennen |  |
 |
| ISO-Datei von der Disc erstellen |  |
|
| ISO-Image-Datei von Video erstellen |  |
 |
| DVD-9 auf DVD-5 komprimieren |  |
|
| 1:1 Duplizierung von Disc zu Disc |  |
|
| BD-50 auf BD25 oder BD auf DVD kopieren, um eine qualitativ hochwertige Kompression zu erreichen |  |
|
| 3D-Blu-ray kopieren, ohne den ursprünglichen 3D-Effekt zu verlieren |  |
|
| Videodateien bearbeiten: trimmen, zuschneiden, Wasserzeichen hinzufügen, Effekt ändern, drehen, usw. |  |
|
| 3D-Filmeffekt hinzufügen |  |
|
| Disc-Menü auswählen und gestalten |  |
|
| Untertitel und Audiospuren auswählen |  |
|
| Vorschau von Untertiteln und Audiospuren mit integriertem Player |  |
|
| Fotografischer Diashowbrenner |  |
|
| Fotodiashow bearbeiten |  |
|
| Windows-Version |  |
 |
| Mac-Version |  |
 |
| Kosten | Kostenlos | 39,95 €/ 1-Jahr-Lizenz |