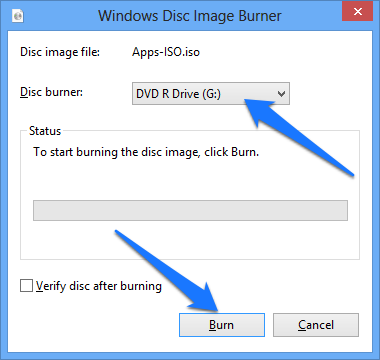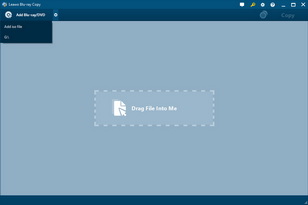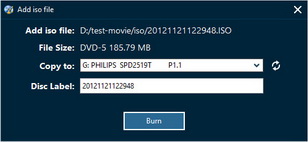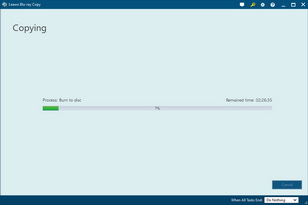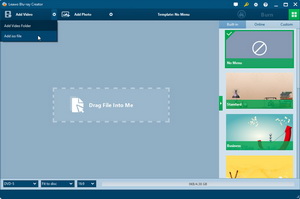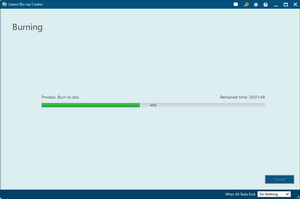Es kann vorkommen, dass Sie ISO auf DVD auf einem Windows 10/8/7 Computer brennen möchten. Möglicherweise müssen Sie beispielsweise eine Windows 10 ISO-Datei auf eine DVD brennen. Möglicherweise wissen Sie jedoch nicht, wie Sie das machen sollen und haben keine Ahnung, was Sie verwenden sollen. In diesem Beitrag erfahren Sie eine detaillierte Anleitung.
Teil 1: Was ist eine ISO-Image-Datei
Ein ISO-Image ist eine Archivdatei einer optischen Disk, eine Art Disk-Image, das sich aus den Dateninhalten aus jedem geschriebenen Sektor auf einer optischen Disk zusammensetzt, einschließlich des Dateisystems der optischen Disk. ISO-Image-Dateien haben in der Regel die Dateiendung .iso. Der Name ISO stammt aus dem ISO 9660-Dateisystem, das bei CD-ROM-Medien verwendet wird, aber ein so genanntes ISO-Image kann auch ein UDF-Dateisystem (ISO/IEC 13346) enthalten (das häufig von DVDs und Blu-ray Discs verwendet wird).
ISO-Images können von optischen Discs mit einer Disk-Image-Software erstellt werden, oder von einer Sammlung von Dateien mit einer Optical Disc Authoring-Software, oder von einer anderen Disk-Image-Datei durch Konvertierung. Software, die auf bootfähigen Discs verkauft wird, steht oft im ISO-Image-Format zum Download bereit. Und wie jedes andere ISO-Image kann es auf eine optische Disk wie CD oder DVD geschrieben werden.
Teil 2: ISO auf DVD brennen unter Windows 10/8/7 mit Windows Burn Funktion
Die meisten Menschen wissen, dass Microsoft seit Windows 7 beta 1 eine Standardfunktion zum Brennen von ISO-Dateien auf DVD enthält. Wenn Sie einige ISO-Dateien auf Ihrem PC haben und ISO auf DVD-Disc unter Windows 10/8/7 brennen möchten, müssen Sie sich nicht auf Software von Drittanbietern verlassen. Nachfolgend sehen Sie, wie Sie unter Windows 10/8/7 mit der in Windows integrierten Brennfunktion ISO auf DVD brennen können.
#1. DVD-Disc einlegen
Legen Sie eine leere und beschreibbare DVD-Disc in das beschreibbare DVD-Laufwerk Ihres Windows-Computers ein.
#2. ISO-Image-Datei auswählen
Öffnen Sie den Ordner, in dem Sie die ISO-Dateien gespeichert haben. Klicken Sie dann mit der rechten Maustaste auf das ISO-Image, das Sie brennen möchten. Aus dem Popup-Menü können Sie die Option “Disc-Image brennen” auswählen.
#3. Einstellen und Brennen
Wenn Sie mehrere optische Laufwerke auf Ihrem System haben, wählen Sie einfach das richtige unter “Disc-Brenner” aus und klicken Sie dann auf Brennen. Der Brennvorgang von ISO auf DVD beginnt. Die Brenndauer der DVD variiert je nach Größe der ISO-Datei und der Brenngeschwindigkeit des Laufwerks.
Teil 3: ISO auf DVD kopieren mit DVD ISO Kopierer
Windows Disc Image Burner ist unter Windows XP und Vista nicht verfügbar, was bedeutet, dass Sie möglicherweise nach einer anderen Lösung suchen müssen, um eine ISO-Disc auf DVD unter Windows XP/Vista zu brennen. Der DVD-ISO-Kopierer von Drittanbietern wäre eine wunderbare Wahl für Sie. Leawo DVD Copy ist eine solche Art von ISO zu DVD Kopiersoftware, die Ihnen dabei hilft. Dieser ISO-auf-DVD-Brenner bietet einen One-Click-Modus, um ISO-Image-Dateien direkt auf DVD zu kopieren, unabhängig vom Schutz, der Größe und Länge der ISO-Image-Dateien.
Leawo DVD Copy –Die beste Software zum Brennen von DVDs auf ISO und ISO auf DVD, verfügbar für PC- und Mac-Anwender.
* DVD ohne Qualitätsverlust in eine ISO-Image-Datei kopieren;
* ISO-Image-Datei kopieren und mit einem Klick auf DVD brennen;
* Der Schutz von DVD-Discs und die Einschränkung des Regionalcodes werden umgangen;
* Einfach zu bedienende Benutzeroberfläche für Anfänger und Veteranen;

So kopieren Sie ISO auf DVD mit Leawo DVD Copy
Machen Sie sich mit Leawo DVD Copy fit für das Brennen von ISO auf DVD, einschließlich:
- Leawo DVD Copy herunterladen und installieren.
- Leere und beschreibbare DVD-Disc in das DVD-Recorder-Laufwerk einlegen.
- Die ISO-Image-Datei der Quelle vorbereiten.
Hinweis: Eine ausführlichere Anleitung zum Kopieren von ISO auf DVD auf Mac und PC ist verfügbar.
Teil 4: ISO auf DVD brennen unter Windows 10/8/7 mit dem besten ISO Burner
Ein weiterer ISO auf DVD Brenner, mit dem Sie unter Windows 10/8/7 eine ISO Datei auf DVD brennen können, ist Leawo DVD Creator. Ähnlich wie bei Leawo DVD Copy bietet der Leawo DVD Creator auch eine Ein-Klick-Operation, mit der Sie eine ISO-Datei auf DVD-Disc unter Windows 10/8/7 zur Wiedergabe oder bootfähigen Nutzung brennen können.
Leawo DVD Creator ist einer der besten ISO-Brenner, der Ihnen hilft, ISO-Image-Dateien unter Windows 10 und früher mit einem Klick direkt auf DVD zu brennen.
* ISO-Datei mit einem Klick auf DVD unter Windows 10/8/7 brennen;
* Videos auf DVD, Ordner und/oder ISO-Image-Datei brennen;
* Disc-Menü und Personifikationen hinzufügen;
* Videos bearbeiten, bevor Sie auf DVD-Inhalte brennen;

Wenn Leawo DVD Creator installiert ist, eine Ziel-DVD in das DVD-Recorder-Laufwerk eingelegt ist und ISO-Dateien vorbereitet sind, können Sie die folgenden Schritte ausführen, um zu erfahren, wie Sie Windows 10 ISO auf DVD mit dieser App brennen können.
Teil 5: Wichtige Hinweise
Um eine bootfähige DVD aus einem ISO-Image zu erstellen, müssen Sie das aktuelle ISO-Image auf die DVD brennen und nicht nur die ISO-Datei auf die DVD kopieren. Das einfache Kopieren der ISO-Datei auf die CD / DVD führt nicht zu einer verwendbaren Disc.
Achten Sie darauf, dass Sie ISO-Images im Binärmodus herunterladen, wenn Sie FTP verwenden. Standardmäßig lädt Netscape die Datei im ASCII-Modus herunter, was das Image beschädigt.
Verwenden Sie keine anderen Programme, während die DVD beschrieben wird.
Stoßen Sie den DVD-Brenner nicht, während er in Betrieb ist. Vibrationen können dazu führen, dass der Brennprozess ausfällt.
Sowohl DVD-R- als auch DVD+R-Discs sind in Ordnung. Aber eine DVD-R-Disc wäre besser als eine DVD+R-Disc. DVD-RW/DVD+RW-Discs sind ebenfalls geeignet.