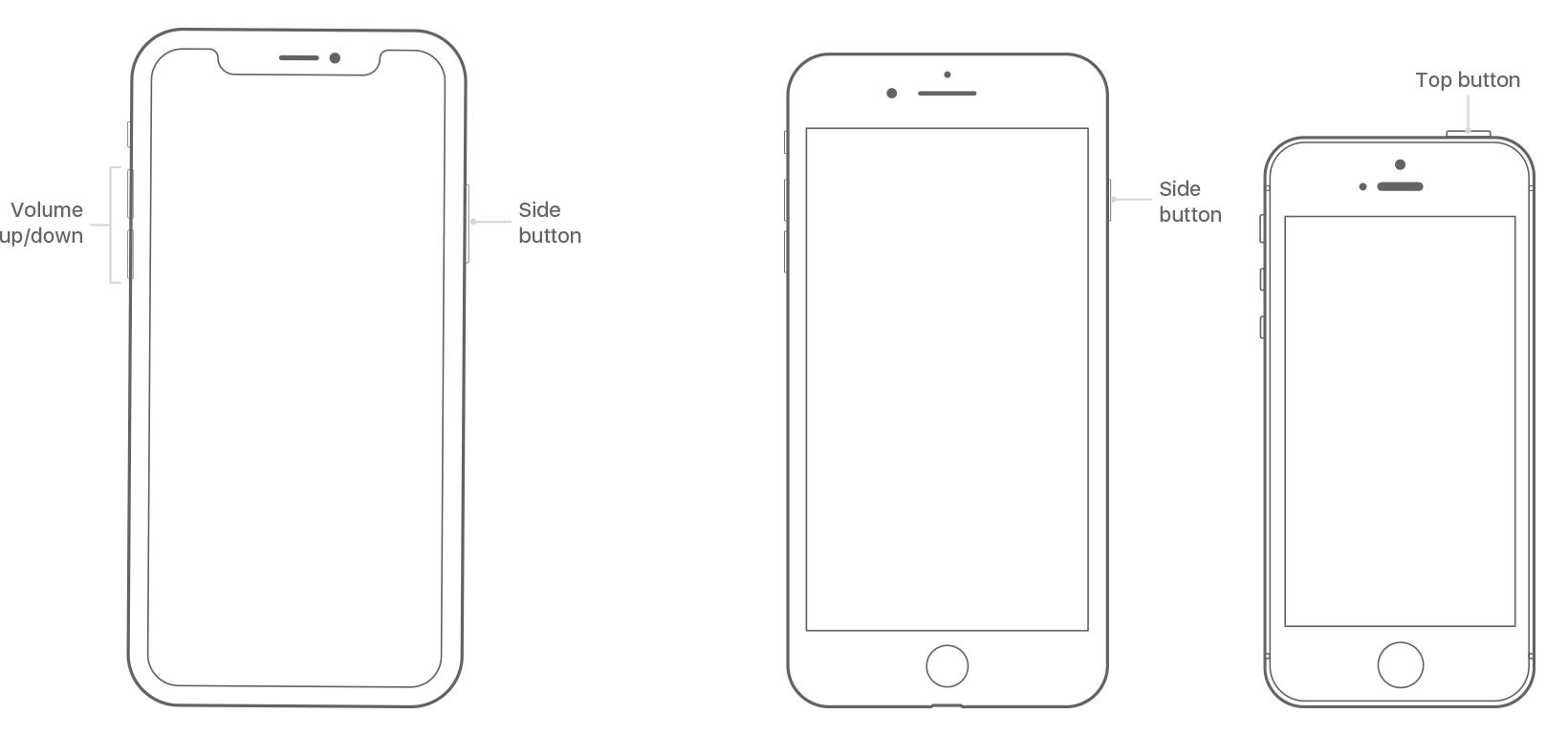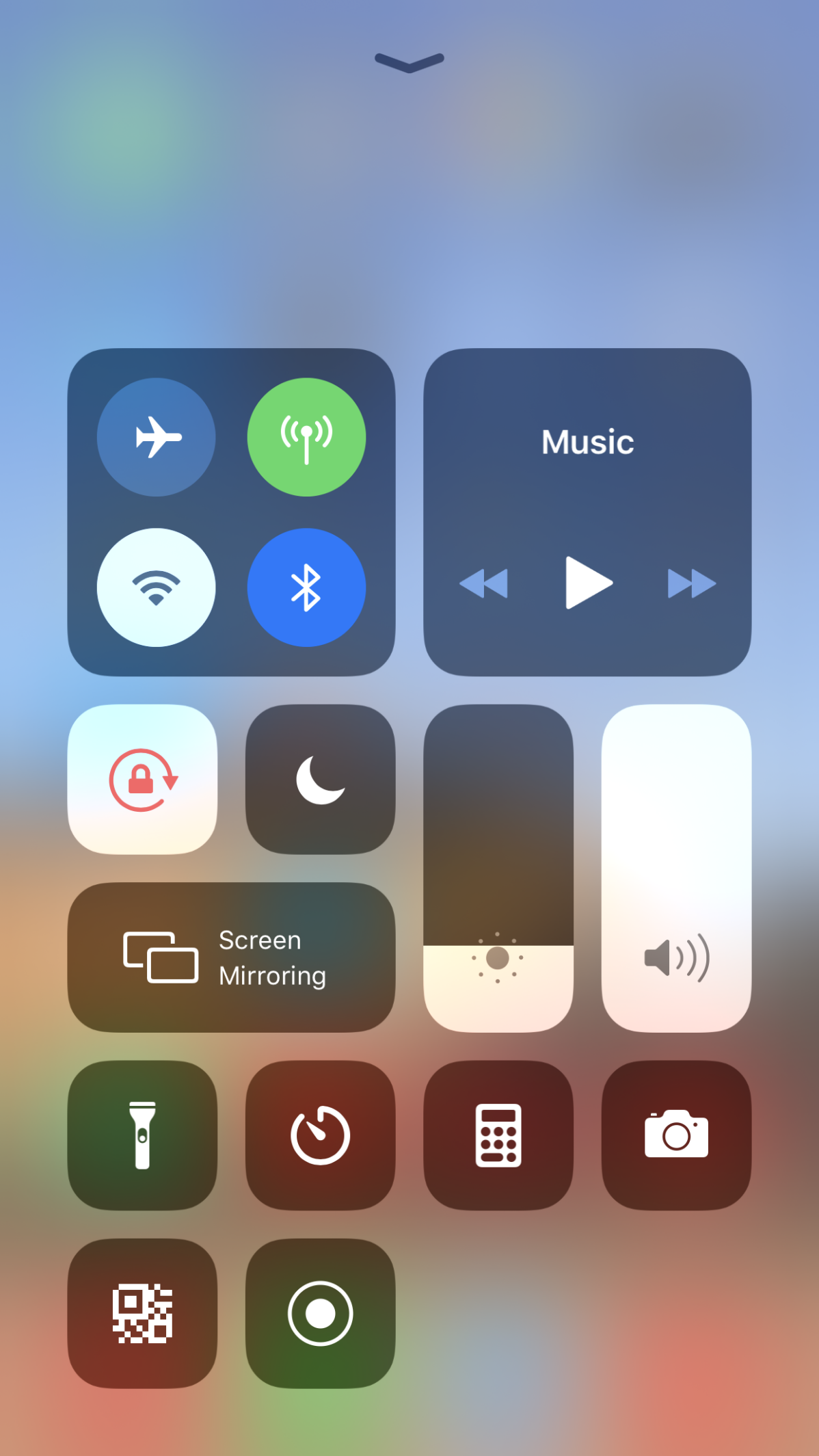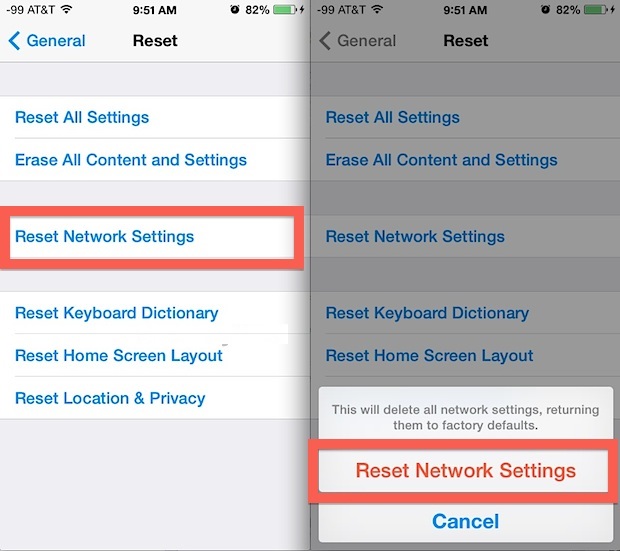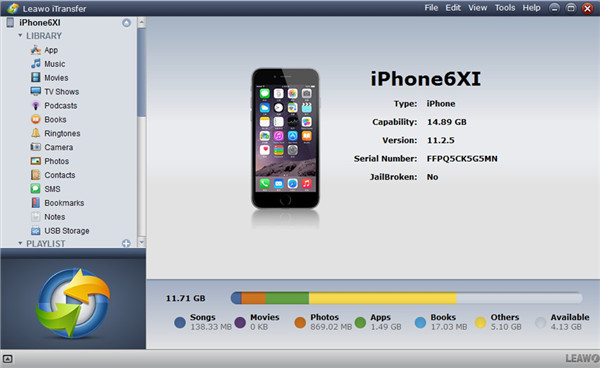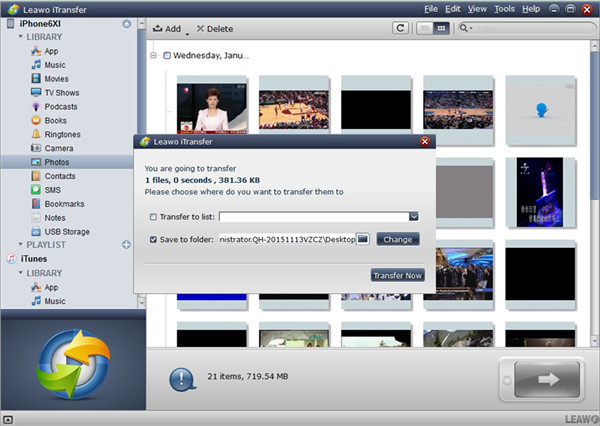Zusammenfassung:
Was ist zu tun, wenn Sie keine Bildnachrichten auf dem iPhone empfangen können? Es gibt 6 Lösungen für Sie, um es zu beheben. Lesen Sie bitte in diesem Artikel nach, um detaillierte Informationen zu erhalten.
„Can’t Receive Pictures in Messages when on Wifi – Seit gestern bin ich nicht in der Lage, Bildnachrichten auf meinem iPhone 6s zu empfangen. Sie zeigen ein Feld zum Herunterladen an, und wenn ich darauf klicke, bleibt das Herunterladen stecken und das Bild wird nicht empfangen. Ich kann Bildnachrichten senden. Wenn ich Wifi ausschalte, kann ich Bildnachrichten empfangen. Das iPhone 6 meines Mannes kann über Wifi Nachrichten senden und empfangen. Wir sind bei Verizon. Hat jemand dieses Problem oder weiß, wie man es beheben kann? iPhone 6s, iOS 9.3.2.“ – Eine Frage, die von lovelindsaypai auf Apple Communities gestellt wurde.
„Keine Bilder in SMS von Nicht-iPhone-Nutzern erhalten? – Ich erhalte keine Bilder auf meinen Texten, wenn jemand ohne iPhone an mich sendet. Die Mobilfunkdaten sind eingeschaltet. Hat jemand eine Idee, wie man das beheben kann?“ – Gefragt von Cathbre auf Apple Communities.
Nicht nur iPhone 6S-Nutzer, sondern auch iPhone XS-Nutzer haben das Problem „kann keine Bildnachrichten auf dem iPhone empfangen“ gemeldet. Vielleicht sind viele iPhone-Benutzer auf diese Art von Fragen gestoßen. Wir konnten ziemlich viele ähnliche Fragen auf Apple Communities und anderen Foren sehen. Es gibt verschiedene Ursachen für das Problem „Kann keine Bildnachrichten auf dem iPhone empfangen“, wie z.B. eine instabile Internetverbindung, ein iOS-Update, etc. Was auch immer die Ursache sein mag, das Ergebnis scheint dasselbe zu sein: einige iPhone-Benutzer können keine Bildnachrichten auf dem iPhone empfangen, entweder von iPhone-Benutzern oder von Nicht-iPhone-Benutzern. Nach einer sorgfältigen und detaillierten Untersuchung haben wir mehrere Lösungen gefunden, um das Problem „Kann keine Bildnachrichten auf dem iPhone empfangen“ zu beheben. Wir hoffen, dass diese Lösungen für Sie hilfreich sein werden.
Teil 1: 6 Lösungen für nicht empfangene Bildnachrichten auf iPhone
Die folgenden Lösungen sind unsere sorgfältige Auswahl für Sie zu lösen „Can’t receive picture messages on iPhone“ Problem auf Ihrem iPhone. Unabhängig davon, welches iPhone-Modell Sie in der Hand haben, können Sie diese Lösungen ausprobieren, um zu sehen, ob sie funktionieren oder nicht. Wir versuchen unser Bestes, um alle auf dem Markt verfügbaren Lösungen abzudecken. Und wenn Sie andere Ideen haben, zögern Sie bitte nicht, uns dies mitzuteilen und mit uns im Kommentarbereich zu teilen.
Lösung 1: Starten Sie Ihr iPhone neu
Es gibt keine offizielle Erklärung, aber bei den meisten Problemen funktioniert es. Sie müssen Ihr iPhone neu starten. Diese Lösung funktioniert in den meisten Situationen, z. B. bei Internetverbindungsfehlern, hängengebliebenen Apps, Verbindungsfehlern im App Store usw. Vielleicht kann ein Neustart dem iPhone helfen, wieder normal zu laufen und dann einige Fehler zu beseitigen. Die Vorgänge zum Neustart des iPhones unterscheiden sich bei verschiedenen iPhone-Modellen.
Die folgende Anleitung zeigt Ihnen, wie Sie das iPhone für verschiedene iPhone-Modelle im Detail neu starten können.
So starten Sie das iPhone 8 und frühere Modelle neu:
Schritt 1: Halten Sie die Taste oben (oder seitlich) gedrückt, bis der Schieberegler zum Ausschalten auf dem Bildschirm erscheint.
Schritt 2: Ziehen Sie den Schieberegler, um Ihr Gerät vollständig auszuschalten.
Schritt 3: Nachdem sich Ihr Gerät ausgeschaltet hat, halten Sie die obere (oder seitliche) Taste erneut gedrückt, bis Sie das Apple-Logo sehen.
Für iPhone X oder spätere Modelle:
Es wäre ein wenig anders für Sie, Ihr iPhone neu zu starten. Sie können die folgenden Schritte befolgen:
Schritt 1: Halten Sie die Seitentaste und eine der Lautstärketasten gedrückt, bis der Schieberegler zum Ausschalten erscheint.
Schritt 2: Ziehen Sie den Schieberegler, um Ihr Gerät vollständig auszuschalten.
Schritt 3: Nachdem sich Ihr Gerät ausgeschaltet hat, halten Sie die Seitentaste erneut gedrückt, bis Sie das Apple-Logo sehen.
Natürlich, wenn Sie eine Verknüpfung „Neustart“ auf dem virtuellen Home-Panel hinzugefügt haben, öffnen Sie einfach direkt das virtuelle „Home“-Panel und klicken Sie auf die Schaltfläche „Neustart“, um Ihr iPhone neu zu starten und das Problem „Kann keine Bildnachrichten auf dem iPhone empfangen“ zu beheben. Um die Verknüpfung „Neustart“ zum virtuellen Home-Panel hinzuzufügen, müssen Sie die „Einstellungen > Allgemein > Eingabehilfen > AssistiveTouch“ auf Ihrem Telefon aufrufen und aktivieren. Öffnen Sie dann das virtuelle Home-Panel und wählen Sie die Option „Gerät > Mehr > Neustart“, um das iPhone neu zu starten, ohne die Power- und Lautstärketasten zu drücken.
Wenn Sie iOS 11 oder höher auf Ihrem iPhone installiert haben, können Sie Ihr Gerät auch über „Einstellungen > Allgemein > Herunterfahren“ ausschalten und dann durch langes Drücken der Ein-/Ausschalttaste wieder öffnen.
Lösung 2: Überprüfen Sie Ihre Netzwerkverbindung
Um eine Nachricht als iMessage oder MMS zu senden, benötigen Sie eine mobile Daten- oder Wi-Fi-Verbindung. Zum Senden einer SMS-Nachricht benötigen Sie eine Mobilfunkverbindung. Wenn Sie Wi-Fi Calling einschalten, können Sie SMS-Nachrichten über Wi-Fi senden. Daher müssen Sie zunächst sicherstellen, dass Sie eine normale Internetverbindung haben. Öffnen Sie dazu einfach Safari auf dem iPhone und rufen Sie google.com oder eine andere Website auf, um zu sehen, ob Ihr Gerät die Ziel-Website normal öffnen kann oder nicht. Wenn Sie mit Safari normal surfen können, sollte sich Ihre Internetverbindung im normalen Modus befinden.
Dann können Sie die folgenden Tricks ausprobieren, um die Funktion zum Empfang von Bildnachrichten zu aktivieren.
1. Wenn Sie über Mobilfunkdaten verfügen, gehen Sie einfach zu „Einstellungen > Mobilfunk > Mobilfunkdaten“, um die Funktion aus- oder einzuschalten. Vergewissern Sie sich, dass Cellular Data eingeschaltet ist.
2. Wenn Sie Wi-Fi für MMS-Nachrichten verwenden, gehen Sie zum Menü „Einstellungen > Wi-Fi“ und tippen Sie auf den Schalter, um die Funktion aus- bzw. einzuschalten. Vergewissern Sie sich, dass Sie die Wi-Fi-Verbindung eingeschaltet haben und erfolgreich mit einem WiFi-Server verbunden sind.
Sie können auch auf Ihrem iPhone-Bildschirm nach oben wischen, um das Bedienfeld aufzurufen, wo Sie einfach auf die Symbole für die Mobilfunkdaten- und WiFi-Verbindung klicken können, um die entsprechenden Internetverbindungsmodi aus- bzw. einzuschalten. Natürlich können Sie in der Systemsteuerung auch das Symbol für den Flugmodus ein- und ausschalten, um die Mobilfunkdaten-/WiFi-Verbindung zu deaktivieren/aktivieren.
Lösung 3: Netzwerkverbindung zurücksetzen
Wie bereits erwähnt, spielt Ihr Netzwerk eine wichtige Rolle beim Empfang von Bildnachrichten auf dem iPhone. Wenn Sie diesen Fehler nach den oben genannten Schritten zur Überprüfung des Netzwerks immer noch nicht beheben können, können Sie versuchen, die Netzwerkverbindung zurückzusetzen. Durch das Zurücksetzen des Netzwerks werden alle bestehenden Netzwerkverbindungsdaten gelöscht und Sie können völlig neue Netzwerkverbindungen aufbauen.
Das Zurücksetzen der Netzwerkverbindung ist ganz einfach. Sie müssen nur das Symbol „Einstellungen“ auf dem iPhone-Bildschirm öffnen, zur Option „Allgemein > Zurücksetzen > Netzwerkeinstellungen zurücksetzen“ gehen und dann das Zurücksetzen des Netzwerks durch Klicken auf die Schaltfläche „Netzwerkeinstellungen zurücksetzen“ bestätigen. Die Netzwerkverbindung Ihres iPhones wird bereinigt und anschließend wird ein Neustart durchgeführt. Nachdem Sie die Netzwerkverbindung zurückgesetzt haben, müssen Sie sich erneut mit dem Internet verbinden.
Lösung 4: Multimedia-Mitteilungen aus- und wieder einschalten
Wenn andere Funktionen auf Ihrem iPhone normal funktionieren, mit Ausnahme der MMS-Funktion, wurde vielleicht der Dienst selbst deaktiviert oder die MMS-Funktion Ihres Telefons ist abgestürzt. Um dies zu überprüfen, können Sie Ihre Multimedia-Nachrichtenfunktion überprüfen:
Schritt 1: Öffnen Sie das Symbol „Einstellungen“ auf Ihrem iPhone und gehen Sie dann zu „Mobilfunk“, um zu sehen, ob „Mobilfunkdaten“ auf offen geschaltet ist.
Schritt 2: Gehen Sie danach zurück zu den „Einstellungen“ und scrollen Sie nach unten, um die Registerkarte „Nachrichten“ zu öffnen.
Schritt 3: Scrollen Sie, um die Option „MMS-Nachrichten“ zu aktivieren. Tippen Sie auf den Schalter, um die Funktion zu aktivieren. Andernfalls schalten Sie die Funktion durch Umlegen des Schalters aus und wieder ein. Dadurch werden die MMS-Funktionen auf Ihrem iPhone aktualisiert.
Schritt 4: Sie können auch die Option „iMessage“ aktivieren, wenn Sie Nachrichten, einschließlich Text und Bilder, von anderen iMessage-Benutzern senden und empfangen möchten.
Schritt 5: Aktivieren Sie dann die Option „Als SMS senden“ für Ihr Telefon, um Nachrichten über Mobilfunkdaten zu senden, wenn iMessage nicht verfügbar ist.
Lösung 5: Aktualisieren Sie iOS und die Betreibereinstellungen auf die neueste Version
Manchmal würde ein Update der iOS-Version und der Einstellungen des Netzbetreibers helfen, dieses Problem leicht zu lösen. Und das Update ist überhaupt nicht schwierig. Öffnen Sie das Symbol „Einstellungen“ auf dem iPhone, gehen Sie zu „Allgemein“ und wählen Sie „Softwareaktualisierung“, um zu prüfen, ob ein iOS-Update verfügbar ist oder nicht. Folgen Sie dann den Anweisungen auf dem Bildschirm, um die neueste iOS-Version zu installieren.
Um die Betreibereinstellungen zu aktualisieren, öffnen Sie auf der Hauptschnittstelle die Option „Einstellungen > Allgemein > Info“, um zu sehen, ob ein Betreiber-Update verfügbar ist oder nicht. Befolgen Sie die Anweisungen auf dem Bildschirm, um die Aktualisierung abzuschließen, falls verfügbar.
Lösung 6: Abmelden und wieder anmelden
Sie können auch versuchen, sich ab- und wieder anzumelden, um sicherzustellen, dass Ihr Gerät korrekt mit Ihrer Apple ID angemeldet wurde. Das ist ganz einfach: Öffnen Sie die Option „Einstellungen > Ihr Name“, um die Apple-ID-Benutzeroberfläche aufzurufen, und klicken Sie dann auf die Schaltfläche „Anmelden“ am unteren Rand, um sich abzumelden. Danach müssen Sie sich erneut mit Ihrer Apple ID anmelden.
Sie können sich auch einfach abmelden und dann wieder in Ihre Nachrichten-App zurückkehren, indem Sie die Option „Einstellungen > Nachrichten > Senden und Empfangen“ wählen, um die „iMessage“-Schnittstelle zu erreichen, wo Sie auf Ihre Apple ID klicken und dann die Option „Abmelden“ im Pop-up-Fenster „iMessage-Konto“ wählen müssen. Nachdem Sie sich abgemeldet haben, müssen Sie sich wieder wie oben beschrieben anmelden.
Wenn Sie dieses Problem immer noch nicht behoben haben, können Sie sich an den Apple-Kundendienst wenden, damit dessen Spezialisten Ihnen bei der Lösung des Problems helfen.
Teil 2: Wie kann man empfangene Nachrichten und Fotos mit iTransfer sichern?
Eine Sicherung Ihrer Text- und Bildnachrichten auf dem Computer würde Ihnen helfen, wichtige Daten und Dateien zu retten. Sie können Nachrichten und Fotos, die Sie über iTunes erhalten haben, übertragen und sichern. So können Sie das gesamte iPhone auf dem Computer sichern, einschließlich Notizen, Text- und Fotonachrichten, Bücher, Lesezeichen, Fotos, Videos, etc. Wenn Sie nur einige wichtige Text- und Bildnachrichten auf dem Computer sichern möchten, können Sie Leawo iTransfer ausprobieren, ein professionelles iOS-Datenübertragungs- und Backup-Tool, mit dem Sie iPhone-Daten selektiv auf den Computer übertragen und sichern können.
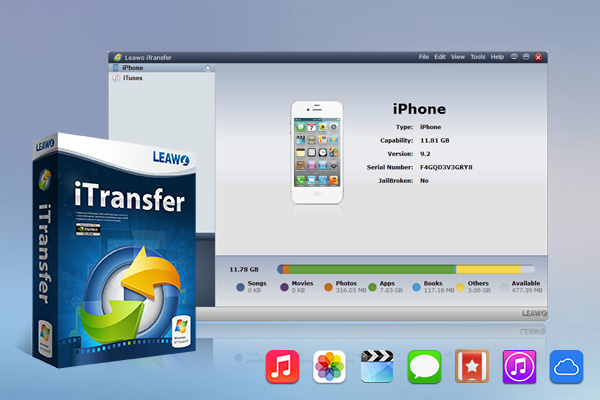
-
Leawo iTransfer
– Unterstützung der neuesten iOS-Geräte wie iPhone 14-Serie, alle Modelle von iPad Pro, iPod Nano3/4/5/6/7, etc.
– Sichern und Übertragen von Fotos/Musik/Kontakten/SMS zwischen iOS-Geräten/iTunes und Computer.
– Verwalten von iPhone/iPad/iPad-Dateien ohne Grenzen.
– Beenden der Datenübertragung Aufgabe schnell und sicher ohne Datenverlust.
Die folgende Anleitung hilft Ihnen dabei, empfangene Nachrichten und Fotos mit iTransfer im Detail zu sichern. Sie sollten das Programm zunächst herunterladen und auf Ihrem Computer installieren.
Schritt 1. iPhone mit dem Computer verbinden
Auf Ihrem Computer müssen Sie die Software ausführen und dann das iPhone mit dem PC über ein geeignetes USB-Kabel verbinden. Leawo iTransfer würde dann Ihr iPhone Info auf der Hauptschnittstelle anzeigen.
Schritt 2. Fotos oder SMS für die Übertragung auswählen
Navigieren Sie zur Kategorie „iPhone-Symbol > BIBLIOTHEK > SMS“, um Text-/Fotonachrichten auf Ihrem iPhone zu überprüfen, oder zur Kategorie „iPhone-Symbol > BIBLIOTHEK > Fotos“, um Fotos auszuwählen, die Sie in der App „Nachrichten an Fotos“ auf dem iPhone gespeichert haben, um sie zu übertragen und zu sichern. Klicken Sie anschließend auf die Schaltfläche „Übertragen“ unten rechts auf dem Bildschirm. Klicken Sie auf „In Ordner speichern“ und dann auf die Schaltfläche „Ändern“, um einen Ordner zum Speichern der exportierten Dateien auf dem Computer festzulegen. Schließlich können Sie auf „Jetzt übertragen“ klicken, um mit der Sicherung der iPhone-Fotos und -Nachrichten auf dem Computer zu beginnen.
Sie brauchen dann nur noch zu warten, bis die Sicherung abgeschlossen ist. Mit Leawo iTransfer können Sie nicht nur iPhone-Daten auf den Computer übertragen und sichern, sondern auch Daten und Dateien direkt vom Computer auf das iPhone übertragen, ohne iTunes zu verwenden.