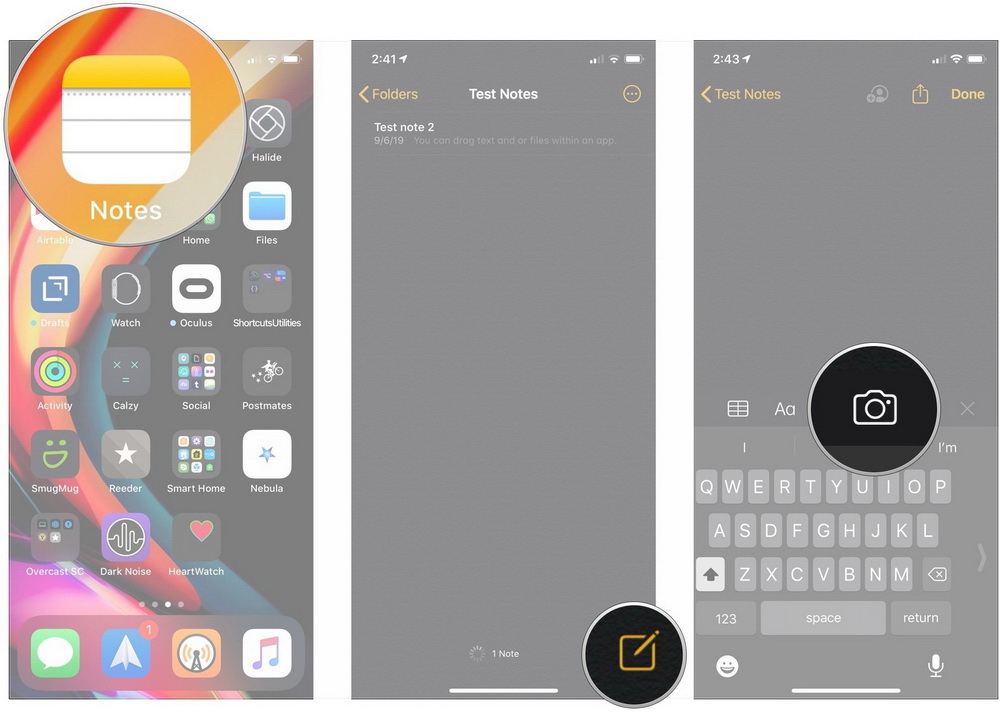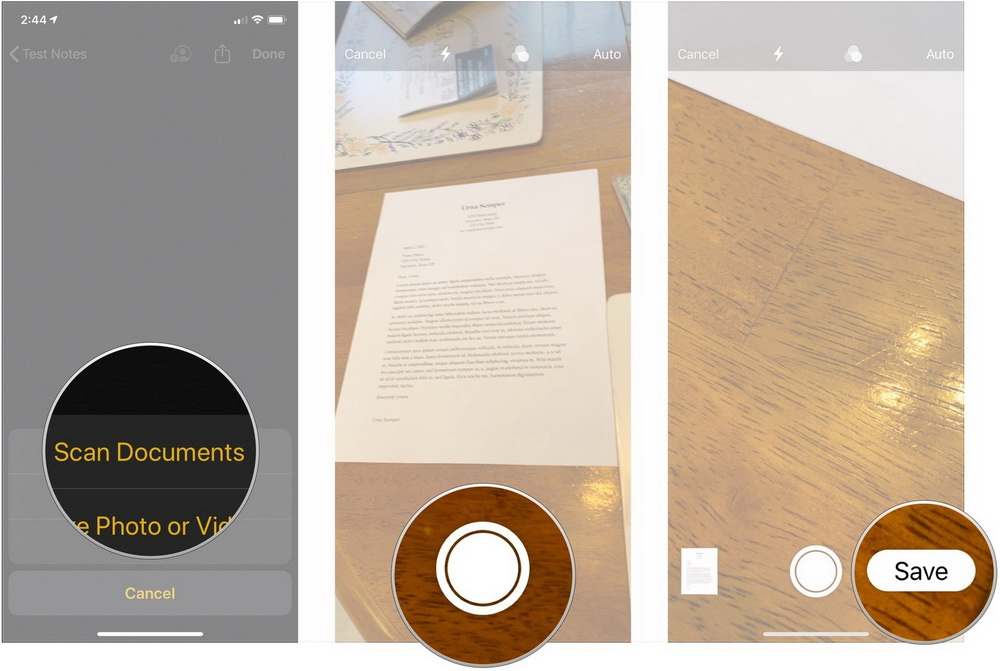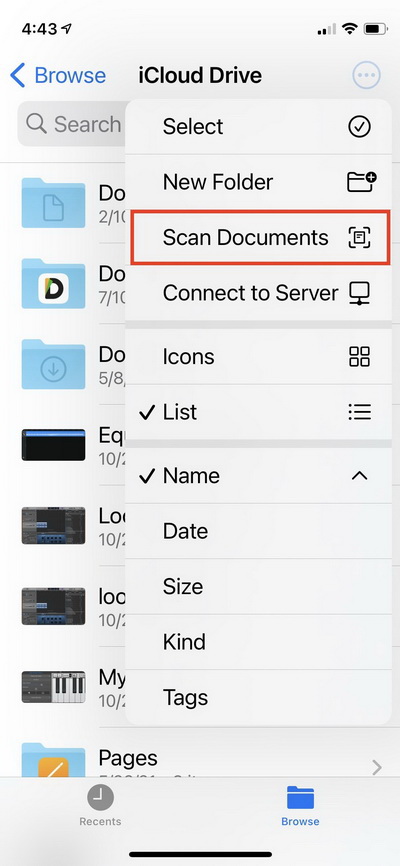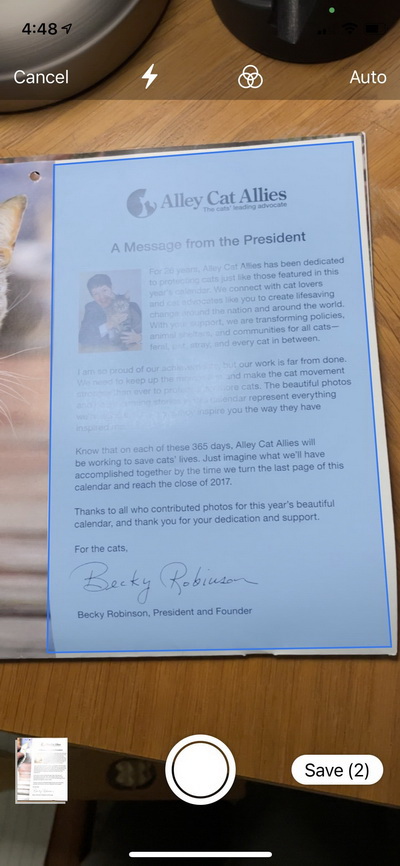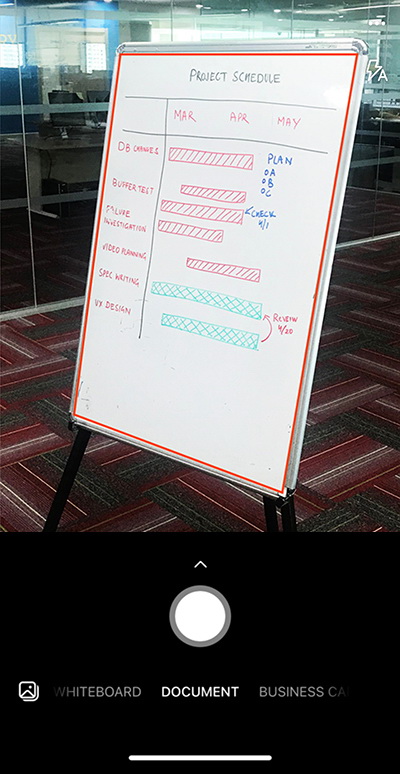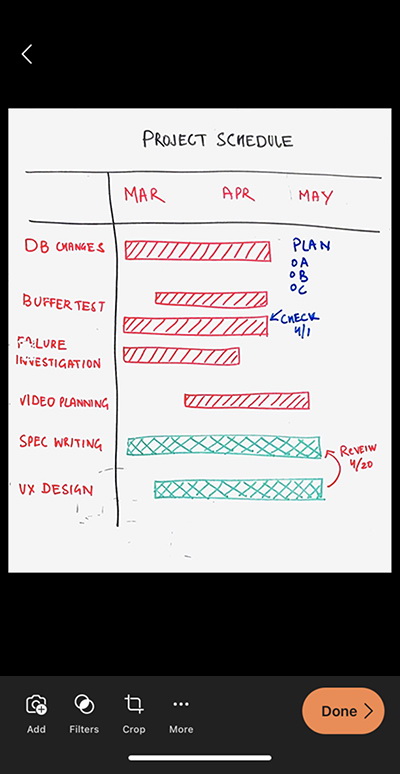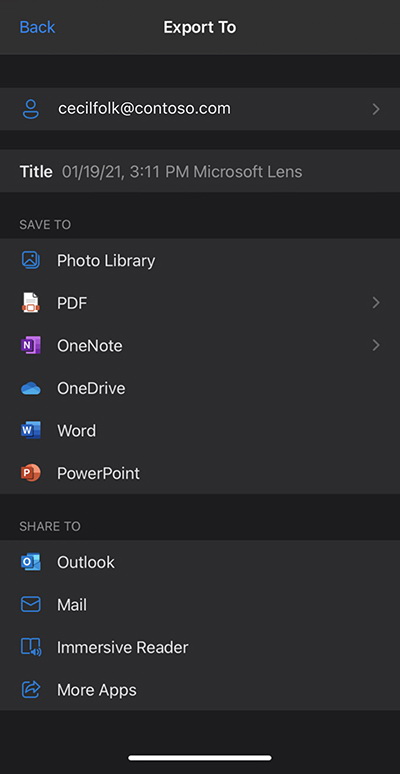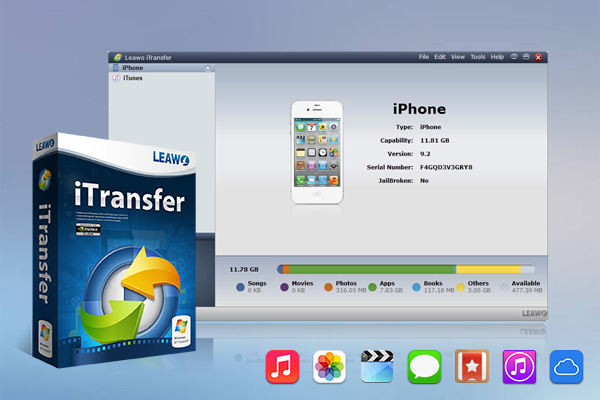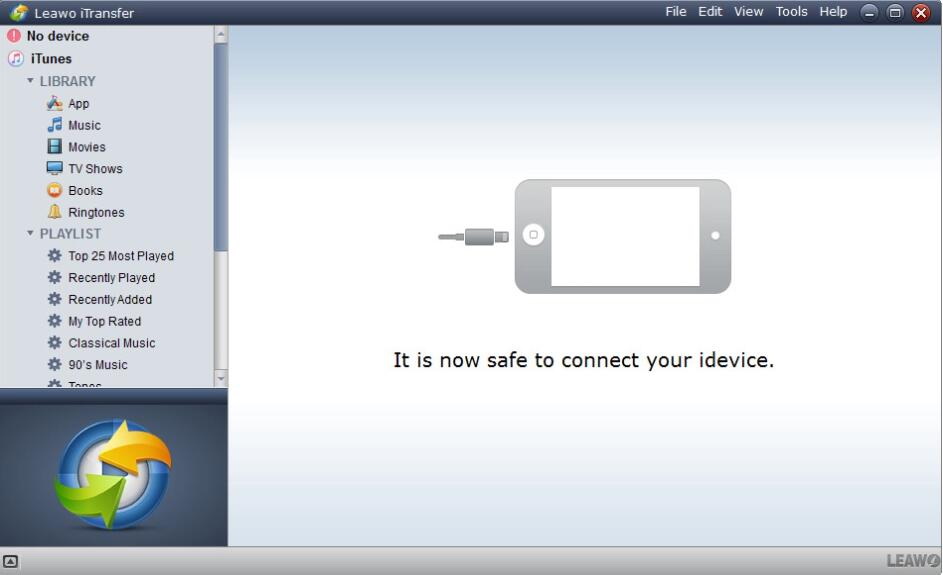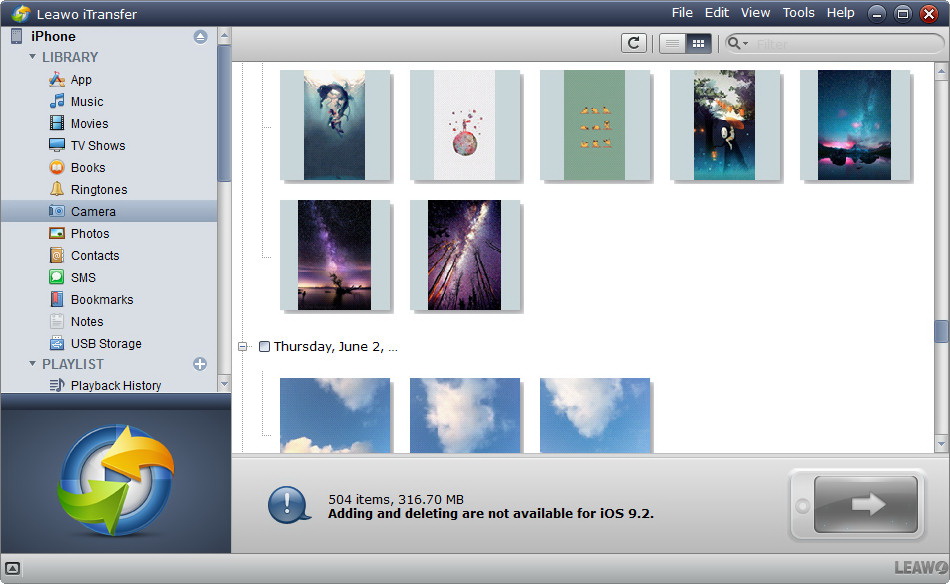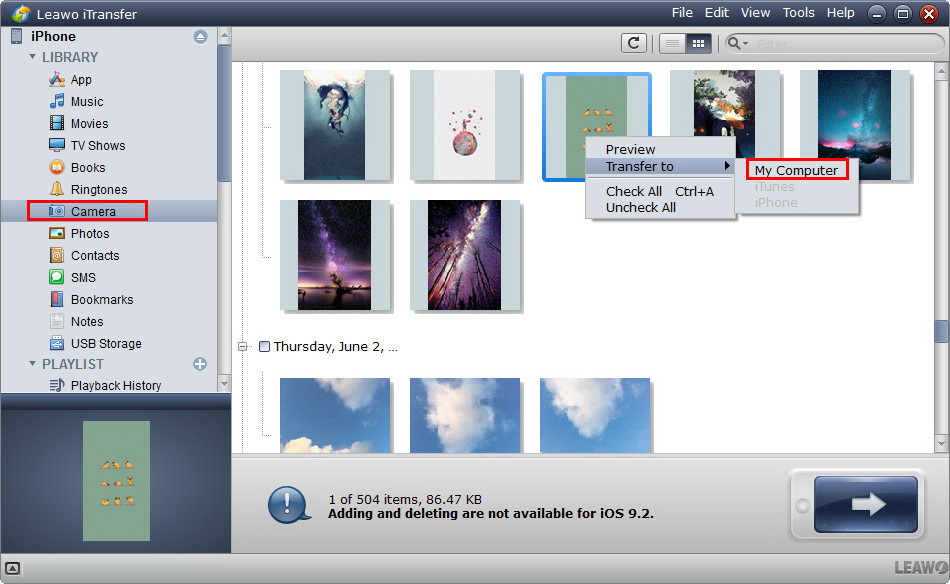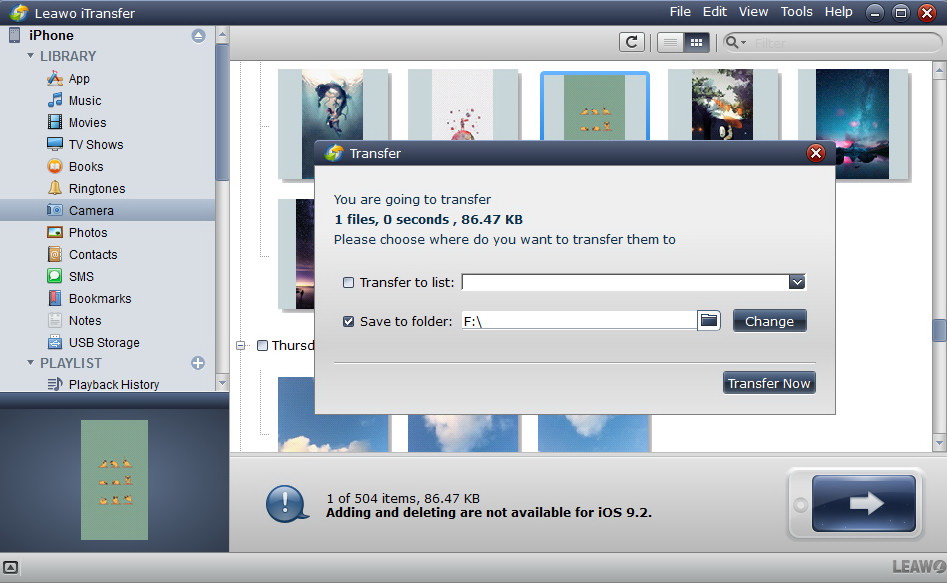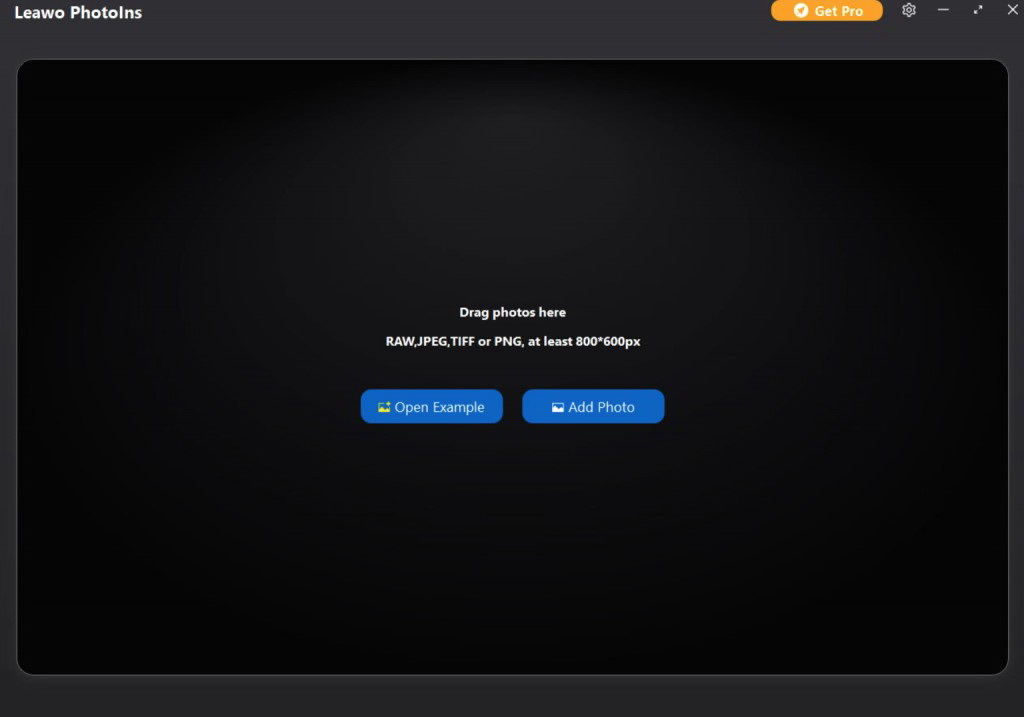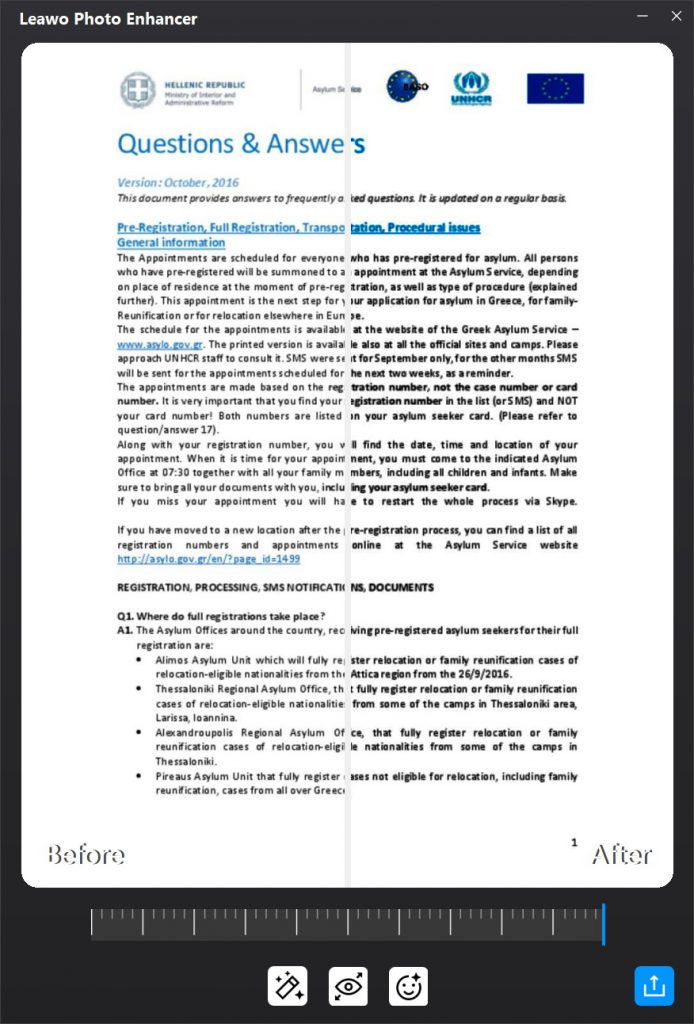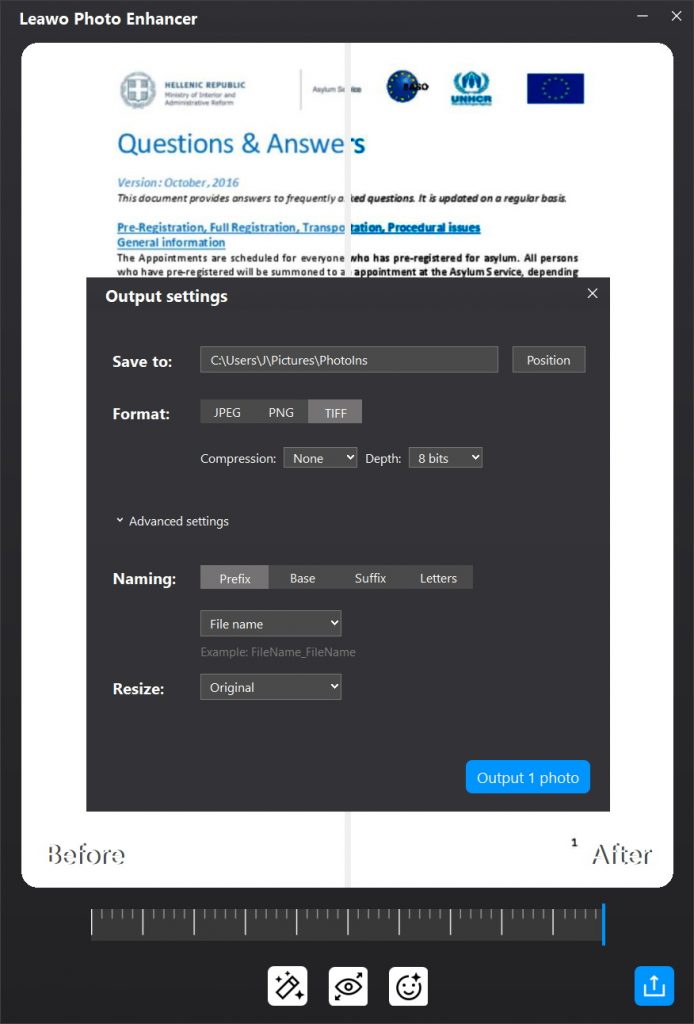Neben einigen grundlegenden Funktionen auf Ihrem iPhone, wie z. B. Anrufe tätigen, Fotos aufnehmen und einige Apps nutzen, ist das iPhone auch zum Scannen von Dokumenten und Fotos mit Hilfe von integrierten Apps und einigen Drittanbieterprogrammen konzipiert. Wenn Sie jemals versucht haben, eine Menge von Lösungen zum Scannen von Dokumenten und Fotos auf dem iPhone, aber es funktioniert nicht effizient aus. In diesem Beitrag werden einige zuverlässige Möglichkeiten vorgestellt, um Ihr Problem zu lösen. Außerdem können Sie diese Dateien ganz einfach speichern, wo immer Sie wollen.
- Wie kann man Dokumente und Fotos auf iPhone mit Notizen-App scannen?
- Wie kann man Dokumente und Fotos auf iPhone mit Datei-App scannen?
- Wie kann man Dokumente und Fotos auf iPhone mit Microsoft Lens App scannen?
- Wie kann man gescannte Dokumente und Fotos vom iPhone auf Computer übertragen?
- Wie kann man Qualität von gescannten Dokumenten und Fotos verbessern?
Wie kann man Dokumente und Fotos auf iPhone mit Notizen-App scannen?
Auch ohne Software von Drittanbietern können Sie mit der integrierten App Notes auf Ihrem iPhone problemlos Dokumente und Fotos scannen. Wenn Sie manchmal Probleme mit Ihren externen Scannern haben, ist die App “Notizen” die beste Wahl, um Ihre bevorzugten Dateien auf Ihrem iPhone zu scannen.
Schritt 1: Öffnen Sie die Notizen-App auf Ihrem iPhone. Erstellen Sie eine neue Notiz, indem Sie auf das Kreuzsymbol klicken, um eine neue Notiz hinzuzufügen oder ein Dokument zu einer bestehenden Notiz hinzuzufügen.
Schritt 2: Tippen Sie unten auf dem Notizen-Bildschirm auf die Kamera und wählen Sie die Option Dokumente scannen.
Schritt 3: Richten Sie das Dokument oder die Fotodatei, die Sie scannen möchten, aus. Tippen Sie dann auf den Auslöser der Kamera. Klicken Sie schließlich auf Speichern, nachdem das Dokument gescannt worden ist. Wenn Sie weitere Dokumente scannen möchten, brauchen Sie nur die oben genannten Schritte zu wiederholen und schließlich alle gescannten Fotos zu speichern. Wenn Sie fertig sind, werden alle Seiten in dieser Notiz angezeigt.
Wie kann man Dokumente und Fotos auf iPhone mit Datei-App scannen?
Neben der Notiz-App gibt es eine weitere eingebettete App auf Ihrem iPhone, auf die Sie zurückgreifen können: die Dateien-App, mit der Sie Dokumente scannen und die Dateien auf einfache Weise speichern können. Bevor Sie die Schritte ausführen, vergewissern Sie sich, dass Sie mit iCloud verbunden sind. Übrigens können Sie von Ihrem iPhone und Ihrem Computer aus auf iCloud Drive zugreifen.
Schritt 1: Gehen Sie zur App “Dateien” auf Ihrem iPhone. Auf dem Hauptbildschirm können Sie das iCloud Drive als Speicherort auswählen.
Schritt 2: Erstellen Sie einen neuen Ordner, indem Sie auf das Drei-Punkte-Symbol Mehr auf dem Bildschirm tippen, und geben Sie dem Ordner einen neuen Namen. Öffnen Sie den neuen Ordner “Scannen” und wählen Sie “Dokumente scannen”, indem Sie nach unten wischen und auf die Schaltfläche “Mehr” mit den drei Punkten tippen. Tippen Sie anschließend auf die Kamera, um den Scanvorgang zu aktivieren.
Schritt 3: Richten Sie das zu scannende Dokument aus und vergewissern Sie sich, dass das gesamte Dokument von der Kamera erkannt wurde. Tippen Sie abschließend auf die Schaltfläche Speichern, um das Dokument zu speichern, das dann direkt im Ordner Scannen abgelegt wird. Sobald es gespeichert ist, können Sie die Dokumente weiter anzeigen, indem Sie Zugriff auf iCloud-Konto erhalten.
Wie kann man Dokumente und Fotos auf iPhone mit Microsoft Lens App scannen?
Sie können einige zusätzliche Apps nutzen, um Dokumente und Fotos auf Ihrem iPhone zu scannen. Unter den verschiedenen Programmen ist die App Microsoft Lens eine ausgezeichnete Wahl für Sie. Microsoft Lens ist in der Lage, die Dokumentinformationen auf effiziente Weise zu erfassen. Einer der attraktivsten Punkte der App ist, dass sie auch unscharfe Bilder oder Dokumentinhalte erkennen kann. Alle gescannten Dokumente und Fotos können zu OneDrive, Microsoft OneNote, Word oder PowerPoint hinzugefügt werden, die Sie bevorzugen, und darüber hinaus können sie als PDF-Dateien gespeichert werden, die in E-Mails gesendet werden können.
Schritt 1: Laden Sie Microsoft Lens herunter und installieren Sie es auf Ihrem iPhone.
Schritt 2: Bestimmen Sie die Dokumente oder Fotos, die Sie scannen möchten. Sie können zwischen verschiedenen Erfassungsmodi wählen, darunter Whiteboard, Dokument, Visitenkarte und Foto, die sich auf eine unterschiedliche Scanqualität konzentrieren. Wenn Sie einige Dokumente oder Fotos scannen möchten, können Sie zwischen dem Dokument- und dem Fotomodus wählen, um den Scanvorgang zu aktivieren. Sobald Sie den Aufnahmemodus festgelegt haben, können Sie einfach das Auslösersymbol auf der Kamera drücken, um die Informationen zum Scannen des Dokuments zu erhalten.
Schritt 3: Weiteres Bearbeiten des Scans. Wenn Sie das Bild des Dokuments erfasst haben, können Sie das Bild nach Ihren eigenen Wünschen weiter bearbeiten, z. B. einen Filter auf das Bild anwenden, es beschneiden, drehen, löschen usw.
Schritt 4: Speichern Sie das gescannte Dokument in verschiedenen Formaten, darunter PDF, Foto, OneNote, OneDrive usw.
Wie kann man gescannte Dokumente und Fotos vom iPhone auf Computer übertragen?
Manchmal gehen die Bedürfnisse der Benutzer über das reine Scannen hinaus. Außerdem möchten sie diese Dokumente oder Fotos vielleicht lieber ausdrucken. In einem solchen Fall ist die Wahl eines der besten Fotodrucker sehr wichtig. In der Regel werden die Dateien vom iPhone auf den Computer übertragen, um sie dann auszudrucken. Einige Benutzer möchten diese Dateien auch vom iPhone auf den Computer übertragen, um sie zu sichern. Um die Übertragung zwischen iPhone und Computer abzuschließen, könnte Leawo iTransfer die beste Wahl sein. Mit diesem Programm können Benutzer verschiedene Arten von Dateien übertragen, darunter Apps, Musik, Filme, TV-Sendungen, eBooks, Klingeltöne, Fotos, Camera Roll, Kontakte, Textnachrichten, Lesezeichen, Notizen und mehr. Mit dieser iPhone Datenübertragungssoftware können Sie Ihr iPhone vollständig handhaben, ohne die darin enthaltenen Daten zu beschädigen. Die folgende Anleitung zeigt Ihnen, wie Sie diese iPhone Datenübertragungssoftware verwenden, um die gescannten Dokumente und Fotos vom iPhone auf den Computer zu übertragen.
Schritt 1. Leawo iTransfer herunterladen
Laden Sie Leawo iTransfer herunter und installieren Sie es auf Ihrem Computer.
-
Leawo iTransfer
– Übertragen von Dateien zwischen iOS-Geräten, iTunes und PCs mit Leichtigkeit.
– 6x schneller als iTunes
– Übertragen von bis zu 14 Arten von Daten und Dateien ohne iTunes.
– Unterstützung der neuesten iOS-Geräte wie iPhone 12, iPhone 12 Pro, etc.
– Wiedergeben, Anzeigen und Löschen von Daten und Dateien auf iOS-Geräten.
– Unterstützung von Windows & Mac OS
Schritt 2. Verbinden Sie Ihr iPhone mit dem Computer
Starten Sie Leawo iTransfer und schließen Sie das iPhone mit einem USB-Kabel an den Computer an. Die Software wird Ihr iPhone erkennen.
Schritt 3. Anzeigen der Fotos der gescannten Dokumente auf dem iPhone
Klicken Sie auf “Kamera” in der linken Seitenleiste, und der Inhalt wird im rechten Teil des Fensters angezeigt.
Schritt 4. Gescannte Dokumente und Fotos vom iPhone auf den Computer übertragen
Wählen Sie die zu übertragenden Fotos oder Notes-Dokumente auf Ihrem iPhone aus und klicken Sie mit der rechten Maustaste auf diese Dateien und wählen Sie Übertragen an >> Mein Computer.
Schritt 5. Bestätigen Sie die Speicherroute
Nachdem Sie die Dateien ausgewählt haben, bestätigen Sie die Speicherroute, und die Software beginnt mit der Übertragung der ausgewählten Dateien vom iPhone auf den Computer. Der Fortschrittsbalken im Dialog zeigt Ihnen den Prozentsatz des Übertragungsprozesses an, und wenn die Übertragung abgeschlossen ist, erhalten Sie die gescannten Dokumente und Fotos im Zielordner auf Ihrem Computer.
Wie kann man Qualität von gescannten Dokumenten und Fotos verbessern?
Was die detaillierten Schritte zum Scannen von Dokumenten und Fotos angeht, ist es für viele Nutzer einfacher, das iPhone zu benutzen. Wenn Sie jedoch eine höhere Qualität der gescannten Dokumente und Fotos bevorzugen, können Sie die Hilfe einiger professioneller und bester Fotoscanner in Anspruch nehmen, die sowohl die Bildqualität als auch die Bearbeitungsfunktionen für Benutzer verbessern können. Wenn Sie nicht viel Geld für den Kauf eines solchen Scanners ausgeben möchten, können Sie Leawo Photo Enhancer wählen, um die Fotoqualität zu verbessern und bessere Scaneffekte zu erzielen. Leawo Photo Enhancer ist sehr geeignet für Sie, wenn Sie wirklich die Fotoqualität verbessern wollen. Dieses Tool ist ein leistungsstarker AI Photo Enhancer, der Ihre Bilder sofort optimieren kann. Seine Funktionen sind umfassend und umfassen die Verbesserung von Bildern, die intelligente Retusche von Haut, die Entfernung von Sommersprossen, die Reduzierung von Rauschen, die Verbesserung von Augen, die automatische Anpassung der Beleuchtung und so weiter. Die Benutzeroberfläche dieser Software ist benutzerfreundlich und lässt sich einfach bedienen.
Schritt 1. Leawo Photo Enhancer herunterladen
Laden Sie Leawo Photo Enhancer herunter und installieren Sie es auf Ihrem Computer.
-
Leawo Photo Enhancer
– Verbessern von Porträtfotos mit fortschrittlicher KI-Technologie
– Automatische Korrektur von Belichtungs- und Weißabgleichsproblemen
– Optimieren der Farben und perfekte Farbtöne
– Optimieren von Fotos mit Smart Dehaze
– Verbesserung der Licht- und Farbqualität von Fotos
– Verarbeiten von RAW- und JPG-Dateien
Schritt 2. Importieren Sie gescannte Dokumente und Fotos in Leawo Photo Enhancer
Nachdem Sie Leawo Photo Enhancer auf Ihrem Computer installiert haben, öffnen Sie es und importieren Sie die Fotos, die Sie verbessern möchten, in dieses Programm. Öffnen Sie die Hauptschnittstelle von Leawo Photo Enhancer und laden Sie die gewünschten Fotos in das Programm, indem Sie auf die Option “Foto hinzufügen” klicken. Oder Sie können Ihre Fotos einfach per Drag & Drop direkt in dieses Programm ziehen. Übrigens können Sie auch mit der rechten Maustaste auf die geladenen Fotos klicken, um sie nach Belieben zu löschen. Darüber hinaus ermöglicht Leawo Photo Enhancer die Bearbeitung von Fotos im Stapel. Sie müssen nur auf “Dateien hinzufügen” klicken, um weitere Fotos zu laden.
Schritt 3. Verbesserte gescannte Dokumente und Fotos
Nachdem Sie die gewünschten Fotos in das Tool geladen haben, können Sie damit beginnen, die Fotos zu verbessern. Klicken Sie auf die Registerkarte “KI-Verbesserung”, um die Funktionen auszuwählen, darunter “Automatische Linsenkorrektur”, “Gesichtsverbesserung” und “Augen vergrößern”. Außerdem finden Sie direkt unter der Vorschau eine Leiste zum Einstellen der Effekte, mit der Sie den Grad jedes Effekts festlegen können.
Schritt 4. Ausgabeparameter einstellen
Nachdem Sie Ihre bevorzugten Effekte ausgewählt und den AI Enhancer auf die ausgewählten Bilder angewendet haben, müssen Sie nun auf das Ausgabesymbol unten rechts klicken, um die Ausgabeeinstellungen vorzunehmen. Auf der Seite für die Ausgabeeinstellungen können Sie die folgenden Schritte ausführen: “Speichern unter”, “Format”, “Qualität”, “Benennung”, “Größe ändern” und so weiter. Klicken Sie schließlich auf “Ausgabe”, um das verbesserte Foto auf Ihren Computer zu exportieren.