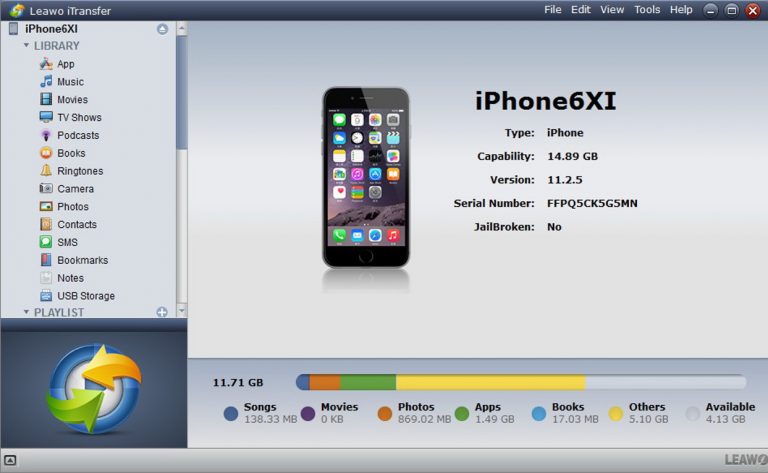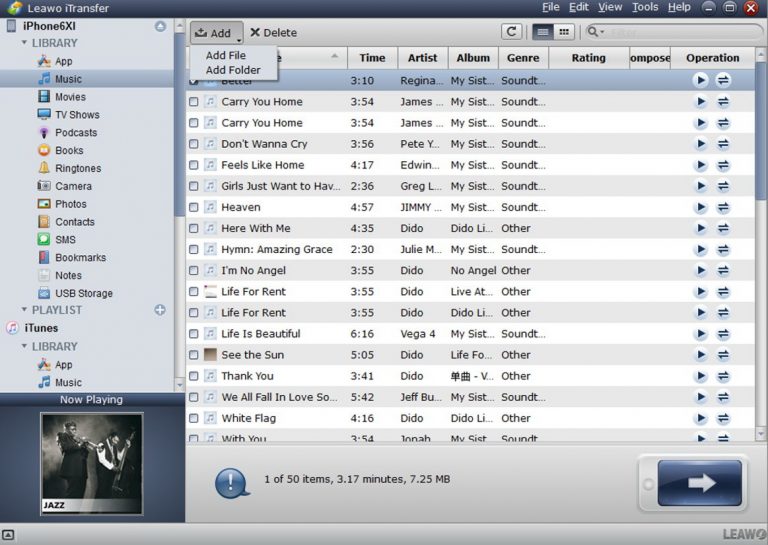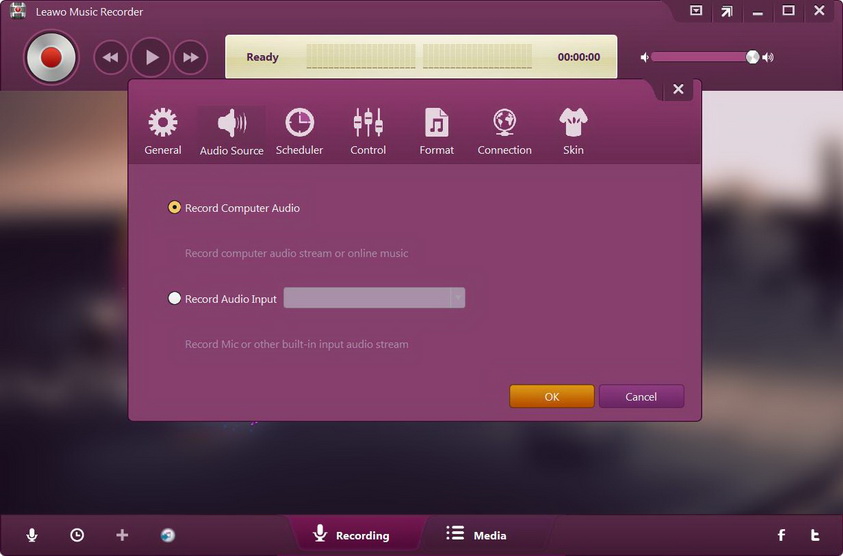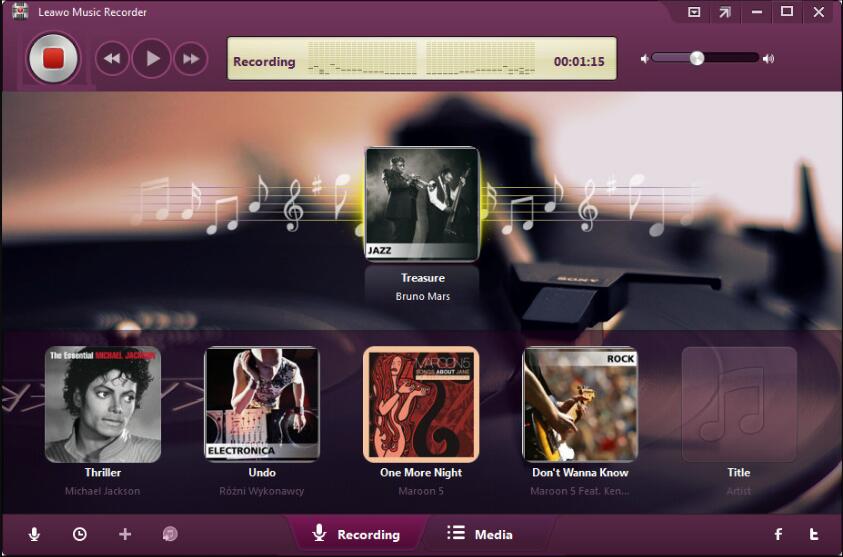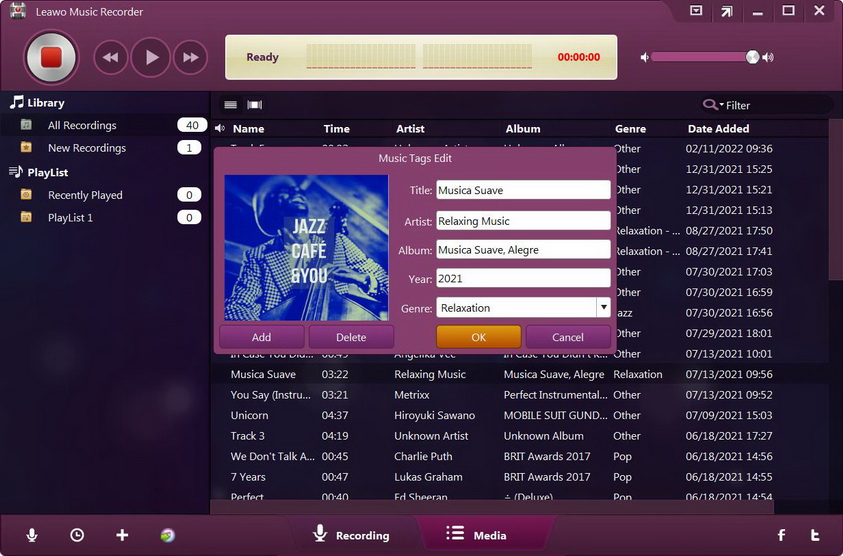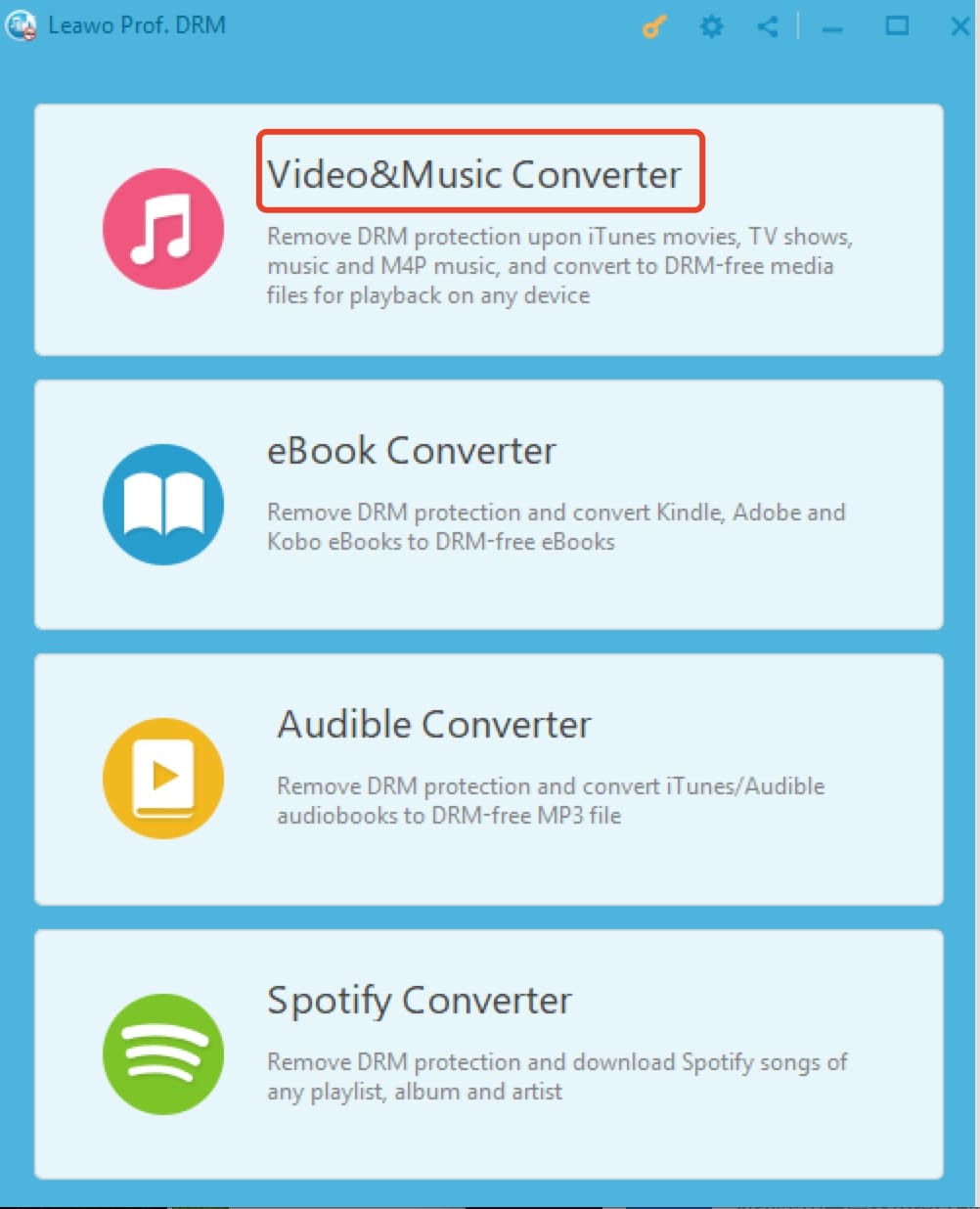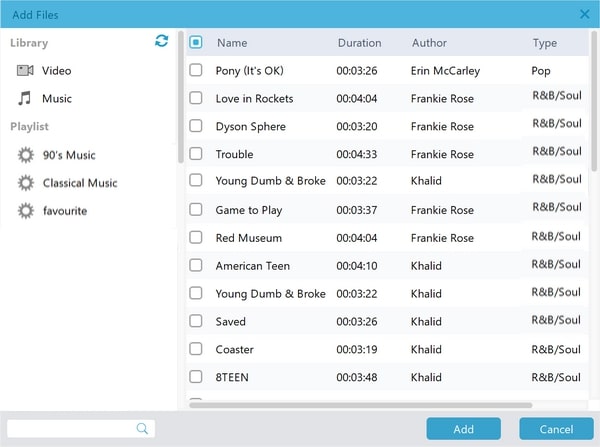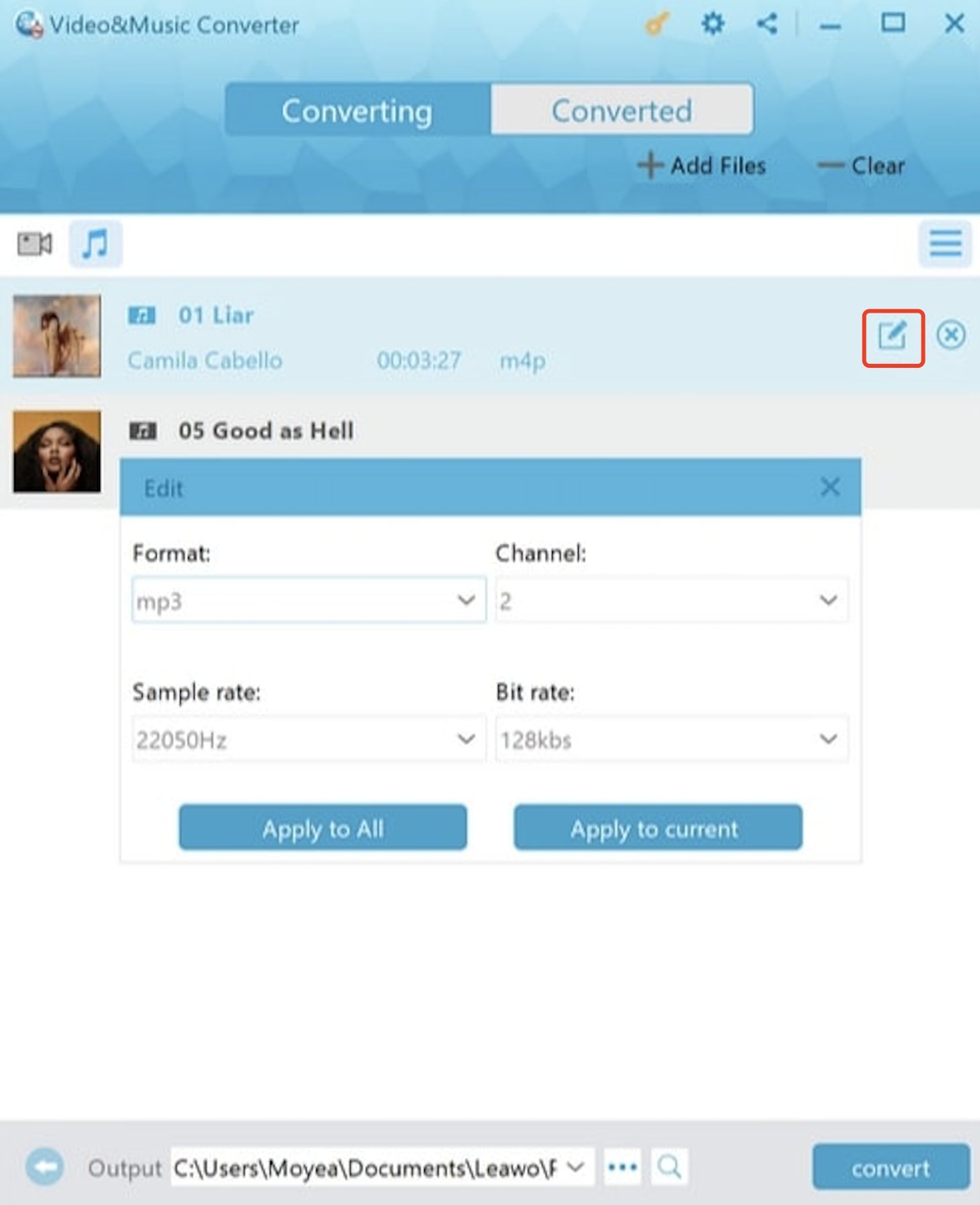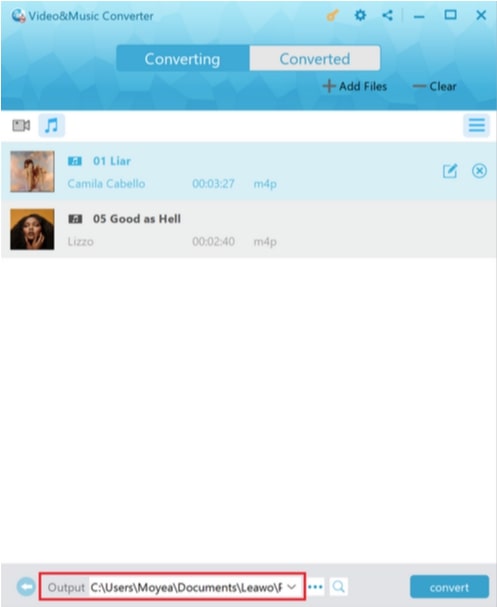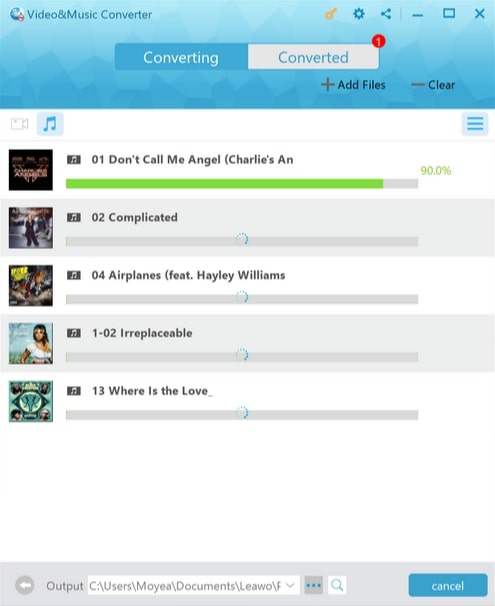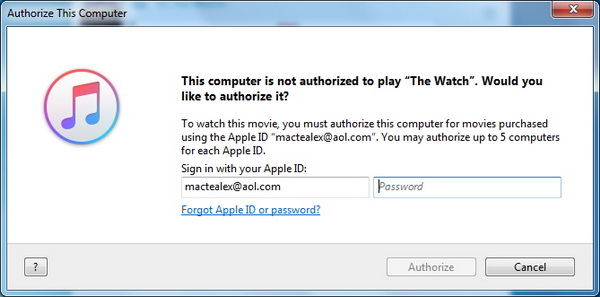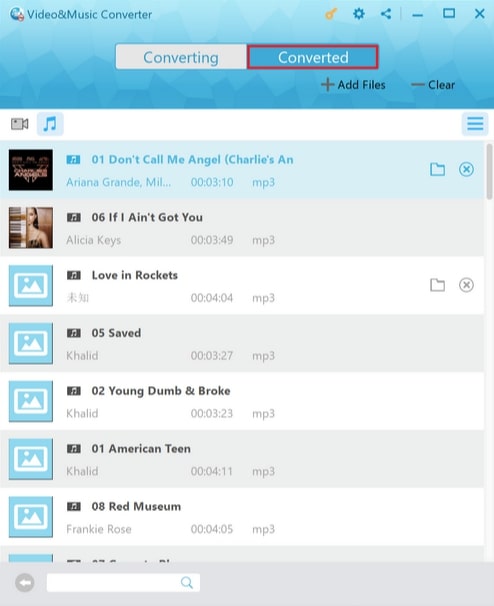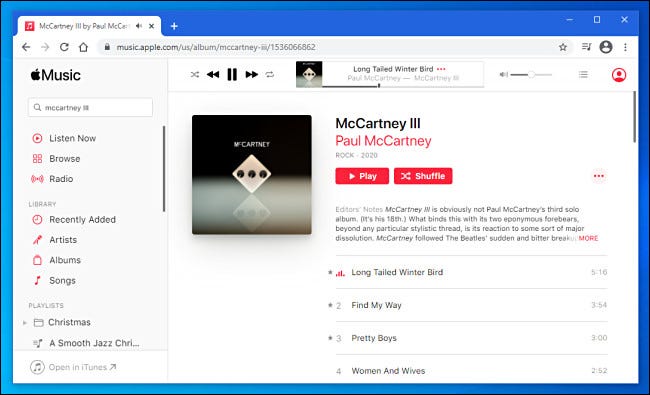Wie wir alle wissen, ist Apple Music eine der bekanntesten Musik-Streaming-Plattformen für alle, die ein iPhone und andere Apple-Produkte verwenden. Apple Music funktioniert hervorragend auf Apple-Geräten, und es gibt eine App für eine Reihe von Plattformen, einschließlich Android. Eine Version von Apple Music für Windows wurde jedoch noch nicht veröffentlicht. Daher ist es etwas schwierig für Sie, Apple Music direkt auf Windows herunterzuladen. Aber keine Sorge, im Folgenden finden Sie eine Anleitung, wie Sie Apple Music auf Ihren Windows-PC herunterladen können.
- Methode 1: Wie kann man Apple Music auf Windows via iTunes herunterladen?
- Methode 2: Wie kann man Apple Music unter Windows via Leawo iTransfer herunterladen?
- Teil 3: Heruntergeladene Apple Music mit Leawo Music Recorder auf Windows immer behalten
- Teil 4: Heruntergeladene Apple Music mit Leawo Prof. DRM auf Windows immer behalten
- Teil 5: Weitere Möglichkeiten zum Anhören von Apple Music auf Windows
Methode 1: Wie kann man Apple Music auf Windows via iTunes herunterladen?
Auch wenn es keine Apple Music-App für Sie gibt, können Sie iTunes nutzen, um Songs von Apple Music herunterzuladen. Diese Methode ist recht einfach, aber Sie sollten iTunes zunächst herunterladen und sicherstellen, dass die gekauften Songs zu Ihrer Bibliothek hinzugefügt werden.
Schritt 1: Downloaden Sie die iTunes App und melden Sie sich mit Ihrer Apple ID auf Ihrem PC an.
Schritt 2: Wenn Sie neue Lieder von Apple Music herunterladen möchten, sollen Sie diese suchen und dann mit einem Rechtsklick auf die Lieder “Zur Bibliothek hinzufügen”.
Schritt 3: Wählen Sie “Musik” aus dem Menü oben links und klicken Sie dann auf “Bibliothek”.
Schritt 4: Es gibt zwei Möglichkeiten, um Musik herunterzuladen:
- Klicken Sie auf die wolkenartige Schaltfläche “Herunterladen” neben dem Element.
- Bewegen Sie die Maus über ein Element (z. B. einen Song oder ein Album), klicken Sie auf die Schaltfläche “Mehr” und wählen Sie dann “Herunterladen”.
Hinweis:
-
- Auf diese Weise heruntergeladene Musik kann nicht mehr abgespielt werden, wenn Sie kein Apple Music-Abonnement mehr haben. Außerdem kann Musik, die Sie von Apple Music auf Ihren Computer herunterladen, nicht auf einen Datenträger gebrannt oder zu einem Gerät wie dem iPad oder iPod hinzugefügt werden. Der Grund für dieses Problem ist der DRM-Schutz der heruntergeladenen Musikdatei.
Methode 2: Wie kann man Apple Music unter Windows via Leawo iTransfer herunterladen?
Wenn alle Songs auf Apple Music auf Ihr iPhone geladen wurden oder Ihr Computer keine stabile Internetverbindung hat, können Sie diese Methode verwenden, um alle Songs auf Apple Music auf einmal vom Computer auf das iPhone zu übertragen. Das ist die schnellste Methode. Dafür benötigen Sie eine iOS-Übertragungssoftware. Leawo iTransfer wird hier empfohlen. Es kann nicht nur Musik übertragen, sondern auch andere 11 Arten von Dateien zwischen iOS-Geräten, Computer und iTunes, einschließlich Videos, Fotos, Klingeltöne, Nachrichten usw. Führen Sie die folgenden Schritte aus, um alle Songs auf Apple Music auf einmal mit Leawo iTransfer herunterzuladen.
Wenn Sie auch andere Arten von Dateien wie Fotos übertragen möchten, lesen Sie: Wie überträgt man Fotos vom Computer auf das iPhone?
◎Schritt 1: Leawo iTransfer herunterladen
Klicken Sie auf eine der beiden Schaltflächen unten, je nach Ihrem Computersystem, um Leawo iTransfer kostenlos herunterzuladen. Nach der Installation starten Sie die Software.

-
Leawo iTransfer
– Übertragen von Dateien zwischen iOS-Geräten, iTunes und PCs mit Leichtigkeit.
– 6x schneller als iTunes
– Übertragen von bis zu 14 Arten von Daten und Dateien ohne iTunes.
– Unterstützung der neuesten iOS-Geräte wie iPhone 13, iPhone 13 Pro, etc.
– Wiedergeben, Anzeigen und Löschen von Daten und Dateien auf iOS-Geräten.
– Unterstützung für Windows und Mac OS
◎Schritt 2: Verbinden Sie Ihr iPhone mit dem Computer
Verbinden Sie Ihr iPhone über ein USB-Kabel mit dem Computer. Die Software wird Ihr iPhone sofort erkennen.
◎Schritt 3: Laden Sie alle Songs auf Apple Music auf einmal vom Computer auf das iPhone
Wählen Sie die Registerkarte Musik in der linken Seitenleiste. Klicken Sie dann auf “Hinzufügen” > “Datei hinzufügen/Ordner hinzufügen”, um die heruntergeladenen Apple Music-Songs auf Ihrem iPhone zu durchsuchen und auszuwählen, und klicken Sie auf “Öffnen”, um alle Songs auf Apple Music auf einmal auf Ihren Computer zu laden.
Teil 3: Heruntergeladene Apple Music mit Leawo Music Recorder auf Windows immer behalten
Apple Music ist ein abonnementbasierter Musik-Streaming-Dienst, der neuen Abonnenten eine dreimonatige kostenlose Testphase bietet. Wenn Ihr Abonnement abgelaufen ist, können Sie diese Lieder, zu denen auch bereits heruntergeladene Lieder gehören, nicht mehr abspielen, da Sie nicht das Recht haben, sie zu streamen oder abzuspielen. Lesen Sie im Folgenden, wie Sie alle Songs auf Apple Music herunterladen und kostenlos behalten können.
△Schritt 1: Leawo Music Recorder herunterladen
Leawo Music Recorder ist eigentlich ein Musik-Downloader, der jede Musik aus dem Internet herunterladen kann, einschließlich Apple Music, Spotify, Tidal, YouTube, Facebook, und mehr. Klicken Sie auf den Download-Button unten, um diese leistungsstarke Software herunterzuladen und auf Ihrem Computer zu installieren.

-
Leawo Music Recorder
– Aufnehmen beliebiger Töne aus Computer-Stream-Audio und eingebautem Eingangs-Audio.
– Aufnehmen von Musik von mehr als 1000 Musikseiten wie YouTube, Facebook, Veoh, VEVO, etc.
– Planen von der Musikaufnahme über den internen Aufnahme-Taskplaner.
– Automatisches/manuelles Hinzufügen von Musik-Tags wie Künstler, Album, Cover, etc.
– Speichern der aufgenommenen Musikdateien entweder im WAV- oder MP3-Format für eine breite Verwendung.
△Schritt 2: Aufnahme- und Ausgabeeinstellungen vornehmen
Um Songs von Apple Music herunterzuladen, klicken Sie auf das Mikrofonsymbol unten links. Aktivieren Sie im Pop-up-Fenster Einstellungen die Option Computer-Audio aufnehmen. Sie können auch auf die Registerkarte Format klicken, um Aufnahmeparameter wie Format, Bitrate usw. einzustellen, und auf die Registerkarte Allgemein, um das Ausgabeverzeichnis festzulegen. Klicken Sie nach Abschluss der Einstellungen auf die Schaltfläche OK.
△Schritt 3: Starten Sie den kostenlosen Download aller Songs auf Apple Music
Klicken Sie auf der Hauptschnittstelle auf die rote Schaltfläche “Start” oben rechts, um den kostenlosen Download von Songs von Apple Music zu starten. Spielen Sie gleichzeitig den Quellsong auf Apple Music ab. Beachten Sie, dass Sie die Schaltfläche “Start” drücken sollten, bevor Sie die Musikquelle abspielen, damit Sie keine Musikclips verpassen. Diese Software filtert Leerstellen und Werbung intelligent heraus. Sobald die Musik zu Ende ist, klicken Sie erneut auf die gleiche Schaltfläche, um die Musik zu speichern.
△Schritt 4: Musik-Dateien bearbeiten
Angetrieben von einer starken Datenbank, werden alle Songs während des Aufnahmeprozesses mit Musik-Tags versehen. Sie können die Musik-Dateien Klicken Sie auf die Registerkarte “Medien” auf der Hauptschnittstelle, dann klicken Sie mit der rechten Maustaste auf den Zielsong, den Sie bearbeiten möchten, und wählen Sie die Option “Musik-Dateien bearbeiten”, wo Sie Musik-Dateien wie Titel, Künstler, Album usw. bearbeiten können. Darüber hinaus können Sie auch alle heruntergeladenen Apple Music Dateien in die iTunes Bibliothek übertragen, indem Sie auf die vierte Schaltfläche in der linken unteren Ecke klicken. Wenn Sie die heruntergeladene Musik auf Ihr iPhone übertragen möchten, folgen Sie bitte der detaillierten Anleitung in den obigen Abschnitten.
Teil 4: Heruntergeladene Apple Music mit Leawo Prof. DRM auf Windows immer behalten
Wie bereits erwähnt, können Sie, auch wenn Sie Songs von Apple Music heruntergeladen haben, die Songs nicht für immer behalten. Die Lösung in Teil 3 kann nur jeweils einen Song aufnehmen, funktioniert aber für mehrere Plattformen. Wenn Sie den DRM-Schutz sofort umgehen möchten, können Sie die folgende Anleitung befolgen.

-
Leawo Prof. DRM
- Konvertieren von iTunes DRM-geschützten M4V-Filmen und TV-Sendungen in DRM-freie MP4-Dateien
- Entfernen von DRM aus M4B-, AA-, AAX-Dateien und Konvertieren beliebiger Audible AA-, AAX-Dateien in MP3, auch ohne iTunes-Autorisierung
- Konvertieren von iTunes DRM-geschützter M4P und nicht DRM-geschützter iTunes M4A Musik in MP3
- Entfernen von DRM-Schutz bei Spotify-Musik und Konvertieren in das Universal-Audioformat, um Musik offline auf beliebigen Geräten zu genießen
- DRM-geschützte eBooks von Kindle, Kobo, Adobe in DRM-freie Formate wie epub, mobi, azw3, txt, etc. konvertieren
Leawo Prof. DRM wurde entwickelt, um Ihnen eine bessere Möglichkeit zu bieten, Musik offline zu genießen, ohne den Ärger mit dem DRM-Schutz. Es ist das ultimative DRM-Entfernungsprogramm und DRM-Medienkonverter auf dem Markt. Sie können es auch verwenden, um Spotify-Musik für die Arbeit zu konvertieren. Es ist so leistungsfähig, dass auch das Lesen von Kindle-Büchern ohne Kindle mit Leawo Prof. DRM möglich ist.
△Schritt 1: Musik Konverter finden
Starten Sie Leawo Prof. DRM und klicken Sie auf den “Video & Music Converter”.
△Schritt 2. iTunes M4P-Dateien importieren
Klicken Sie auf “Datei hinzufügen” und importieren Sie eine oder mehrere iTunes M4P-Musikdateien. Sie können auch einfach per Drag & Drop importieren.
△Schritt 3. Ausgabeparameter einstellen
Wenn der Import der Musikdateien abgeschlossen ist, finden Sie die Dateien unter der Kategorie “Musik” mit dem Musiksymbol. Wählen Sie eine M4P-Datei aus und klicken Sie auf die Schaltfläche “Bearbeiten”, die wie ein Stift auf der rechten Seite aussieht, um Parameter wie Format, Kanäle, Abtastraten und Bitraten zu bearbeiten.
△Schritt 4: Ausgabeverzeichnis festlegen
Kehren Sie zum Hauptbildschirm zurück und suchen Sie die Schaltfläche “…” am unteren Rand. Klicken Sie darauf, um das Ausgabeverzeichnis festzulegen.
△Schritt 5: Konvertierung starten
Klicken Sie unten auf die blaue Schaltfläche “Konvertieren”, um die Entfernung von DRM aus M4P und die Konvertierung von M4P in MP3 zu starten. Die Entfernung und Konvertierung kann in der Regel sehr schnell durchgeführt werden, hängt aber auch von der Anzahl der Dateien ab, die Sie verarbeiten möchten.
WICHTIG: Sie werden aufgefordert, den Computer für die Wiedergabe der iTunes-Musik vor der Konvertierung zu autorisieren, falls Sie dies noch nicht getan haben.
△Schritt 6: Status der Konvertierung prüfen
Nach Abschluss der Konvertierung können Sie auf die Registerkarte “Konvertiert” klicken, um alle konvertierten MP3-Dateien zu sehen.
Teil 5: Weitere Möglichkeiten zum Anhören von Apple Music auf Windows
Wenn Sie nur eine kurze Zeit Apple Musik genießen wollen oder keine anderen Apps herunterladen wollen, muss diese Anleitung für Sie hilfreich sein. Apple Music ist auf der Website verfügbar und Sie können es nutzen, um Musik von Apple Music einfach zu streamen. Die Oberfläche ist ähnlich wie bei iTunes und der Musik-App, die direkt in Ihrem Browser läuft.
Schritt 1: Starten Sie Ihren Lieblingsbrowser und besuchen Sie dann “music.apple.com”, um loszulegen.
Schritt 2: Sobald die Website geladen ist, klicken Sie auf die Schaltfläche “Anmelden”, um sich mit Ihrem Apple-Konto anzumelden. Ein Passcode auf einem Ihrer Apple-Geräte ist erforderlich, um Ihre Anmeldung zu authentifizieren.
Schritt 3: Jetzt können Sie nach Belieben Musik suchen, durchsuchen oder abspielen, genau wie in iTunes oder der Apple Music App.