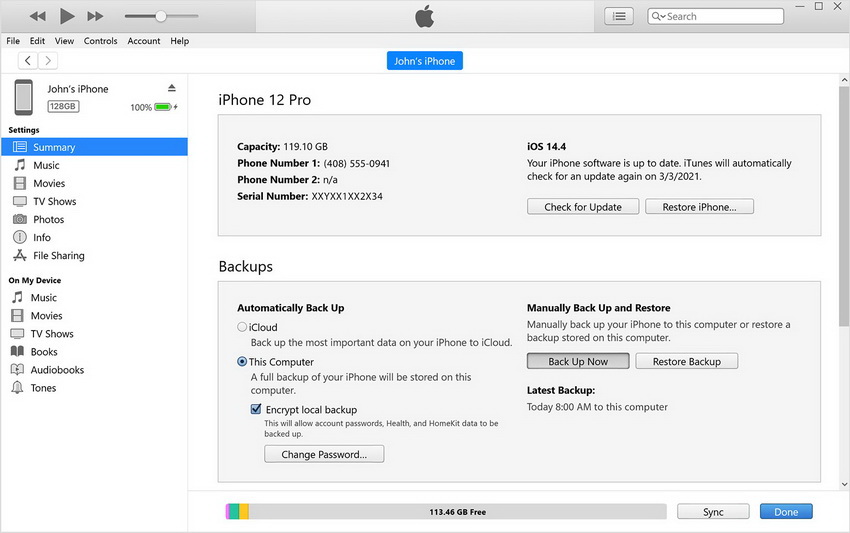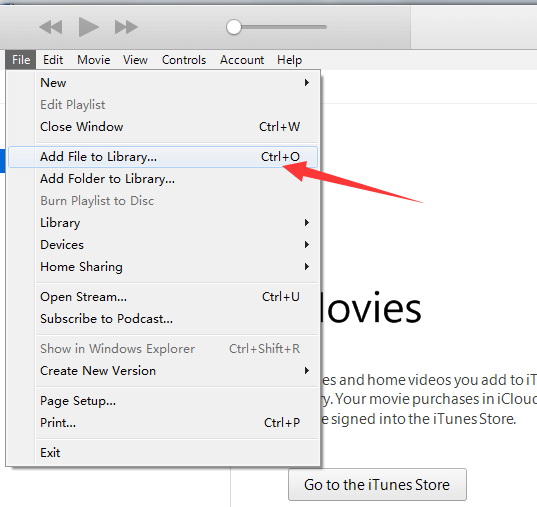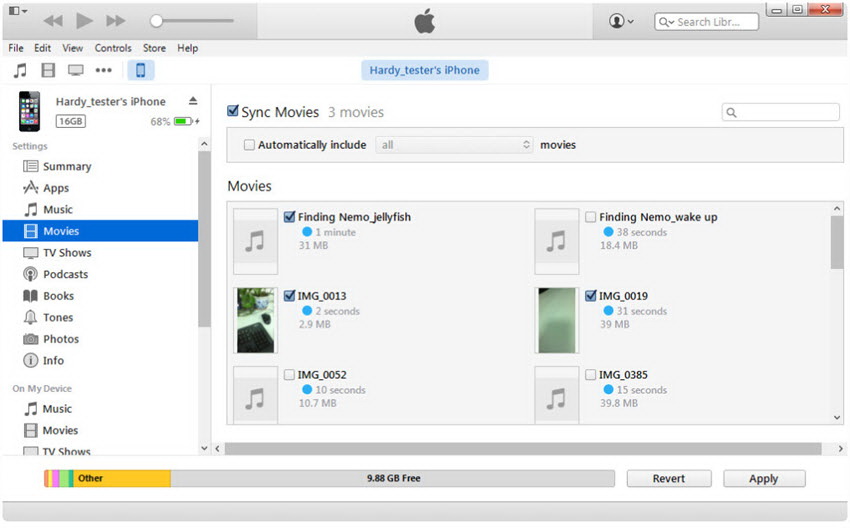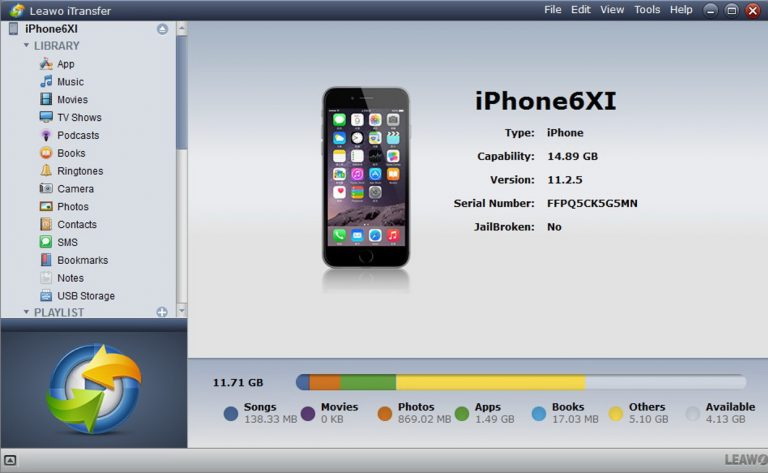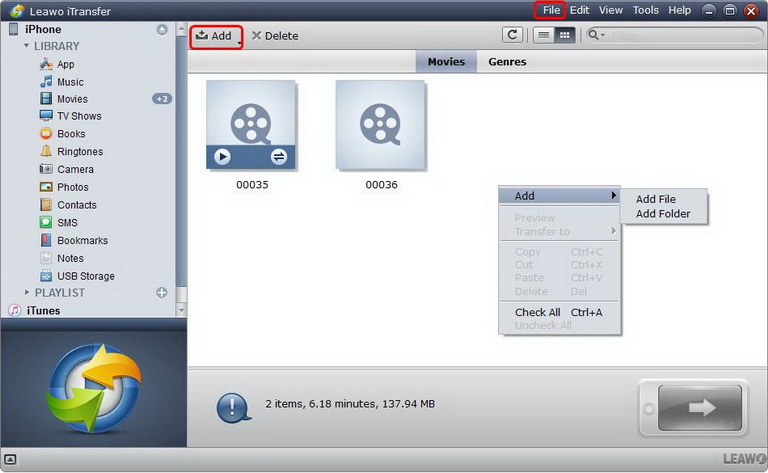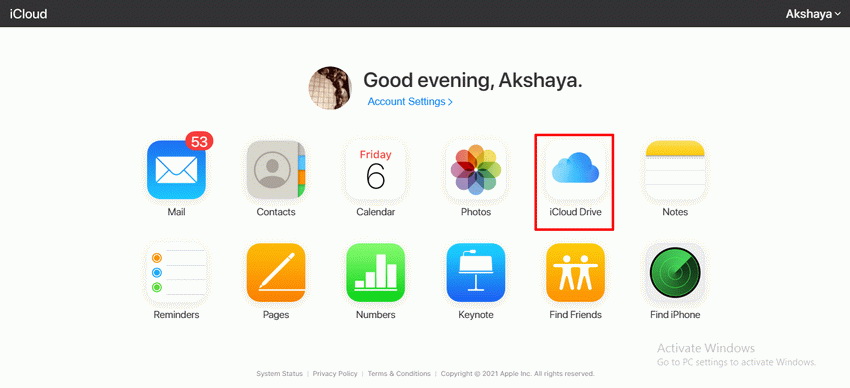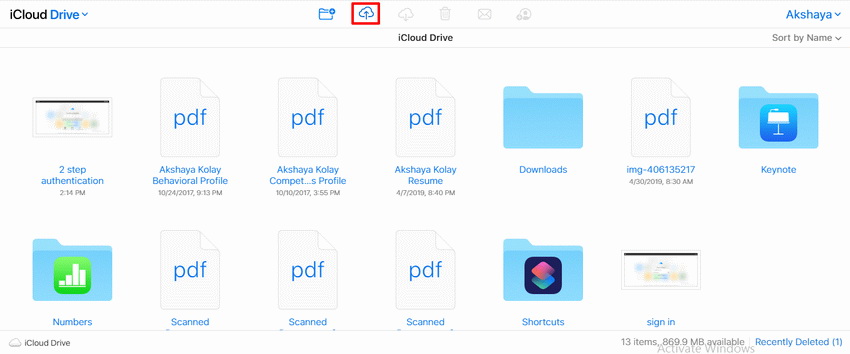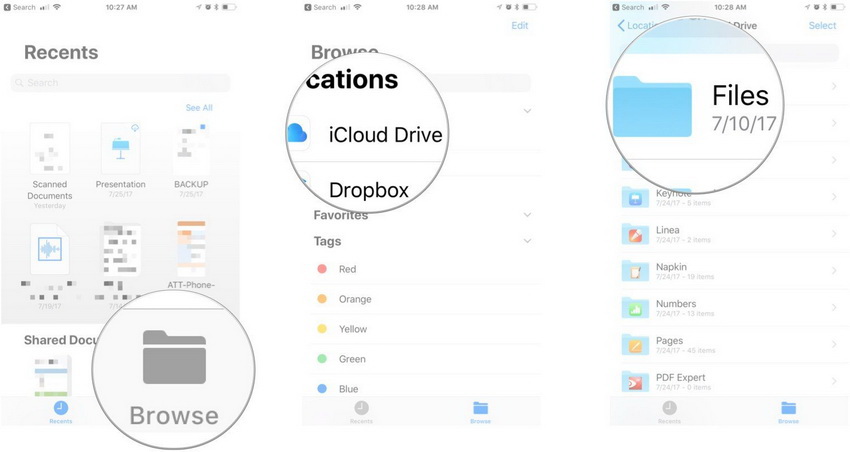Das Super-Retina-Display des iPhone zeichnet sich durch einen unglaublichen Kontrast, eine hohe Helligkeit und eine breite Farbskala nach Kinostandard aus. In Kombination mit dem besten Farbmanagement des Systems kann das iPhone jetzt ein hervorragendes Seherlebnis bieten. Daher neigen immer mehr Menschen dazu, Videos auf dem iPhone anzusehen. Wenn Sie MP4-Videos heruntergeladen und auf Ihrem Computer gespeichert haben, möchten Sie vielleicht MP4-Dateien vom PC auf das iPhone übertragen, um sie unterwegs genießen zu können. Wenn Sie noch nie einen Fuß auf dieses Gebiet gesetzt haben, dann werden Ihnen die 4 Möglichkeiten, wie man MP4 auf das iPhone überträgt, in diesem Tutorial hilfreich sein.
Relevante Artikeln:
Wie kann man Fotos vom PC auf iPhone übertragen?
Wie kann man Musik vom iPhone auf andere iPhones übertragen?
Wie kann man Klingeltöne zum iPhone hinzufügen?
- Teil 1: Wie kann man MP4 auf iPhone mit iTunes übertragen?
- Teil 2: Wie kann man MP4 auf iPhone ohne iTunes übertragen?
- Teil 3: Wie kann man MP4 auf iPhone mit E-Mail übertragen?
- Teil 4: Wie kann man MP4 auf iPhone über iCloud übertragen?
- Teil 5: Vergleich zwischen 4 Möglichkeiten, MP4 auf iPhone zu übertragen
Teil 1: Wie kann man MP4 auf iPhone mit iTunes übertragen?
Wie allen bekannt ist, wird iTunes von Apple als die offizielle iOS-Datenverwaltungssoftware vorgestellt. Es ermöglicht Ihnen, verschiedene Arten von Dateien zwischen iOS-Geräten und iTunes zu synchronisieren, einschließlich der MP4-Videos. Um MP4 mit iTunes auf das iPhone zu übertragen, vergewissern Sie sich, dass Sie die neueste Version von iTunes auf Ihrem Computer installiert haben, und folgen Sie dann der detaillierten Anleitung unten.
Schritt 1: Verbinden Sie Ihr iPhone mit Computer
Starten Sie iTunes und verbinden Sie Ihr iPhone mit dem Computer. Das iPhone wird sofort erkannt und erkannt.
Schritt 2: MP4-Videos in die iTunes-Mediathek importieren
Klicken Sie in der linken Spalte unter “Einstellungen” auf die Option Filme. Klicken Sie dann auf Datei -> Datei zur Mediathek hinzufügen, um die MP4-Videos zu suchen und auszuwählen, die Sie vom Computer auf das iPhone übertragen möchten.
Schritt 3: MP4 per Synchronisierung an das iPhone senden
Lassen Sie im rechten Fenster die Option Filme synchronisieren aktiviert und wählen Sie dann Filme aus den importierten MP4-Videos aus. Klicken Sie schließlich auf die Schaltfläche Synchronisieren, um MP4 auf das iPhone zu übertragen.
Teil 2: Wie kann man MP4 auf iPhone ohne iTunes übertragen?
iTunes ist zwar der einzige offizielle Weg, MP4 vom Computer auf das iPhone zu übertragen, aber nicht intuitiv und bequem genug. Wenn Sie die Synchronisierungsfunktion von iTunes verwenden, besteht außerdem die Möglichkeit, dass Ihr iPhone Daten verliert, da iTunes alle nicht ausgewählten Objekte löscht, auch wenn sie vor der Synchronisierung auf Ihrem iPhone vorhanden sind. Unter solchen Umständen benötigen Sie eine iTunes-Alternative. Bei weitem ist Leawo iTransfer wahrscheinlich die beste Lösung, nach der Sie suchen können. Unter Umgehung von iTunes kann diese Software einfach und schnell bis zu 12 Arten von Dateien zwischen iOS-Geräten, Computer und iTunes übertragen, einschließlich Videos, Fotos, Nachrichten, Kontakte und mehr. Um MP4 auf das iPhone ohne iTunes, aber mit dieser iTunes-Alternative zu übertragen, folgen Sie diesen detaillierten Schritten.
Schritt 1: Leawo iTransfer herunterladen
Klicken Sie auf eine der beiden Schaltflächen unten, je nach Ihrem Computersystem, um diese iTunes-Alternative herunterzuladen. Folgen Sie dann den Anweisungen auf dem Bildschirm, um diese Software auf Ihrem Computer zu installieren und zu starten.

-
Leawo iTransfer
– Übertragen von Dateien zwischen iOS-Geräten, iTunes und PCs mit Leichtigkeit.
– 6x schneller als iTunes
– Übertragen von bis zu 14 Arten von Daten und Dateien ohne iTunes.
– Unterstützung der neuesten iOS-Geräte wie iPhone 13, iPhone 13 Pro, etc.
– Wiedergeben, Anzeigen und Löschen von Daten und Dateien auf iOS-Geräten.
– Unterstützung von Windows und Mac OS
Schritt 2: Verbinden Sie Ihr iPhone mit Computer
Verbinden Sie Ihr iPhone über ein USB-Kabel mit dem Computer. Wie bei iTunes wird auch hier Ihr iPhone sofort und genau erkannt.
Schritt 3: Starten Sie die Übertragung von MP4 auf iPhone ohne iTunes
Klicken Sie in der linken Seitenleiste unter iPhone > BIBLIOTHEK auf die Registerkarte Filme, und alle Filme auf Ihrem iPhone werden im rechten Fenster angezeigt. Klicken Sie auf Hinzufügen > Datei hinzufügen/Ordner hinzufügen, um MP4-Videos von Ihrem lokalen Laufwerk zu suchen und auszuwählen. Nach der Auswahl wird die Übertragung von MP4-Videos auf das iPhone ohne iTunes gestartet.
Teil 3: Wie kann man MP4 auf iPhone mit E-Mail übertragen?
Wenn es darum geht, Dateien drahtlos zu übertragen, steht E-Mail immer noch ganz oben auf der Liste. Wenn jedoch die Größe Ihres MP4-Videos zu groß ist, können Sie MP4-Dateien nicht per E-Mail vom Computer auf das iPhone übertragen. Dies ist ein frustrierendes, aber häufiges Problem. Die meisten E-Mail-Dienste beschränken die Größe von Anhängen auf 25 MB, einige sogar auf 50 MB. Daher kann ein 100 MB großes Video nicht über den Anhang übertragen werden. Aber wenn die Größe Ihres MP4-Videos nicht so groß ist, können Sie es trotzdem per E-Mail auf das iPhone übertragen.
Schritt:
- Rufen Sie im Browser Ihres Computers einen beliebigen E-Mail-Dienst auf, bei dem Sie ein Konto haben.
- Erstellen Sie eine neue E-Mail-Nachricht, indem Sie auf die Schaltfläche “Neue Nachricht” oder “E-Mail verfassen” klicken.
- Klicken Sie auf das Büroklammer-Symbol mit der Aufschrift Dateien anhängen und wählen Sie dann MP4-Videos von Ihrem Computer aus, die Sie anhängen möchten.
- Geben Sie eine andere E-Mail-Adresse als Empfänger an und klicken Sie auf die Schaltfläche Senden.
- Suchen und öffnen Sie die E-Mail-Nachricht mit den MP4-Videos in der Mail-App oder in der entsprechenden App der Empfänger-E-Mail auf Ihrem iPhone.
- Tippen Sie auf das MP4-Video, halten Sie es gedrückt und wählen Sie im Pop-up-Fenster die Option Video speichern. Alternativ können Sie auch auf das Symbol “Teilen” tippen und die Option “Video speichern” auswählen..
Teil 4: Wie kann man MP4 auf iPhone über iCloud übertragen?
Die Übertragung von MP4-Dateien vom PC auf das iPhone per E-Mail ist zwar bequem und schnell, aber viele Videos sind aufgrund der Dateigröße nicht übertragbar. Unter diesen Umständen wäre iCloud eine weitere hervorragende Alternative. iCloud ist ein Cloud-basierter Dienst von Apple, mit dem Sie Dateien zwischen iPhone, iPad, iPod und einem Computer speichern und austauschen können. Der Dienst hat jedoch auch seine Tücken: Apple stellt nur 5 GB kostenlosen Speicherplatz zur Verfügung, wenn Sie sich für ein iCloud-Konto anmelden. Und für einen größeren Speicherplatz müssen Sie ein monatliches Abonnement abschließen. Wenn Sie iCloud und sein Ökosystem nutzen, können Sie problemlos MP4-Dateien über iCloud auf das iPhone übertragen.
-
- Schritt 1: Rufen Sie die offizielle Website von iCloud im Browser Ihres Computers auf und melden Sie sich dann mit Ihrer Apple ID an. Wenn Sie dazu aufgefordert werden, geben Sie den Verifizierungscode ein, der an Ihr iPhone gesendet wurde.
- Schritt 2: Klicken Sie auf die Schaltfläche iCloud Drive, nachdem Sie die Hauptschnittstelle betreten haben.
-
- Schritt 3: Sie können auf das wolkenförmige Symbol klicken, um MP4-Dateien von Ihrem Computer auf iCloud Drive hochzuladen. Oder ziehen Sie die MP4-Videos direkt per Drag & Drop auf die Hauptschnittstelle von iCloud Drive.
-
- Schritt 4: Öffnen Sie die iCloud Drive App auf Ihrem iPhone und tippen Sie auf Durchsuchen > iCloud Drive > [der Ordner, in den Sie MP4-Dateien hochladen].
- Schritt 5: Tippen Sie auf , um eine MP4-Datei zu öffnen, und tippen Sie in der unteren Menüleiste auf die Schaltfläche Freigeben und dann auf die Schaltfläche Herunterladen.
Teil 5: Vergleich zwischen 4 Möglichkeiten, MP4 auf iPhone zu übertragen
Alles in allem, wenn Sie ein USB-Kabel und einen Computer haben, dann ist die Verwendung von Leawo iTransfer zur Übertragung von MP4 vom PC auf das iPhone der schnellste Weg. Aber wenn Sie drahtlose Übertragung bevorzugen, dann wird die Verwendung von iCloud mehr empfohlen. Wenn Sie immer noch unschlüssig sind, nachdem Sie alle oben genannten Methoden kennengelernt haben, dann können Sie die folgende Vergleichstabelle lesen, um die Vor- und Nachteile zu prüfen.
| Funktionen | iTunes | Leawo iTransfer | iCloud | |
|---|---|---|---|---|
| Unterstützung aller Videoformate | Nein | Ja | Ja | Nein |
| MP4 ohne iTunes auf iPhone übertragen | Nein | Ja | Ja | Ja |
| Direktes Hinzufügen von Dateien vom Computer zum iPhone | Nein | Ja | Nein | Nein |
| Übertragen von Dateien ohne Datenverlust | Nein | Ja | Ja | Ja |
| Übertragungsgeschwindigkeit | Niedrig | 6X Höher | Niedrig | Niedrig |
| Begrenzung der Dateigröße | Nein | Nein | Ja | Nein |
| Keine Internetverbindung erforderlich | Nein | Ja | Nein | Nein |
| Verwalten von Dateien auf iPhone | Ja | Ja | Nein | Ja |
| iPhone als USB-Flash-Laufwerk verwenden | Nein | Ja | Nein | Nein |
| Benutzerfreundlich | Nein | Ja | Nein | Ja |