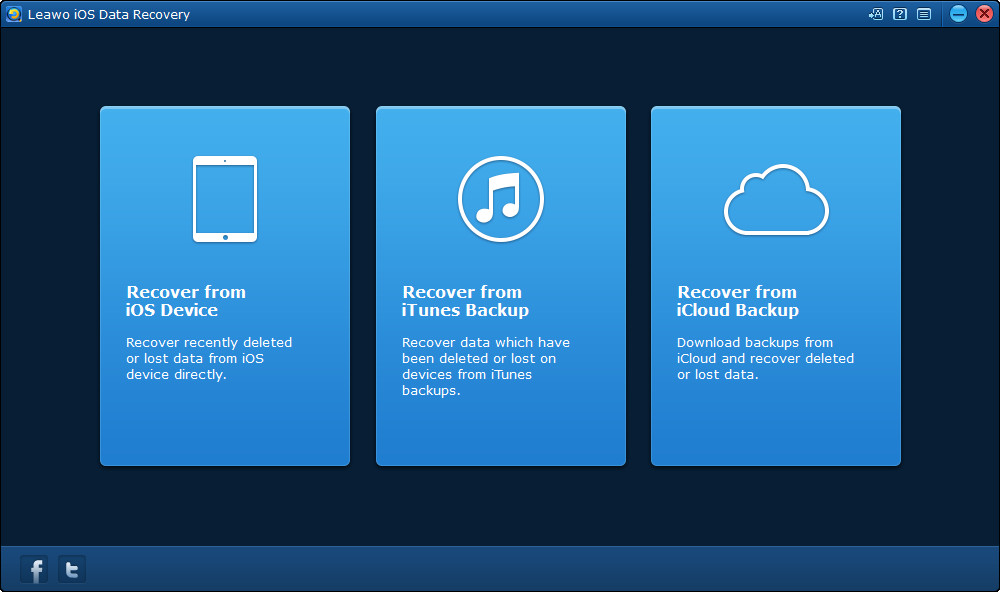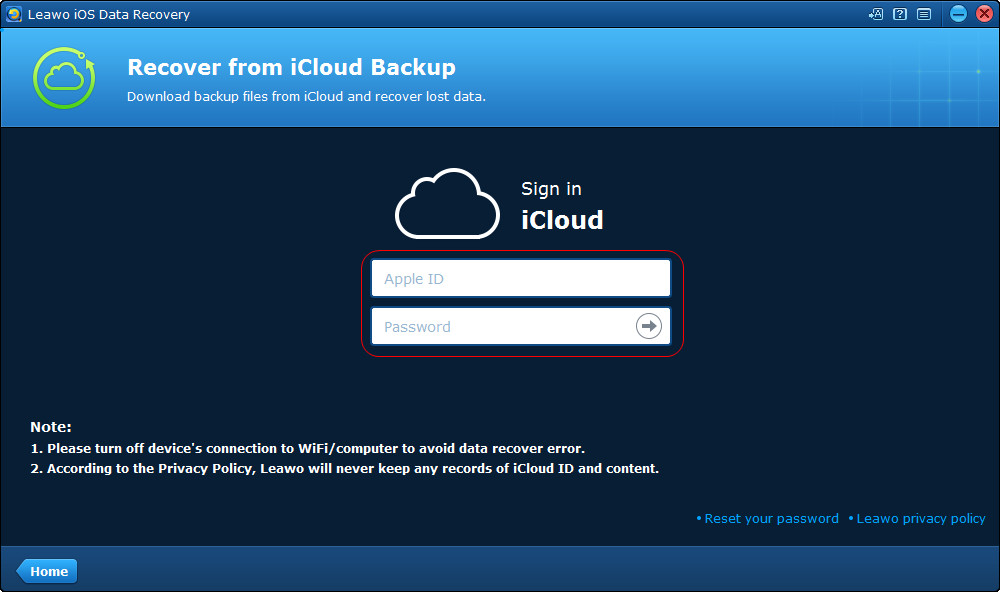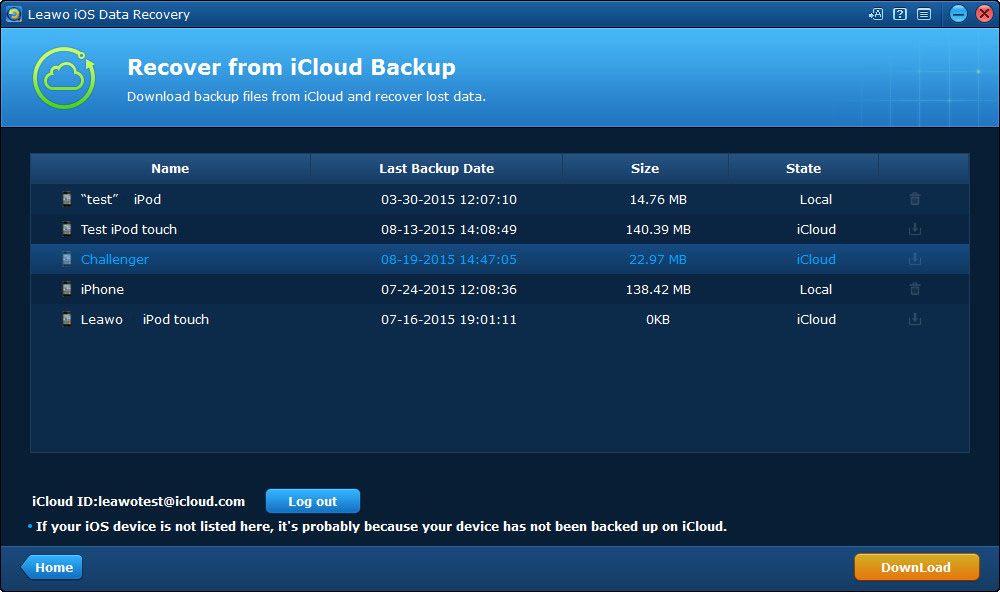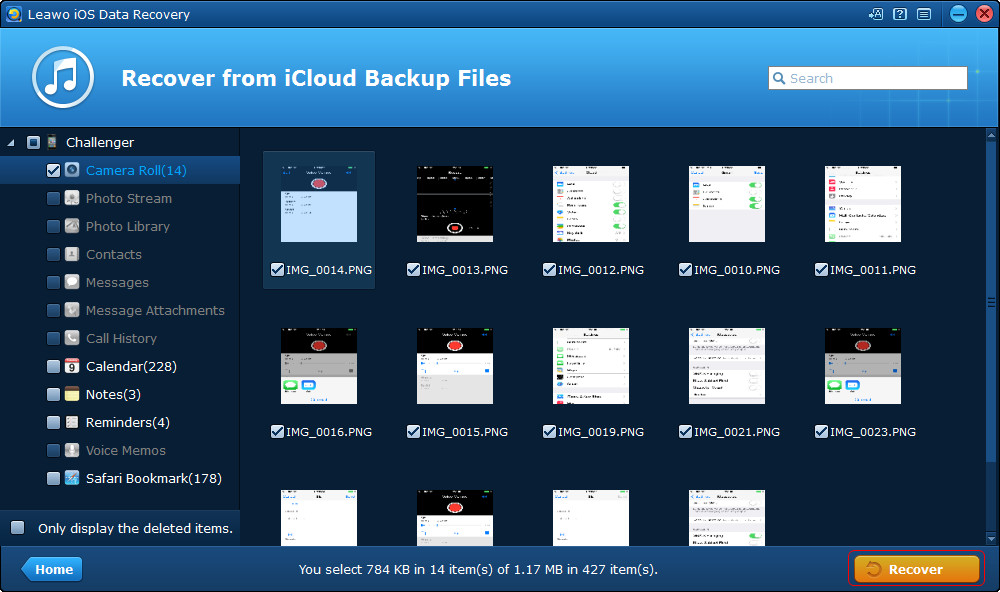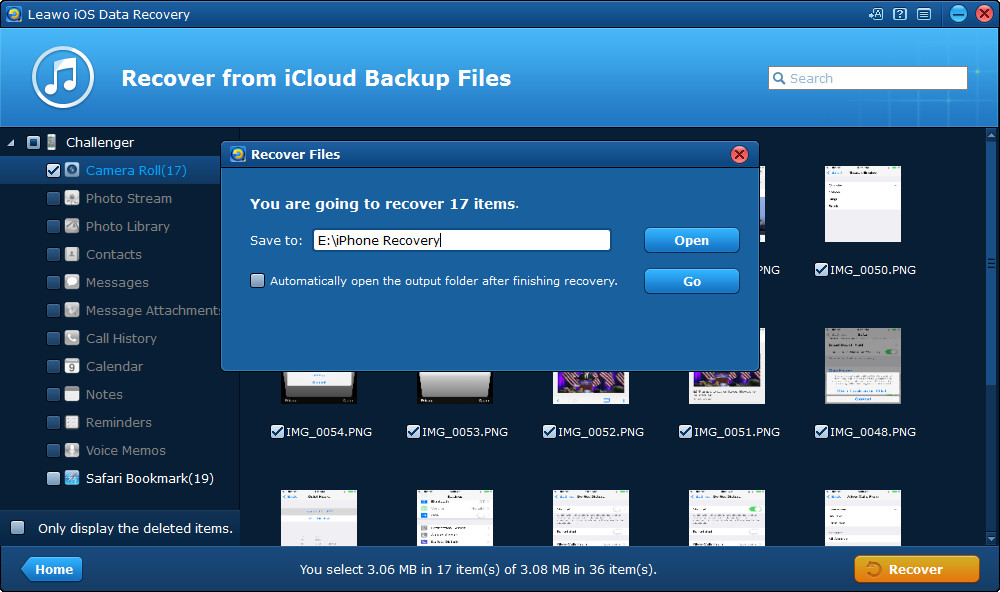"I keep getting an error message that reads: Not enough storage This iphone cannot be backed up because there is not enough icloud storage available. What does this mean? How do I fix it?"
When you log in your iCloud, you may also receive a "Not enough storage" message like the guy on your iCloud. Usually the message says "This iPhone cannot be backed up because there is not enough iCloud storage available. You can manage your storage in Setting." You need to notice that Apple only offers 5GB of free storage space on iCloud, the storage space will be filled with all kinds of files day after day when more and more data is backed up to iCloud. And you will get the "not enough storage" alert message when the available free space is not enough for new backup.
When your available iCloud storage is not enough to meet your daily needs, you may face some unexpected issues. So it is necessary to fix not enough storage on iCloud issue for your iPhone/iPad. Here we introduce five methods for you to fix the problem.
Part 1. Five Methods to Fix Not Enough Storage on iCloud
Method 1. Delete Photos/Videos from iCloud
One of the biggest data hogs to take up your iCloud storage space is the photos and videos. iPhone/iPad will automatically back up all your videos and photos to your iCloud. Therefore, deleting photos and videos from iCloud will free up iCloud storage a lot. Here's how to do that.
1. Tap on Setting > iCloud > Storage. Then tap on Manage Storage.
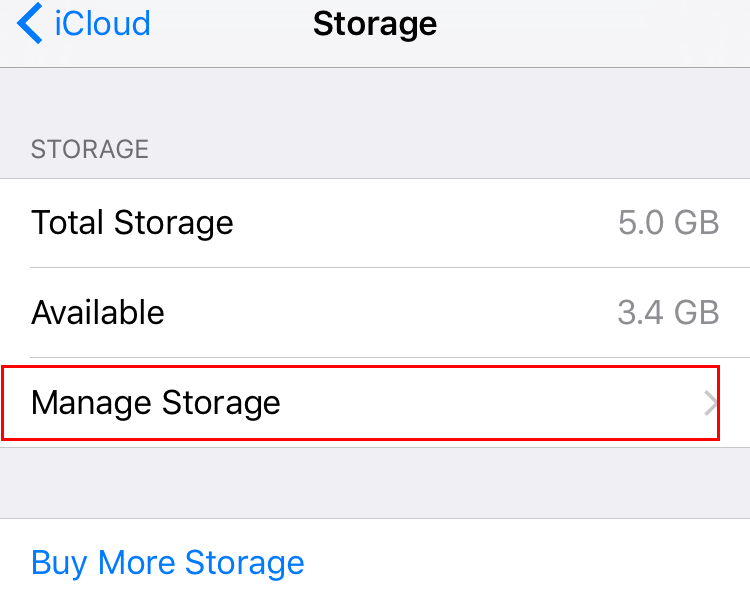
2. And then tap on This iPhone.
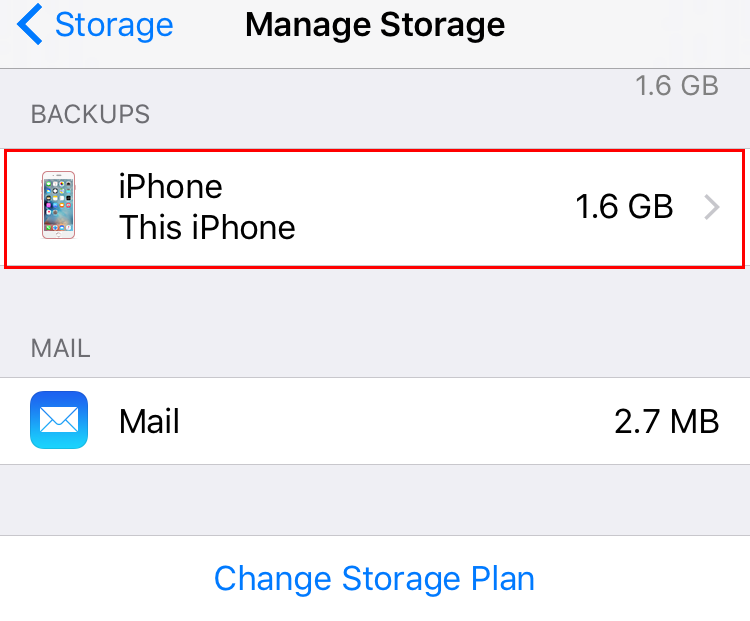
3. Under the Backup options, you will see Photo Library option, set the slider to OFF position.
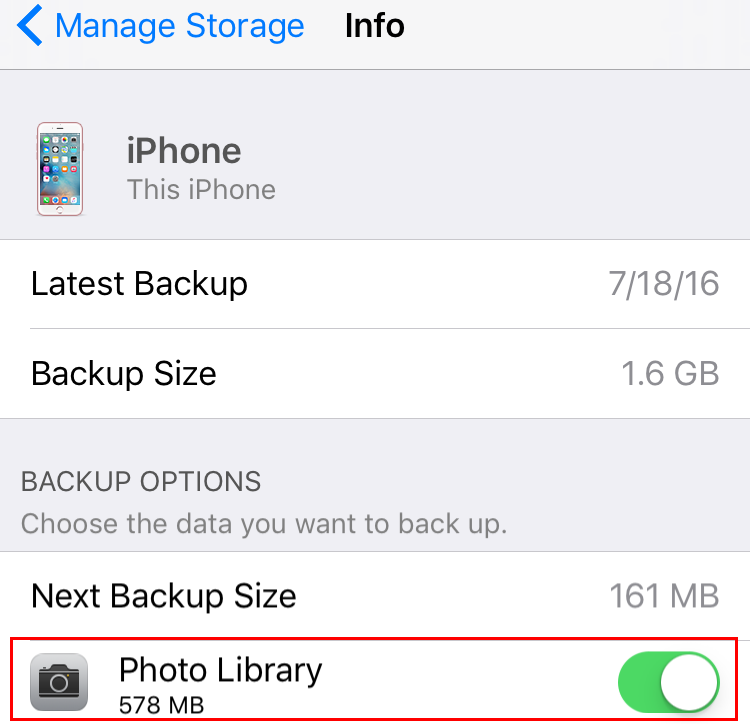
4. Tap on Turn off & Delete to delete all photos and videos from iCloud.
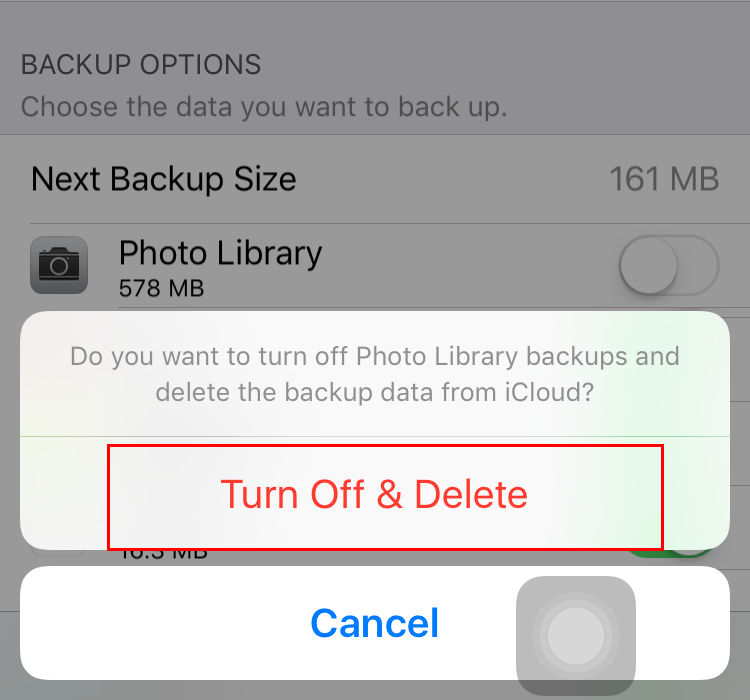
After deleting existing photos and videos, you can either set the Photo Library back to ON position and start backing up new photos to iCloud or keep it OFF and use Photo Stream. You can store up to 1,000 images on Photo Stream for free and download them to your computer. These images will remain in Photo Stream for 30 days, after which they will be deleted.
Method 2. Delete Data & Documents
If you still find that there is no enough storage on your iCloud, you can try to delete these app-related documents and data to free up iCloud storage.
1. Go to Settings > iCloud > Storage > Manage Storage.
2. Select an app under "Documents & Data".(The first one genrally takes the biggest storage)
3. After selecting the app, tap the “Edit” tab in the upper right corner and then select the specific document to remove, or tap the "Delete All" tab.
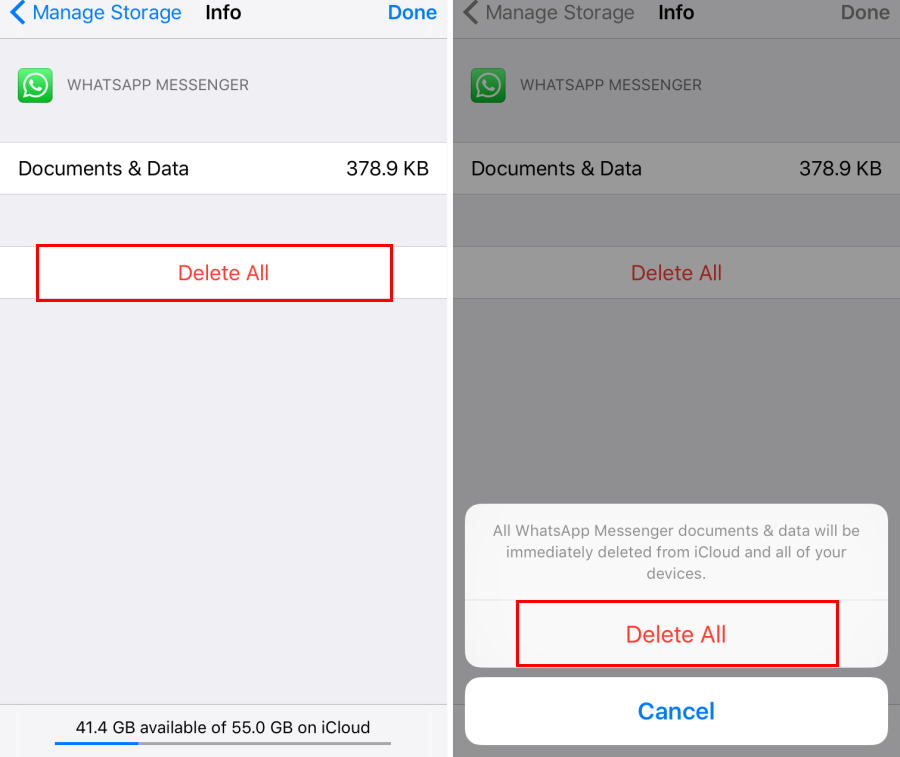
Method 3. Buy More iCloud Storage
Of course, the easiest way to upload your iCloud space is to buy more iCloud storage. Although Apple only offers 5GB free storage space for iCloud users to backup their iOS or Mac device, it allows you to buy more storage.
1. Tap on Setting > iCloud > Storage.
2. Now you can tap on Buy More Storage and choose the plan that works for you.
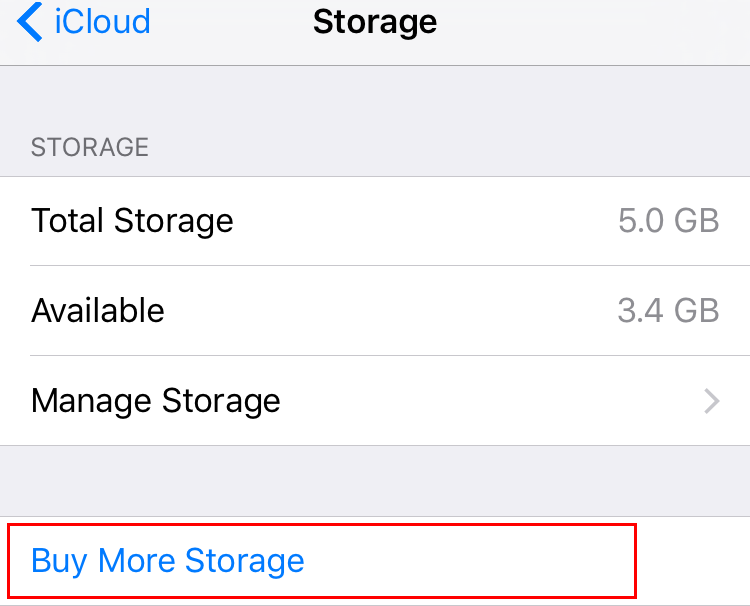
Method 4. Delete Old iCloud Backups
You can free up iCloud storage space by deleting the entire iCloud backup for an iOS device, such as a device you no longer own. If you’re restoring a device from an iCloud backup, you must wait until the restore operation is finished before you can delete the backup.
Warning: If you choose to delete the iCloud backup for your iOS device, iCloud will stop automatically backing up the device. Instead of backing up your iOS device to iCloud, you can back up your device using iTunes.
-
- 1. Delete backup using iOS devices
- On your iOS 9 or iOS 8 device: Go to Settings > iCloud > Storage, then tap Manage Storage.
On your iOS 7 device: Go to Settings > iCloud > Storage & Backup, then tap Manage Storage.
-
- 2. Delete backup using Windows computer
- step 1: Open iCloud for Windows, then click Storage.
step 2: Click Backups on the left, select an iOS device on the right whose backup you don’t need, then click Delete.
-
- 3. Delete backup using Mac computer
- step 1: Choose Apple menu > System Preferences, click iCloud, then click Manage.
step 2: Click Backups on the left, select an iOS device on the right whose backup you don’t need, then click Delete.
Method 5. Close Unnessary Backups for Apps
If there are entire apps that you don’t need to backup, you can do so by following the steps below to fix not enough iCloud storage for your iOS devices:
1. Go to Settings > iCloud > Storage > Manage Storage.
2. Select the device you want to manage the backup for.
3. Under "Backup Options", toggle apps off that you do not want to sync to iCloud.
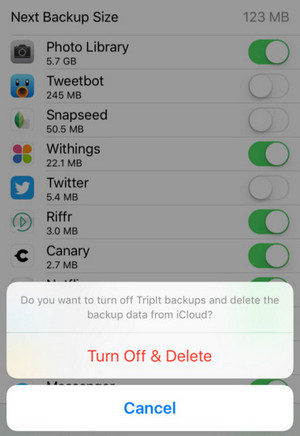
Part 2. Recover Data from iCloud Backup After Deleting Them to Free Up iCloud Storage
Sometimes, you may accidentally lose some important files from iCloud backup when you fix not enough iCloud storage issue by deleting iCloud backup. And you are unable to recover them by iCloud. Therefore, you need the third-party iOS data recovery software to help you finish the task. The software quickly retrieves files from the iCloud backup with your Apple ID. Apart from restoring iPhone from iCloud backup, it can also enable users to recover deleted or lost data from iOS devices directly and extract files from iTunes backup. The guidance below will take recovering photos from iCloud backup as an example to show you how to recover data from iCloud backup with the iPhone data recovery software. If you have the iPhone data recovery requirement, you can free download the trial version to have a try.
1. Run Leawo iOS Data Recovery on PC and you’ll see the 3 recovery modes in the main interface. Choose "Recover from iCloud Backup" in the window.
2.The software will ask you to log in iCloud with your Apple ID. Enter the Apple ID and click the Enter button (Right Arrow in a Circle), or hit Enter on your keyboard to move to next step.
3. The iPhone data recovery software will scan the backup(s) in your iCloud and display one backup in the main interface. Double-click the backup or click "Download" at the right bottom to scan the iCloud backup.
4. Click Open in the pop-up dialog to choose a target folder on your computer. Then click Go to start selectively recovering data from iCloud backup.
Video Tutorial for Recovering Data from iCloud Backup
https://youtu.be/AnkkBZozTbQ
When the recovering process is done, you will get the files you need in the target folder. Besides recovering data from iCloud backup, the iPhone data recovery tool is also powerful for recovering data from iOS devices or iTunes backup. For example, you can easily restore iPhone from iTunes backup with the software.