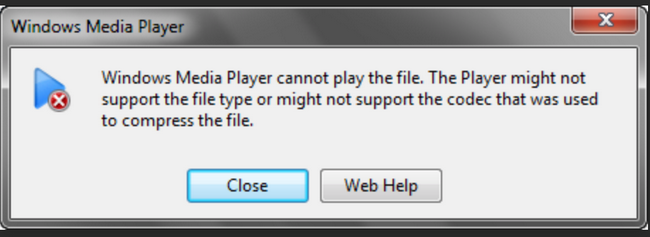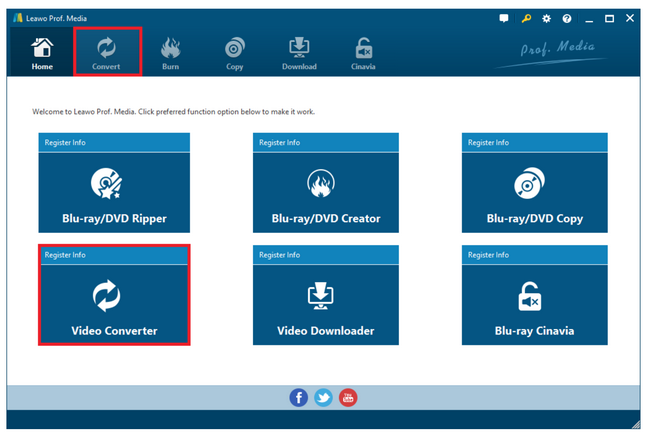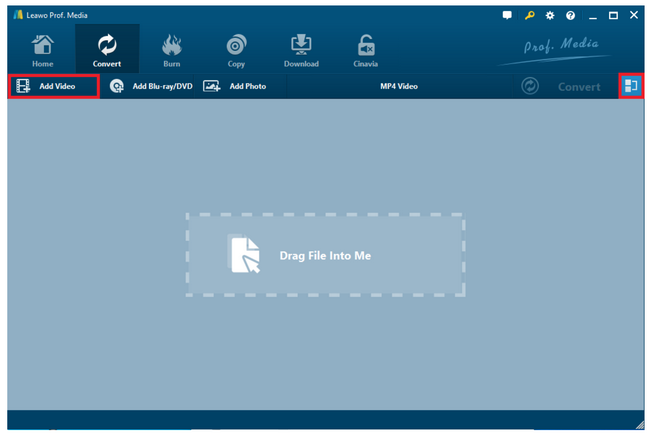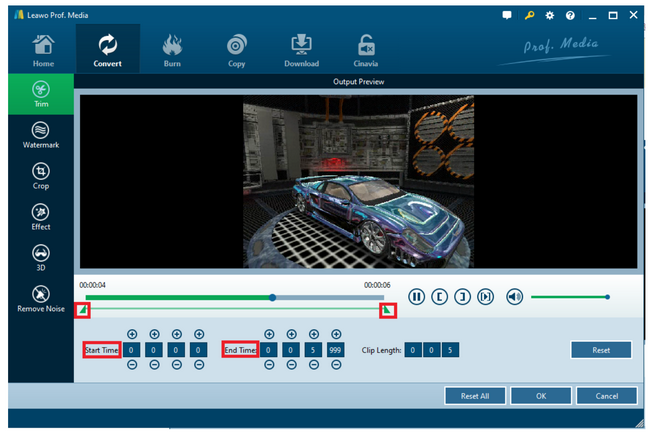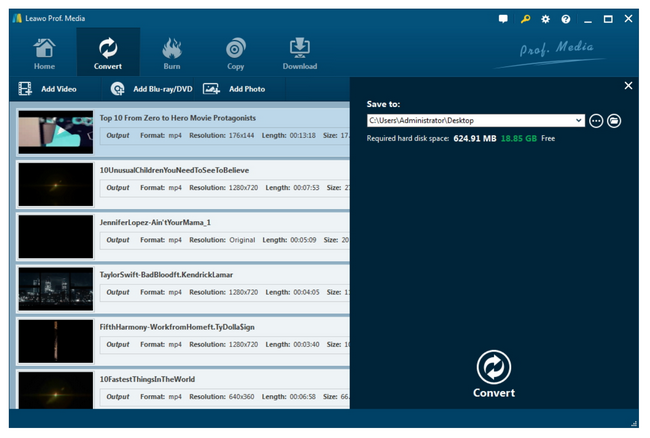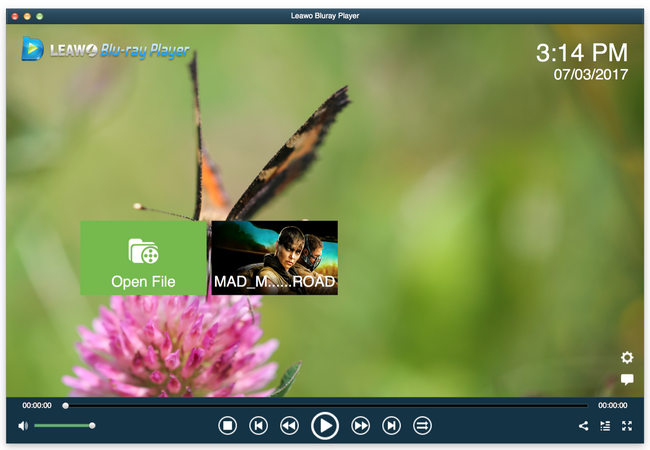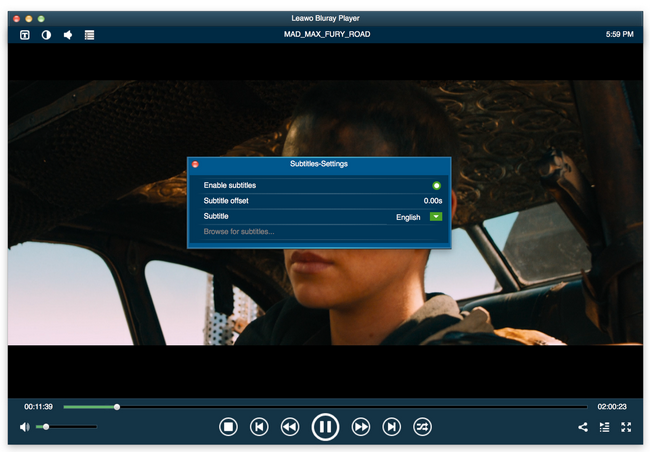A lot of people have a ton of Blu-rays which are contained in the .mts format that fail to open and play on Windows Media Player. It is even weirder to see the image moving but no sound at all. Windows Media Player .mts no sound issue seems quite bothering to most people? Well, check this out and you won’t be disappointed.
- Part 1: Why Windows Media Player Plays MTS Files with No Sound
- Part 2: Convert MTS Files to Windows Media Player Supporting Format
- Part 3: Install Codec to Decode MTS Files on Windows Media Player
- Part 4: MTS Free Alternative Player - Leawo Blu-ray Player
- Part 5: Comparison chart of WMP and Leawo Blu-ray Player
Part 1: Why Windows Media Player Plays MTS Files with No Sound
Before we get started, let me answer a general answer to some users who don’t really understand .mts format. An MTS file is a video saved in the Advanced Video Coding High Definition (AVCHD) format. It is the standard video format used by many Sony and Panasonic HD camcorders. It is also used for storing high definition video on Blu-ray discs. Yes, most of your home videos captured in camcorders are contained in this type of format.
Windows Media Player is one of the most common media players in the world. It plays almost everything and it is handy to use even for beginners. However, when it comes to playing .mts files on Windows Media Player 11, you can hardly make it happen. Why?
Part of the reason for the failure of .mts playback on Windows Media Player is because this format is not supported natively but fortunately, Windows adds the support of .mts file format since Windows Media Player 12. It is said that it still shows no sound on some occasion during playback. This is because Windows Media Player lacks codec support to decode .mts in order to play the file smoothly and completely. You now have two options to remedy the no sound on Windows Media Player issue, first of which is to convert .mts to Windows Media Player compatible format and second is to install the codec again. Let me walk you through these two solutions one by one shot that you can fix the Windows Media Playerno sound issue successfully.
Part 2: Convert MTS Files to Windows Media Player Supporting Format
I would rather spend some efforts to convert .mts files than simply wait to see the no sound issue disappears itself. It won’t, will it? Speaking of converting .mts file to another format that is compatible with Windows Media Player, we need a third-party tool to convert files. Leawo Video Converter is one of the best choices here. It is a professional video converter that has supported more than 180 formats and preserved 1:1 file quality after conversion. With the utilization of up-to-date media processing technology, this tool is able to process files at 6x speed compared to other rivals in the same category. Besides, many custom features are provided free to enable users to make or edit the videos according to their preference. Hence, it is not just a video converter but also a video editor. It is a bonus to users that it also serves as a media player so that users won’t bother to transfer files to other media players for playback. Now Leawo Video Converter is just the perfect one-stop solution to them. Users still have the option to convert .mts to Windows Media Player compatible format and transfer the converted files to Windows Media Player for enjoyment if they want to do that.
Step 1: Download and install the video converter tool.
Click the button below to download and install the converter to your hard drive. Launch the tool after installation completes.
Step 2: Add the .mts file to the converter.
Click Add Video to add the source .mts file to the converter.
Step 3: Change the output format.
Click Change from the format dropdown menu to change the output format to Windows Media Player supported one.
Step 4: Edit the video.
Click Edit from the format drop-down menu to enter the editing window, where you are able to do a lot of editing to the original video.
Step 5: Convert the .mts file to output format file.
Hit on the big green button Convert from the toolbar. A sidebar will pop up to ask you to set a directory to save the output file. After setting that, you can hit on the round button Convert at the bottom of the sidebar to start converting the file.
After the process completes, you can freely transfer the converted file to Windows Media Playerfor playback. Or you may directly stream the file within this tool.
Part 3: Install Codec to Decode MTS Files on Windows Media Player
If you want to fix the Windows Media Player no sound issue, you may also re-install the codec to make it work. Too many times, when your Windows Media Player prompts that it fails to stream files, it is because it lacks certain type of codec, same with .mts file experiencing no sound issue here. In this case, try to re-install the latest codec to make it work. Follow the steps here.
Step 1: Click Start and choose Control Panel.
Step 2: Click on Programs and Features where you will find all the installed programs on the computer.
Step 3: Select the program and click on Uninstall/Change. In this case, you may remove Windows Media Playerfirst and install it again to the computer.
Now try re-installing the latest codec’s and check if the issue is fixed.
Part 4: MTS Free Alternative Player - Leawo Blu-ray Player
Here is the bonus part for you. If your Windows Media Player fails to open .mts directly, use Leawo Blu-ray Player instead. This free Blu-ray player and free DVD player is a 6-in-1 media player supporting DVDs, Blu-rays, ISO, 4K videos, UHD videos, and various other videos. It gives full access to abundant features for users to edit their playback preference and takes the advantage of modern media processing technology to accomplish a home-theater movie experience with the best output quality. With .mts files, you don’t need to use Windows Media Player anymore, try Leawo Blu-ray Player here.
Step 1: Download and install the player.
Click the button below based on your computer running system to download the software and install the player.
Step 2: Load your .mts file to the player.
Click Open File to load the .mts file to the player. Or you can directly drag the file to the interface to load the file.
Step 3: Edit the playback options.
Click on the editing button on the main interface to enter the setting page, where you are able to edit the playback options.
Step 4: Enjoy the playback.
Hit on the playback button to kick off the playback immediately after you have set everything. Note that during playback, you may right-click to set the playback options as well.
Comparison chart of WMP and Leawo Blu-ray Player
While both Windows Media Player and Leawo Blu-ray Player are media playback softwares, they do have similarities, but they have some fundamental differences. Have a look at the table below to learn more about the similarities and differences.
| Leawo Blu-ray Player | Windows Media Player | |
| Supported Operating Systems | Windows, macOS | Windows |
| Blu-ray support |  |
Supported with codecs |
| Video effects |  |
|
| Premium audio | Dolby, DTS, AAC, TrueHD, DTS-HD (including 5.1, 7.1 channels) supported | |
| Subtitle support |  |
 |
| Supported video and audio formats | Over 180 | About 47 |
| Skins |  |
|
| Adjustments of video and audio parameters |  |
|
| Power manager |  |
|
| In-built screenshot snapper |  |
|
| Virtual remote controller |  |
|
| Visual angles |  |