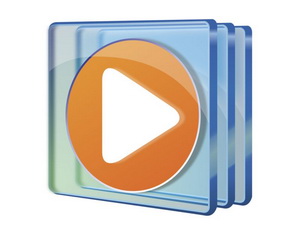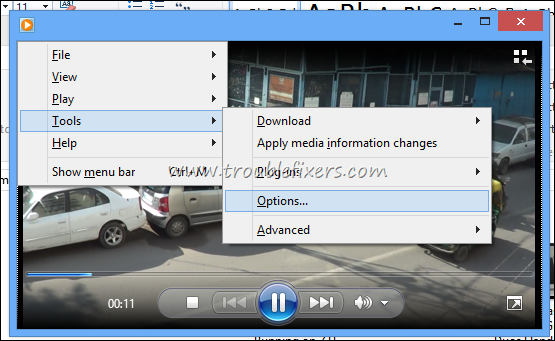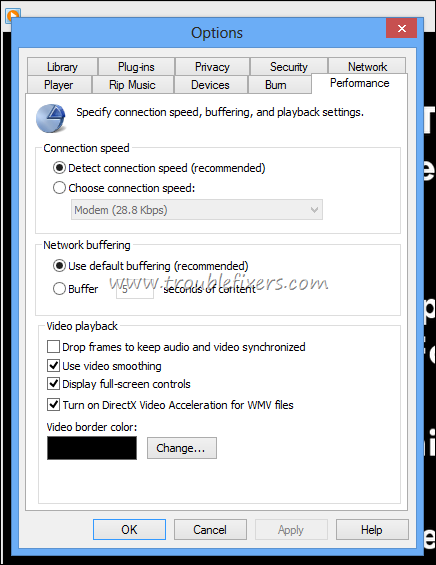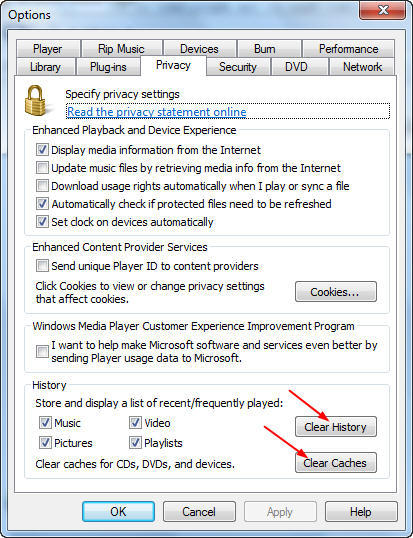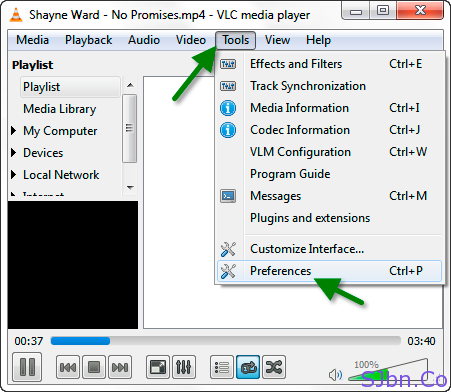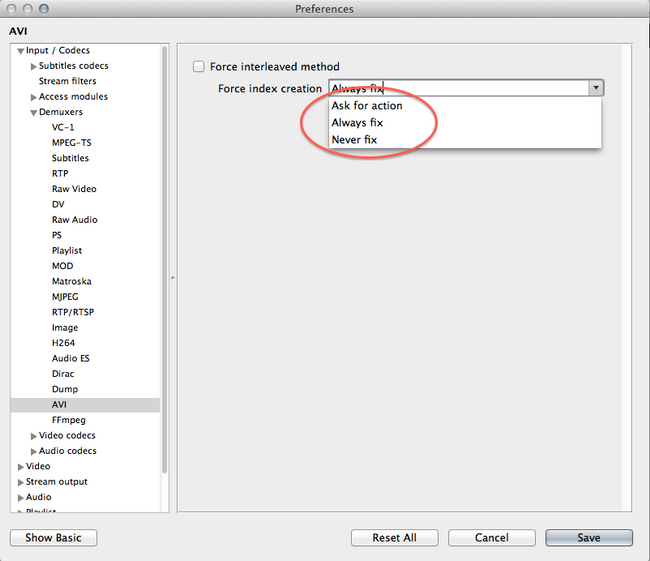Although Windows Media Player is functioning well in most cases, there are still many difficulties happening such as Windows Media Player choppy playback. That is why today we are using this post to get rid of Windows Media Player choppy troubles. Some potential reasons for this issue will also be explained.
Part 1: Why Windows Media Player Choppy Playback Occurs
How to get started with Windows Media Player choppy playback issue? For sure, we need a thorough analysis of any possible aspect. There are a couple of respects worth considering. Try to troubleshoot this issue following listed hints.
1. There are some issues inside of Windows Media player.
Windows Media Player is not updated to the latest version? If you have an old edition, then the playback is likely to be running with some bugs. That can cause the Windows Media Player playback choppy. As you would get the instant prompt from other apps when an update is available, the Windows Media Player also has its notifications. This time, you may have turned off the push function, which can lead to a delayed upgrade. Check to see if you have the most recent version installed, update it if not. Another high possibility lies in the sound and image synchronization issue. I will give detailed solutions in the next part.
2. The video format might not be fully compatible with Windows Media Player.
Sometimes, certain video formats seem to be playable by Windows Media Player. However, you should be aware of the fact that a video file can be decoded through the audio process and video process separately. If the media container format is compressed with uncommon audio or video codecs in different ways, perhaps you think Windows Media Player is able to play parts of it. However, when you force to keep playing such content, Windows Media Player choppy video playback will be a bad sign as a result. Some worse circumstances would be Windows Media Player crashes and the entire system will be affected.
3. Maybe the computer hardware or system is not catching up.
Besides the software, the hardware can be another element influencing the Windows Media Player choppy playback. To be specific, some high definition content requests high-resolution monitor or RAM, CPU, and GPU of higher requirements. You need to view the system information panel to check each parameter of your hardware.
4. It could be the problems from the video or audio drivers.
Another case could be associated with system drivers. When you have a need to access 4K movies or HD game videos, audio and video drivers are critical to be set in the latest version. Or at times, the image and sound drivers are having problems update themselves. No matter what situations will be, try to reinstall and upgrade the drivers.
Part 2: How to Troubleshoot Windows Media Player Choppy Playback
In the first paragraph, we mentioned a few tips to have a general view of Windows Media Player choppy playback reasons. As the main factor contributing to this problem is linked to the audio-video out of sync issue. I will illustrate how to use the Windows Media Player fixing tool to troubleshoot this question.
Step 1. Update Windows Media Player.
Update Windows Media Player to the latest version and restart the program.
Step 2. Find the “Option” settings entry.
From the top menu bar, there will a “Tools” menu button next to the “Help”. Click on it to call out another submenu then select “Options” to open up a new panel.
Step 3. Tick the “drop frames to keep audio and video in sync” option.
When the “Options” setting window is opened, a number of tabs will be put in two lines over the top. Look for the “Performance” tab and press it to get into the full setting panel. There you will have three sections on the same page, connection speed, network buffering, and video playback. Under the “Video playback” area, it is not hard to find out the “drop frames to keep audio and video in sync” option. Make sure you check the box next to this option so that you can fix the Windows Media Player choppy video playback. Later, tab the “OK” button to save changes.
Step 4. Free up more memory for the Windows Media Player running space.
In case the memory is reaching its total capacity, it is always a smart choice to make out enough RAM storage room for playback. To do this, re-enter the “Options” window and tab the “Privacy” label for further modifications. During this “History” field, there are two buttons on the right. Click on the “Clear History” and “Clear Caches” in order. Finally, press the “Apply” icon and “OK” to hold over Windows Media Player choppy playback issues.
Part 3: Use another tool to Fix Windows Media Player Choppy Video
Most people will be familiar with the VLC media player. In brief, VLC is an open-source player that also owns a vast number of users. The majority have common sense that this VLC player application is armed with more functions than simply the playback supports due to the multiple features available. But not a few VLC users have noticed the performance of fixing corrupted media files. So at present, it should be widely told that people can apply this VLC video fixing tool to correct Windows Media Player choppy videos.
Step 1. Download and install.
Download and install VLC media player on the computer for free.
Step 2. Launch the VLC software and play the Windows Media Player choppy video.
While the media file of Windows Media Player playback choppy occurs, press the “Tools” menu button and go to the “Preferences” option. Alternatively, you can use the shortcut keys of “Ctrl + P” to open the setting interface.
Step 3. Look for the “Input & Codecs” item.
Once the “Preference” panel is displayed, the left sidebar is listed with several items that can be expanded. The “Input & Codecs” should be not far away from the “Audio” menu items.
Step 4. Repair the Windows Media Player choppy videos.
From the “Input & Codecs” item, get access to the “Demuxers”. Search for the corresponding media format that you are playing under the “Demuxers” column. For example, if you are playing AVI files, click on “AVI” and the right section will present a choice of “Force index creation”. Tick the “Force interleaved method” box then tab the selection bar to choose the “Always fix”. Press the “Save” button to accomplish all the process.
Part 4: Alternative Windows Media Player to Avoid Choppy Playback - Leawo Blu-ray Player
As a matter of fact, you can easily avoid the Windows Media Player choppy playback troubles by making use of a third-party Windows Media Player alternative. Especially, when some video compressions are facing a tough decoding procedure via WMP, it is time to replace WMP with a robust one.
Above all, Leawo Blu-ray Player is the home to all the media formats that cover over 180 kinds. By this only one feature, you will save a lot of trouble opening diverse audio and video files. What’s more, it is even compatible with 4K video in MKV, MP4, 1080P videos in HD MP4, HD MKV, HD MOV, and so on. Within this software, just upgrade your hardware to match your demands. Besides, all the original video quality including 4K content is preserved during the playback. You will be able to enjoy both visual and audio feasts while watching movies at home. On top of that, it has advanced decryption technology built in to play DVD and Blu-rays from all regions. No matter where you are or the disc is from, bring it on.
Additionally, you would receive huge surprises from extra functionalities such as screenshot snapper, Power Manager, and virtual remote control support. If you like to be more creative, the changeable skins and background are right there for you. And this software also integrated with a convenient converting tool. Serving for lossless delivery, Leawo Blu-ray Player can also make Blu-ray disc into MKV display remaining the best quality. That means, no more needs to download another converter for saving MKV movies on your computer.
Part 5: Conclusion
To wrap it up, there are multiple terms involved in the Windows Media Player choppy playback problems. Yet the primary reason that catches our attention should be the Windows Media Player itself. This software is really functioning smoothly on the computer? If not, fix it can take a long time. At the same time, Microsoft also dropped the supports for Windows Media Player. For me, it is not worth it to keep the maintenance for such a dim future. Even though the Windows Media Player choppy video can be fixed by the VLC media player, users are hoping a stronger player to get rid of AACS protection as VLC is not able to do that. Thus, Leawo Blu-ray Player is what you need for any playback.