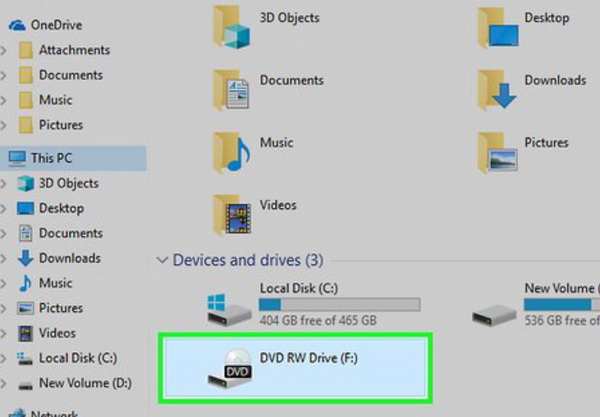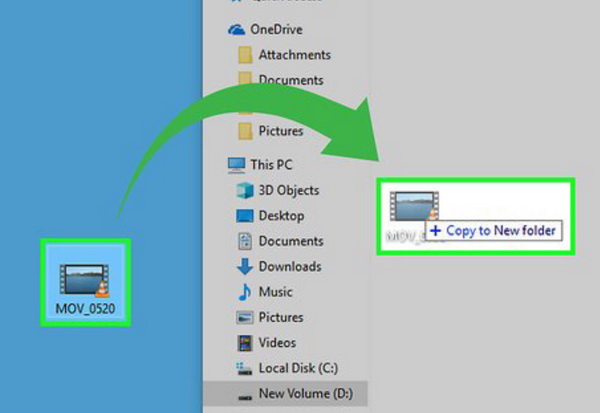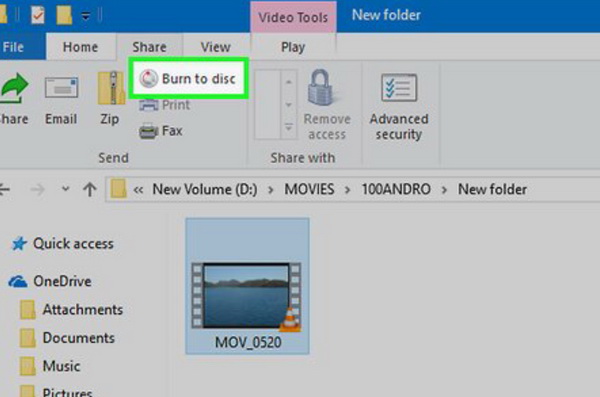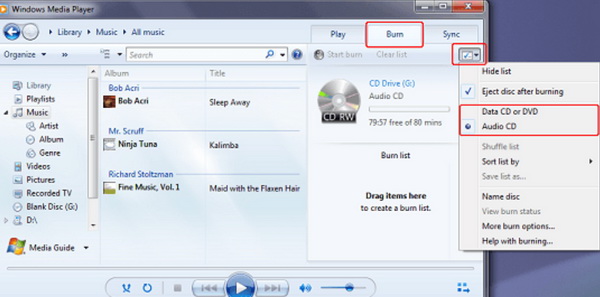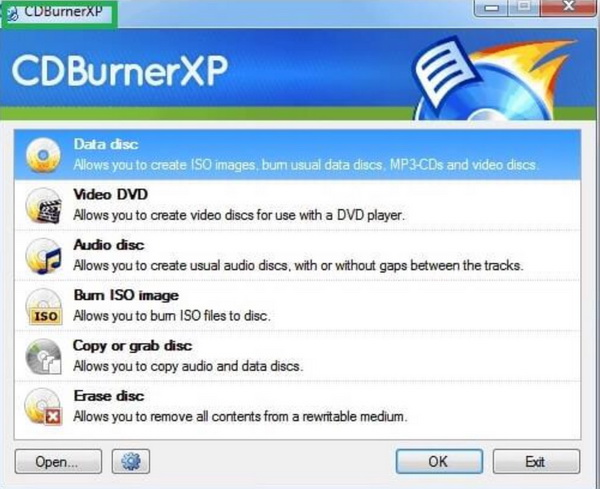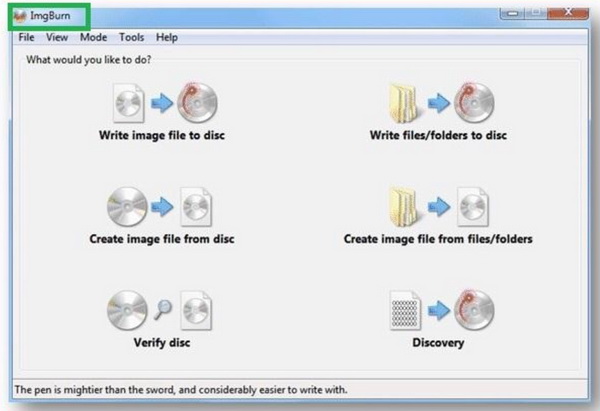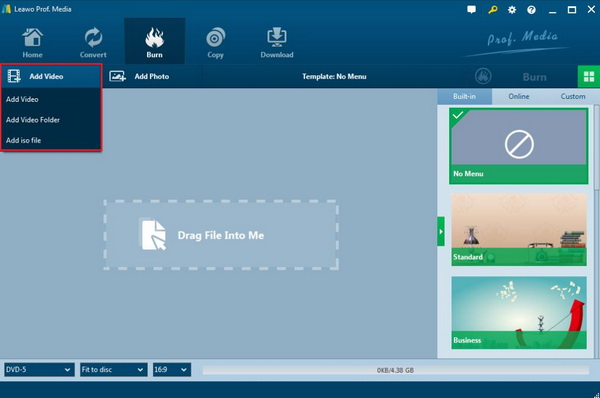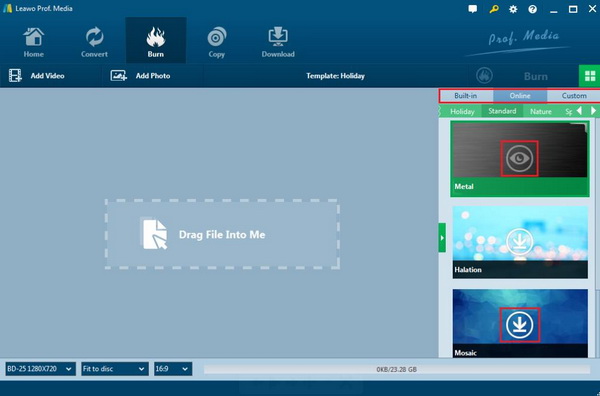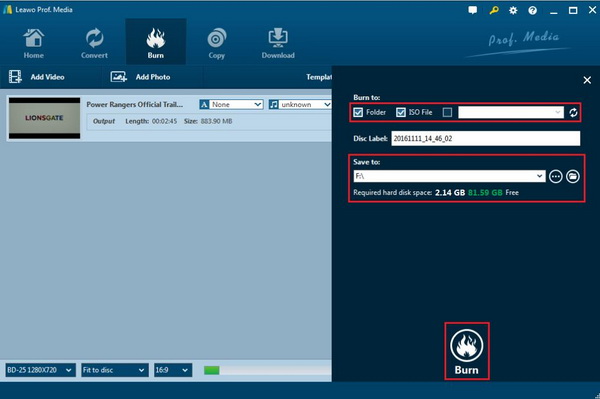In the digital era, you can handle pretty much information via digital content instead of physical media, such as DVD disc. In terms of DVD discs, even though some of you may consider it less popular or less functional than Blu-ray discs, it is quite more reachable and affordable due to its lower price and better compatibility. You can release your computer's space or backup your important digital data via burning DVD disc. Now, here comes a problem. How to burn a DVD disc? Where can I burn a DVD? Are there online DVD burning services to obtain for me? Just be patient and keep moving on.
Part 1: Best Places for Burning DVD
One of the most common ways to burn a DVD disc is to seek help from a third-party DVD burning programs which have the burning functions. But if you may only request the burning needs for only one or two times, another method will be more suitable for you. That is to via online burning program or to make full use of the computer.
Method 1. Burn DVD with file explorer
In most operating systems, you can burn data to DVD disc via your computer's file explorer directly. For the detailed steps, please refer to the following instructions.
Step 1: Insert a Blank DVD disc with enough capacity to store the digital data you are going to burn. For laptops with DVD drive, you only need to insert the disc into it. If the computer doesn't have a built-in internal DVD drive, you need to buy an external one.
Step 2: Open the DVD on your computer. Enter the "Computer" panel and you can see the "DVD RW Drive" once you have imported the blank DVD disc to your disc drive. Click on the icon and then you can be allowed to add files to this disc.
Step 3: Import the digital video you would like to burn DVD disc to this bland disc. You can simply drag the digital video into the disc's window.
Step 4: Start burning the video to DVD disc. When you have imported the digital video to the window, you can see "Burn to disc" at the top of the window. Click it and start burning the video DVD immediately.
Method 2. Burn DVD with Windows Media Player
Sometime, you may have the simple need to burn the windows media files to DVD for backup purposes, then you can easily use Windows Media Player to help you get there.
Step 1: Open Windows Media Player. Click the "Switch to Library" button on the top right hand of the main playing panel.
Step 2: Go to "Burn" tab once you have opened the library. You can find many "Burn Options" and select your own preferred ones. Click "Data CD or DVD".
Step 3: Insert an empty DVD disc to the disc drive on your computer and locate the disc you want to burn to. Once you have selected your preferred disc and finally you can click "Start to burn". Wait in several minutes, the Windows media files will be burned to a new DVD disc.
Part 2: Best DVD Burning Programs to Burn
The methods mentioned above all have their limitations, For example, the functions are quite limited, and so is the personalized feature. The online burning programs are not available all the time and the input and output settings are not professional. If you have enough budget, I will recommend you to take a try on another more professional burning methods. That is to use burning programs to burn videos to DVD discs. For your good options, you can refer to the following 3 burning programs.
1. Leawo DVD Creator
Leawo DVD Creator is really fantastic in both its comprehensive burning functions and burning speed without quality loss. This DVD creator can also easily allow you to burn the files including videos, images or folders into an ISO file. Furthermore, its burning process for ISO files is quite simple. Asides from the function of creating an ISO in Windows 10, regarded as one of the most powerful DVD burning programs in recent years, Leawo DVD Creator can help you to burn your reluctant files to a DVD disc with customized features retained. With Leawo DVD Creator, you can burn more than 180 formats videos with 6X higher speed than others. If you prefer to set various menu templates or add subtitles to your DVD movies so as to obtain a different DVD disc, this burner can easily meet your requirements. This can be a firm choice while selecting a proper DVD burning program.
2. CDBurner XP
Next, you can take a try on CDBurner XP burning program which can easily burn different types of discs for you. It can burn audio or video to CDs and DVDs with several steps. Besides, it is capable of burning ISO files and bootable discs. After burning, identifying data verification can be conducted within this burning program. Furthermore, its multi-language interface and simple main interface are welcomed by many users. In terms of burning speed, it can be one of the fastest burners in the past years. Just follow the instructions to complete the burning process.
3. ImgBurn
Last of all, ImgBurn is also the one that is good at burning digital videos to DVD discs. This burner can burn both DVD discs and Blu-ray discs as well as HD DVD videos discs. It is compatible with a lot of file formats and images. Acting as a powerful DVD burner, this tool can be perfectly compatible with Windows operating system and Mac. Furthermore, it can be able to write data to disc from file formats. On the main interface, you can simply know the next step by referring to the categories.
Part 3: How to Create DVD on Your Own with Leawo DVD Creator
Step 1: Download Leawo DVD Creator on the official website and then install it on your computer.
Step 2: Insert an empty DVD disc to the computer's drive.
Step 3: Open the program and import the reluctant videos or other files to the main panel of the program by clicking "Add Video", or you can simply drag the targeted videos or files to the program directly. Also, you can choose disc type between DVD-9and DVD-5 as well as the video aspect ratio between 4:3 and 16:9.
Step 4: Set the disc menu templates. You can choose from the templates library in the right-hand column or you can DIY your own disc menu. There are many types of templates for you option, including "Holiday", "Standard", "Nature" and so on. Furthermore, you can DIY the template according to your own preferences.
Step 5: Start burning DVD. Once all the templates have been selected, click the green "Burn" icon on the top right-hand corner to start the DVD burning process. And you will be required to confirm "Burn to", "Disc Label" and "Save to" options. Here, you must pay more attention if you want to create ISO in Windows 10. Under the "Burn to" option, you can find "ISO File" which means the ISO file can be automatically saved and created during the DVD burning process if you take a tick in the box. Just take a tick in the box, and then click "Burn" icon to start burning the ISO file. Once it is finished, you can find the ISO file on your computer.
Part 4: How to Play the DVD Disc on Your Computer
Once you have burned the videos to DVD disc, and unfortunately you don't prepare a standalone DVD player, what would you to so as to play the disc? Alternatively, you can turn to some laptops with internal DVD drive or some tablets with built-in DVD player. Meanwhile, prepare a powerful DVD player program on your computer. Here, I will introduce Leawo Blu-ray Player for you.
As a 100% free and 6-in-1 media player software, Leawo Blu-ray Player contains all media playback solutions you need for your leisure entertainment, including Blu-ray, DVD, CD, HD (4K), ISO file with AVI, MPEG, WMV, ASF, FLV, MKV/MKA and other popular formats supported. With advanced image and audio processing technology, Leawo Free Blu-ray Player software could provide you quality-lossless image for even 4K video, stereo audio enjoyment, all regions free DVD decryption and user-oriented playback control. Besides, Leawo Blu-ray Player's practical bonus features including useful power manager, custom skin, virtual remote controller and so on. You can easily enjoy the best DVD movies with it without any buffering and stuttering.
Part 5: Conclusion
Where can I get a DVD burned? Where to burn a DVD? Now, all these relevant problems have been resolved by referring to this article. This should depend on your own requirements while deciding which methods you would take. If you have advanced needs in the DVD disc, I will recommend you to use a professional DVD burning program, such as Leawo DVD Creator.