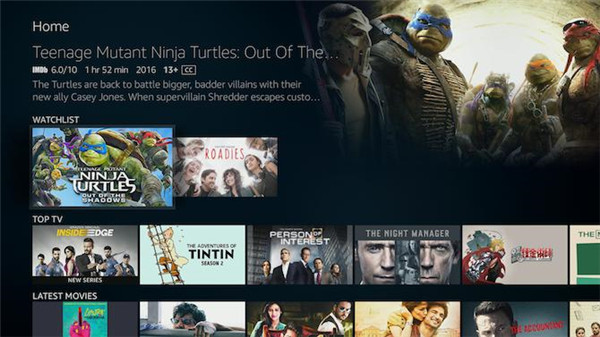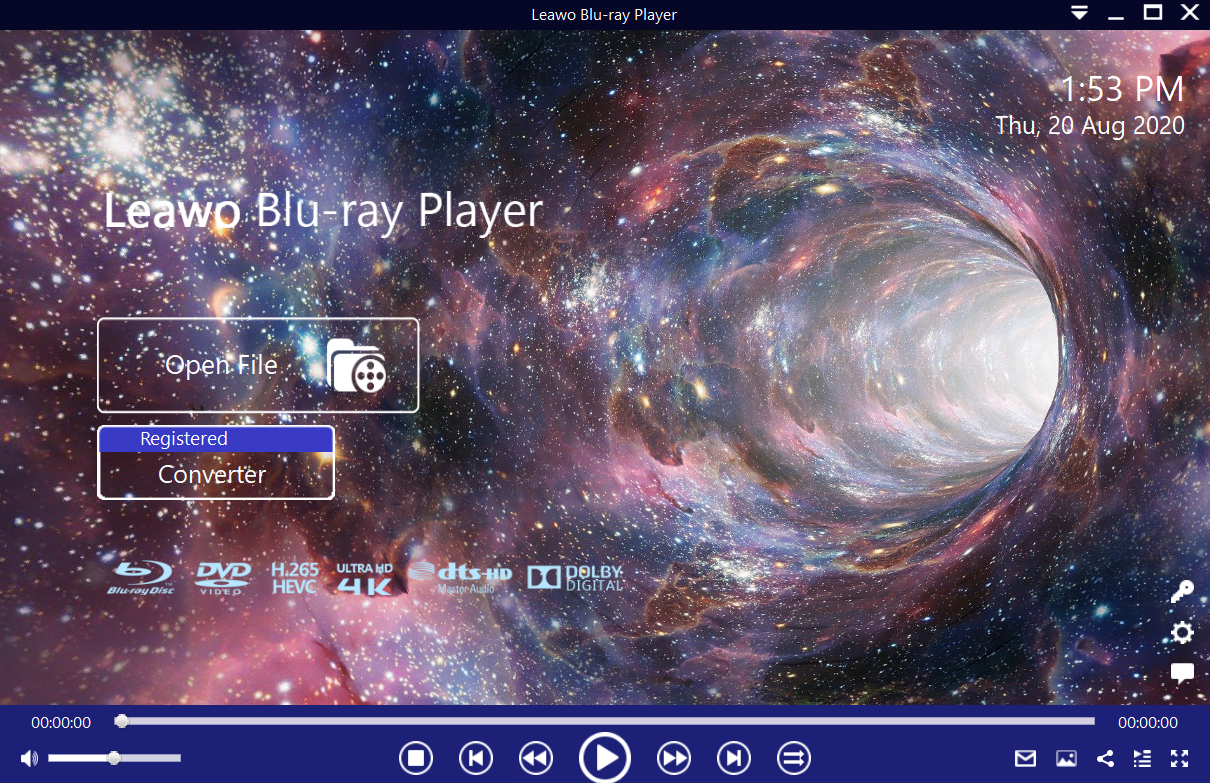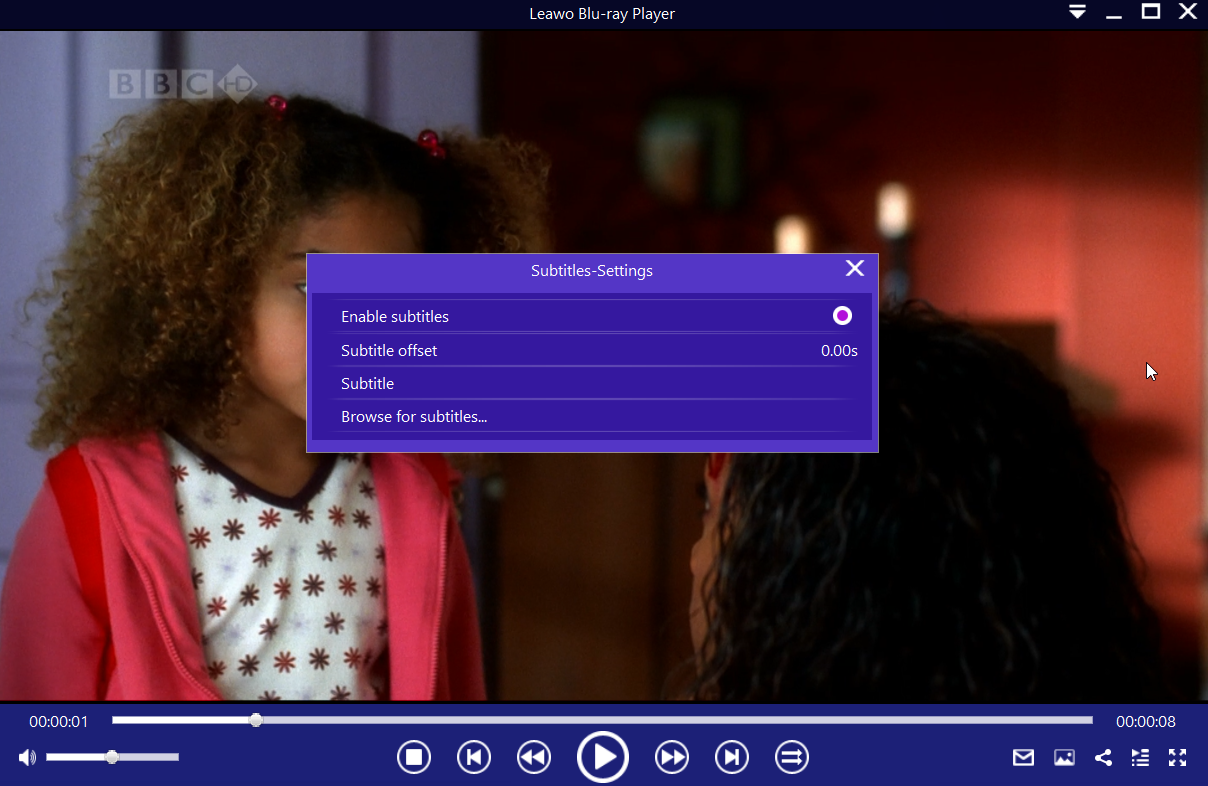Apple TV and Amazon Fire TV Stick are the greatest video streamers in the current time, they both have a significantly similar function. You would want to know which one is better for streaming videos and which one is deserved for what you pay. Everyone who focuses on Apple knows that if they choose the affordable Amazon Fire TV Stick, that means they might lose something. In addition, you always can buy bargain goods from Amazon during seasonal sales. Move on and let’s compare in this post: Apple TV vs. fire stick.
Outline
Part 1: Comparison between Amazon Fire Stick and Apple TV
Price
You can get the price of Amazon Fire TV Stick around $49.99, while Apple TV is $179. The big difference between the two video streamers make them seem to be mismatched.
Features
Apple TV came with the full features compared to its similar device in 2018, packing in HDR 10 as well as Dolby Vision forms. While new Amazon Fire TV Stick offers four formats on HDR support like HDR10, HDR10+, HLG and Dolby Vision. HDR10+ content is carried in Amazon video which Fire TV Stick is able to access, but it is hard to make full use of this content due to no labelling. And other type of video like BBC iPlayer, All 4, My5 and ITV Hub are also available for these two streamers.Now TV also can be gained in Apple TV 4K, you can watch Sky content after payment done, which includes Premier League football.
In addition, VLC and Plex are available on both devices. Regarding the music services, Spotify, Amazon music, Deezer and Tidal are provided by both streamers. Apple TV also offers Apple Music.
Usage
Amazon Fire TV Stick has intuitive and easy-to-use menus, while Apple TV comes with more advantages in this aspect, the icon similar to iPhone is more familiar to users, and you will find it easier to access what you look for. Both streamers have voice control function with its won strength. Amazon Fire TV Stick can open and the TV can turn on automatically, your favourite video can begin playing via your voice command.
At the meantime, Apple TV is more intelligent and more sensitive to the content controlled by voice. For instance, if a dialogue is missed, you can ask the remote simply. Then the subtitles will be repeated so that you can get them one more time.
Image
The technology of video streamer has developed fast in the past few years, some affordable device still has good quality image as the computer, but the resolution and color still are inferior.
Though the price of Amazon Fire TV Stick is affordable, the performance is greatly sophisticated. The sharp and bright image is produced and comes naturally. While Apple TV offers greater subtlety in presentation than Amazon Fire TV Stick, providing clearer and more dimensional performance. The image of Apple TV is more enticing, especially for the HDR content.
Part 2: How to set up Apple TV?
You can have Apple TV set up once you get HDMI cable, and just follow the steps as below:
1. Build the connection of Apple TV with your TV with HDMI lead after plugging the power cable.
2. Turn on TV, then change to HDMI input that Apple TV has been connected to. If your TV has HDMI-CED supported, there is no need to change to HDMI channel, as the switch can be done automatically.
3. Press Menu button on your Siri Remote. If it cannot activate Apple TV, get Siri Remote connected to Apple TV via holding down Menu button and the plus keys.
4. Choose language and country via the remote.
5. Use iPad or iPhone running iOS 9.1 version or later version to get network set up. If your iOS device is placed close to Apple TV, the network settings information will be delivered onto it. And you should make sure that Bluetooth has been turned on from your iOS device. Your device will be found on Apple TV quickly via Bluetooth, and Apple TV attempts to get the same Wi-Fi networking connected as your iOS devices use.
Part 3: How to use Amazon Fire TV Stick
You may find a bit difficult on Home screen as well as the menu at first. However, once you have got used to it, it is quite easy. You need to know that text or logo in orange or yellow will be the place of your cursor. Press the button Select or Play/Pause, the highlighted item in orange or yellow will be activated. If you want to view any item, click on navigational trackpad buttons and choose Select. The top menu on the Home screen includes Home, Movies, TV Shows, Apps and Settings.
And you can see searching icon in the first position of the main menu. You can press Select to enter each menu by moving left or right side. The apps you used recently and the items you watched recently can be found when you scroll down on Home screen. Other different categories also can be found here. If you want to view your preferred movie or TV show, enter it and press on Play or Pause button. If you want to know more details of the movie or show, just press Select button.
Bonus: Best way to watch movies on PC
To enjoy your favourite movie or TV show on PC, an outstanding media player is necessary, you are wondering what is the best choice of a media player. There is no doubt that Leawo Free Blu-ray Player is a best choice for your consideration.
Leawo Blu-ray Player is a multi-functional and powerful media player program to offer you the best solution for playback. As a free player app, it not only can play regular files, but also unusual file can be played as well (such as playing VC-1 file), whatever the version is commercial or not. Besides that, it is also a free player for 4K/HD video, delivering subtle image and good audio quality. 4K video can be played in kinds of formats like MKV, MP4, TS and more with Blu-ray player.

-
Leawo Blu-ray Player
Region-free Blu-ray player software to play Blu-ray disc and DVD disc for free, regardless of disc protection and region restriction.
Play 4K FLV videos, 4K MKV videos, 4K MP4 videos, etc. without quality loss.
Play 1080P videos, 720P videos with lossless quality.
Hereby, you can refer to the following guidance to begin your favourite movie enjoyment with Leawo Free Blu-ray Player.
Step 1. Run Leawo Blu-ray Player and you will be guided to the interface, where there are several options for you to choose. Click the respective options, you can upload the source media files to the program
#1. Click on “Open File” option, you can view and upload video, audio and ISO image to the program.
#2. To get Blu-ray or DVD folder played, you can click to the main interface, then choose "Open > Open Folder" and press "Ctrl+P". Alternatively, you can press on the drop-down menu with inverted triangle sign from the upper right corner, then choose “File > Open Folder” option.
#3. To get Blu-ray/DVD disc played, just insert the disc into the drive, then choose the disc name from the home interface of Leawo Blu-ray Player to begin playing.
#4. To get IFO file played, find IFO files from the folder "VIDEO_TS" from DVD folder to play.
Step 2. Do subtitle, video and audio settings
After the source media files are loaded to the program, the media player begin playing. You can set subtitle, video and audio as you need during playback. Just right click to the main interface, you can choose the subtitle, video and audio options for setting respectively.