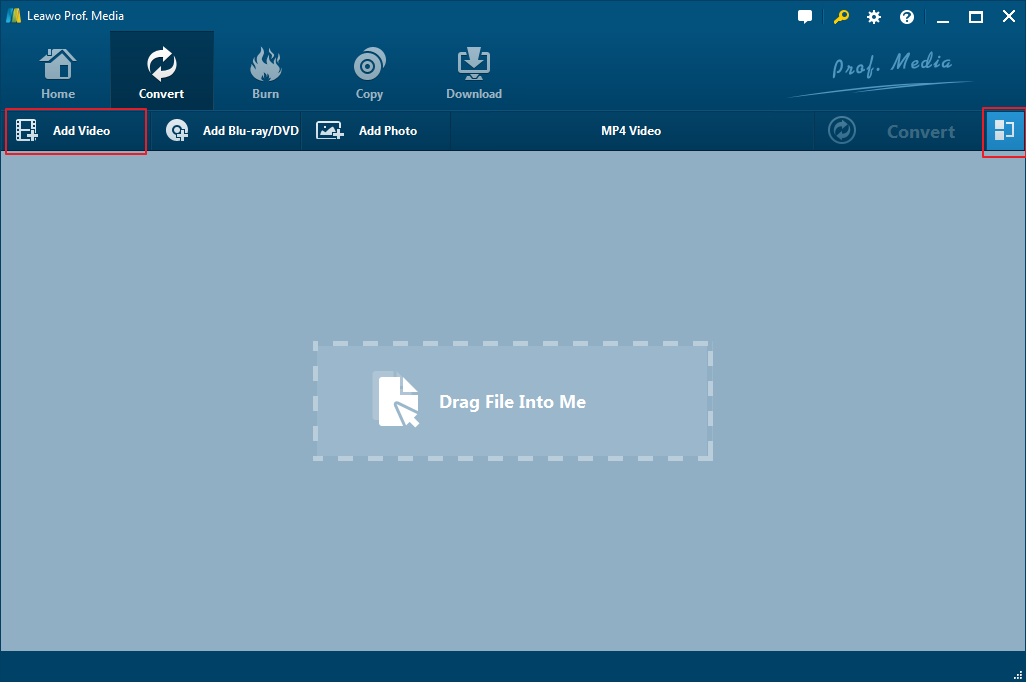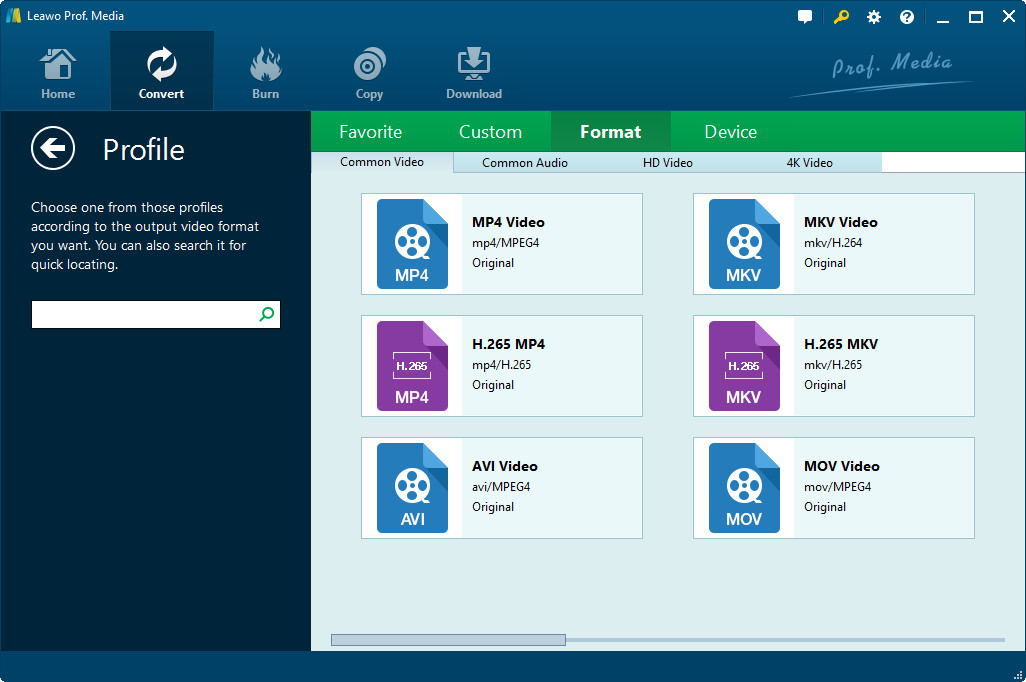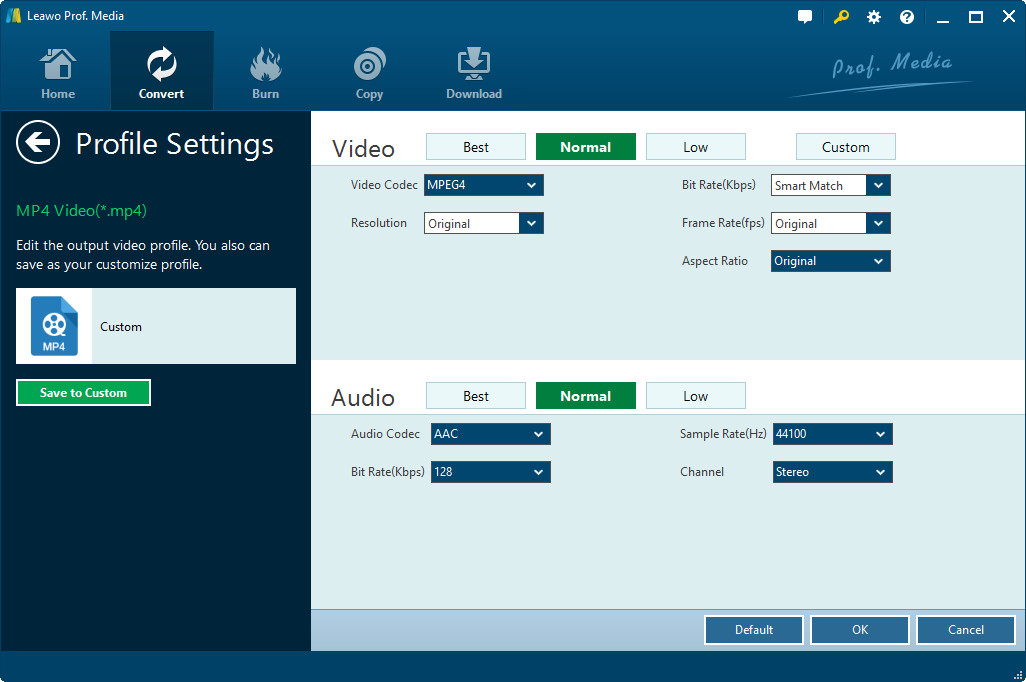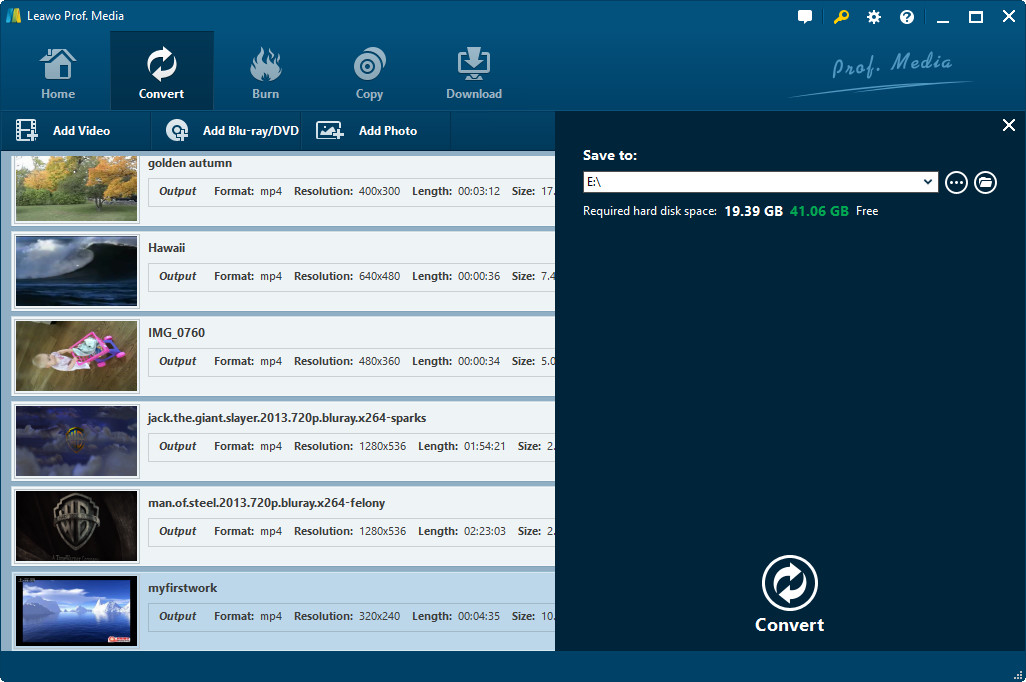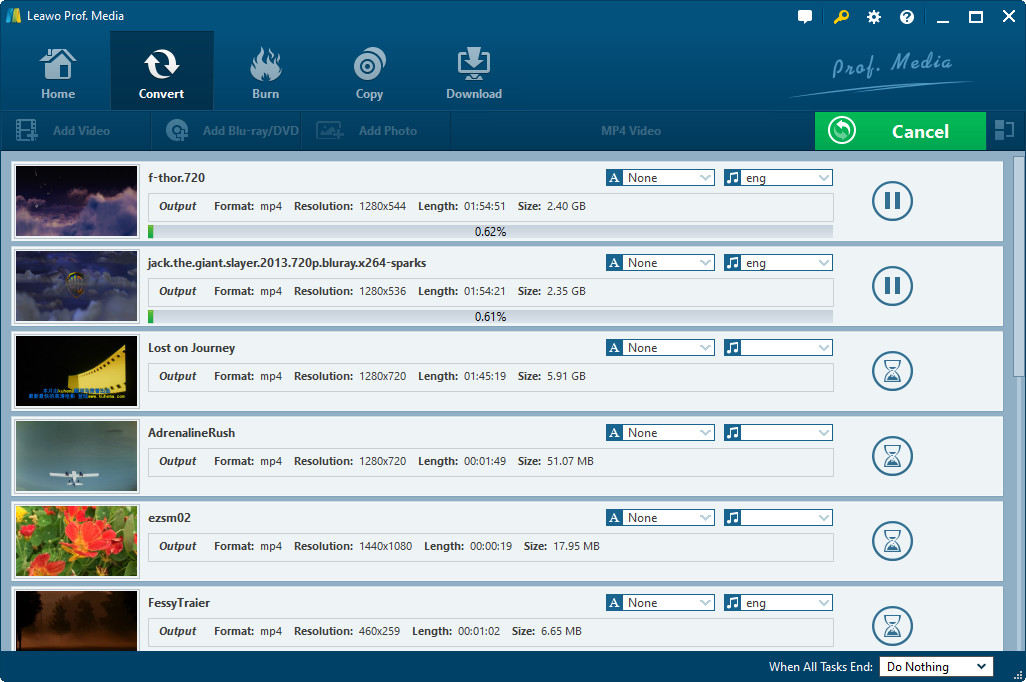"We have a number of movies on Google Play Movies and we would like to watch Google Play movies on Amazon Fire TV. We've tried the YouTube app, but whenever we try to watch videos in the Purchased tab, they just buffer indefinitely. Has anyone else had this issue? And how do you watch Google Play movies on Amazon Fire TV?"
Many Amazon Fire TV owners might encounter such kind of problems. We would like to provide you effective solutions on how to watch Google Play movies on Amazon Fire TV. You could freely check them below.
Part 1: Brief Introduction to Amazon Fire TV
Firstly, let's get a deep look at Amazon Fire TV. Developed by Amazon, Amazon Fire TV is a digital media player and microconsole remote device that streams digital audio/video content to a high-definition television from the home network. You could also play video games via a mobile app or an optional game controller. The device comes in two form factors: Fire TV, a set top box, and Fire TV Stick a cut-down version presented as an HDMI plug-in stick.
As a media player, Amazon Fire TV is a tiny box you connect to your HDTV. This smart TV box provides over 250,000 TV episodes and movies on Netflix, Amazon Instant Video, and HBO NOW, plus games, music, and more for you to watch.
Amazon Fire TV supported formats include:
Video: H.263, H.264, MPEG4-SP, VC1
Audio: AAC, AC-3, E-AC-3, HE-A, PCM, MP3
Photo: JPG, PNG
Part 2: How to Install Google Play on Amazon Fire TV
To install Google Play on Amazon Fire TV, there are quite a lot of barriers that might fail you in the final movie playback and watching. Even when you manage to install Google Play on Amazon Fire TV, the app doesn't run all that well on Fire devices, especially Fire Sticks. The below content would show you how to install Google Play Store on Amazon Fire TV:
1. Go to your Fire TV's settings page.
2. Scroll right and choose Device.
3. Move down to Developer Options.
4. Set Apps from Unknown Sources to ON.
5. Accept the warning message about installing external apps.
6. Head on over to the Amazon App Store and download 'File Explorer' or a file manager of your choice.
7. You need to download and save all 4 APK files on your Fire TV in an easy to access place: Google Account Manager apk, Google Services Framework apk, Google Play Services apk, and Google Play Store apk (Android TV).
8. Once you have downloaded and installed the above apks, you will have the Google Play Store app up and running.
Now that you have installed Google Play Store, you can now browse and download your favorite apps right from there and link them to your Google account as well!
Part 3: How to Play Movies on Amazon Fire TV
As mentioned above, Amazon Fire TV supports video files in H.263, H.264, MPEG4-SP, and VC1. What would you do if you want to play movies in other formats like MOV, MKV, etc. on Amazon Fire TV? You could turn to Leawo Video Converter.
As a professional video converter program, Leawo Video Converter could help you convert video files between hundreds of formats including MOV, MP4, MKV, WMV, AVI, FLV, MPEG, etc. Therefore it could easily convert movies for Amazon Fire TV so as to let you watch movies in various formats on Amazon Fire TV easily.
Download and install Leawo Video Converter on your computer. Then follow the below steps to learn how to convert movies for Amazon Fire TV.
Step 1: Add movies
Launch Leawo Video Converter and then click the "Convert" tab. On the "Convert" interface, click the "Add Video" button to browse and add movies from your computer drive to Leawo Video Converter.
Step 2: Set output format
Click the drop-down button right before the big green "Convert" button and then choose "Change" option on the drop-down panel to enter the "Profile" panel, where you could select output format for Amazon Fire TV. MP4 Video under the "Format > Common Video" group is recommended.
You could change the parameters of selected profile to meet your Amazon Fire TV more. By clicking the “Edit” button on the drop-down panel mentioned above you could enter the “Profile Settings” panel, where you could adjust video codec, bit rate, aspect ratio, frame rate, audio codec, etc. Change these parameters according to the Amazon Fire TV media specifications.
Step 3: Set output directory
After setting parameters, click the big green "Convert" button, and then set output directory in the "Save to" box on the popup sidebar.
Step 4: Convert movies for Amazon Fire TV
Finally, click the bottom "Convert" button to start converting movies for Amazon Fire TV.
After converting, you could then transfer the converted movies to your Amazon Fire TV for unlimited playback.