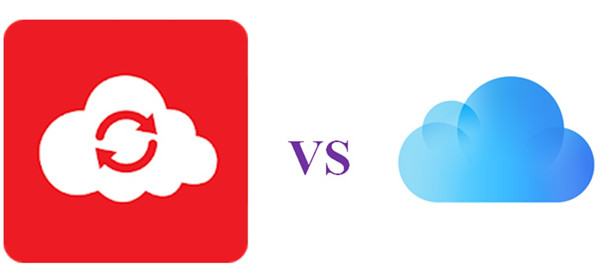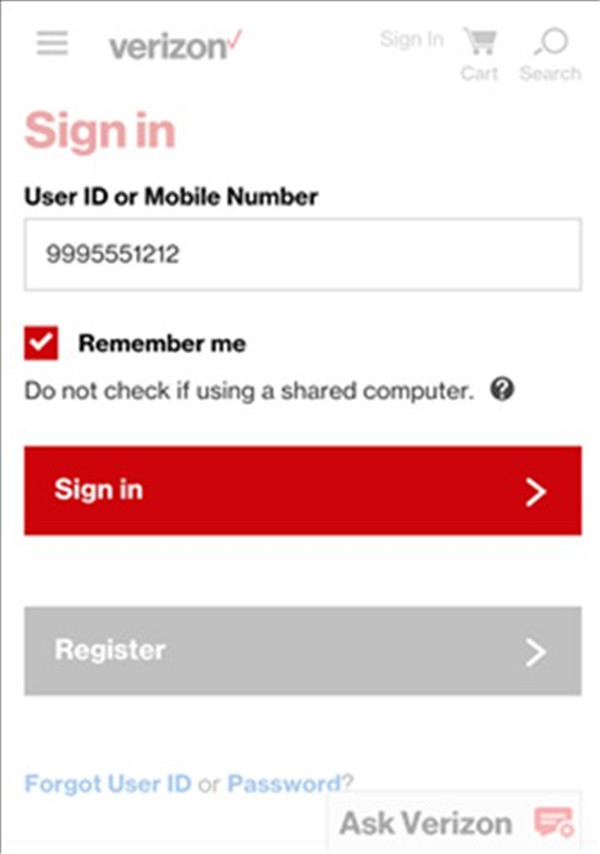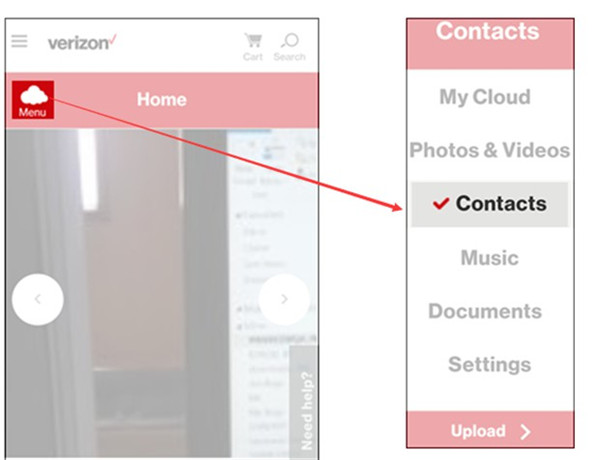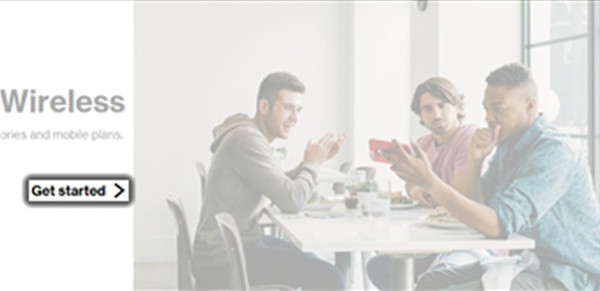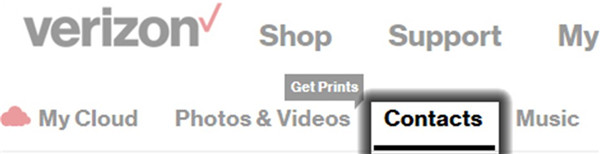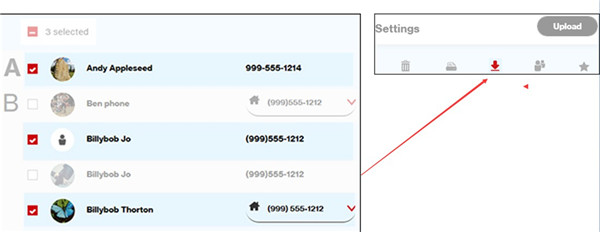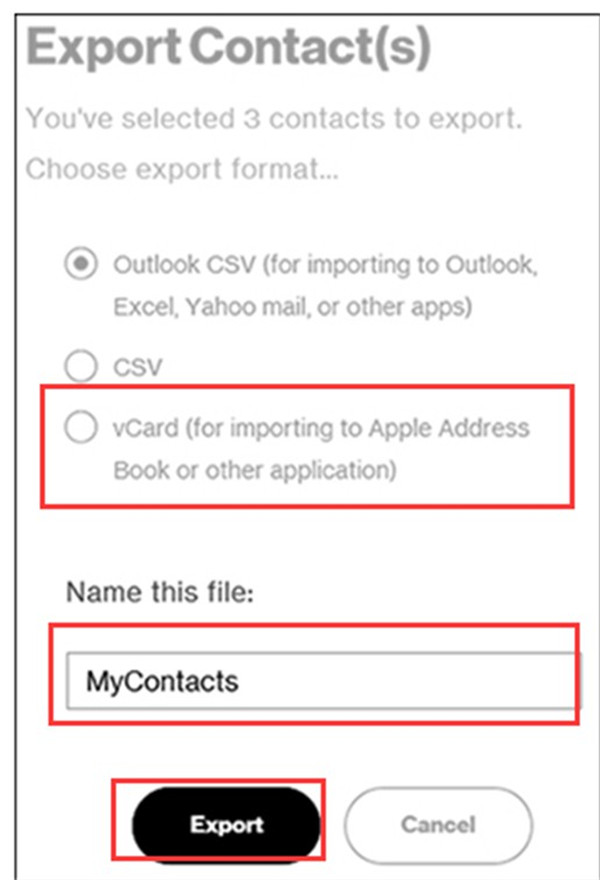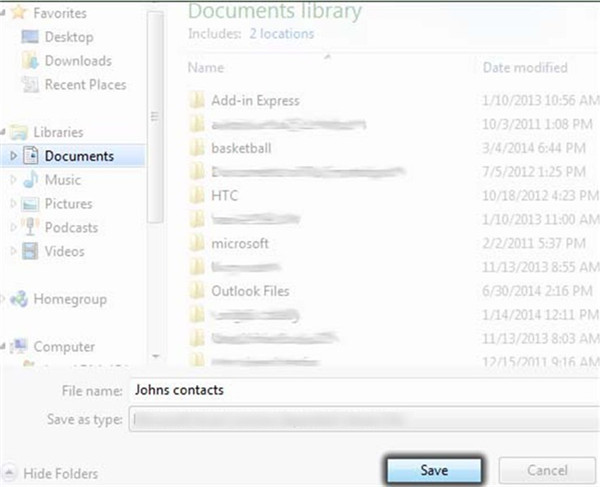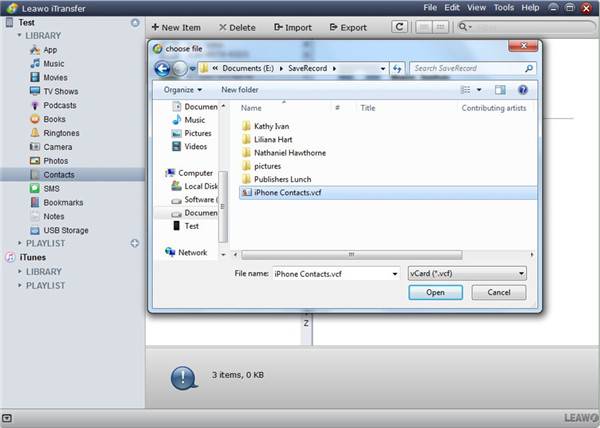The users of Verizon are also in a great number. As one of them, you may save your contacts, pictures, music, videos and other types of files in Verizon. This is quite convenient. More over, you can realize Verizon Cloud transfer contacts to iPhone or other devices. Verizon Cloud content transfer is actually not so hard as you may think. This guidance will analyze the difference between Verizon Cloud and iCloud and display you some features of Verizon, such as deletion and transfer.
Part 1: Differences between Verizon and iCloud
In order to help you to understand the differences between Verizon Cloud and iCloud, I would like to use the following table to list some of them.
| Verizon Cloud | iCloud | |
| Developer | Verizon | Apple |
| Access | No access after leave Verizon | Accessible after discard iDevice |
| Text Message Backup | Yes | No |
| Android Compatibility | Yes | No |
If you would like to know their differences more clearly, I recommend you have a try with both of them to obtain your own understandings.
Part 2: How to Delete Contacts from Verizon Cloud
When you have used Verizon Cloud for a period of time, some contacts on it may be out of date or useless, and you may desire to delete them to make room for other new files. The following illustrations will show you how to make it. Here I would like to take Verizon Cloud on phone for instance.
1. Navigate to the Verizon wireless website on a web browser on your phone and then log into it with your own ID or phone number.
2. Click on the icon of “Menu” and then hit the tab of “Contacts”.
3. Click on the trashcan icon next to a contact and then hit “Delete” button. Finally, tap on “OK” to finish the deletion. If you want to delete all contacts, you can choose “Select All” to hit and then click on “Delete> Ok” to complete the task.
Part 3: How to Transfer Verizon Contacts to iPhone via iTransfer
It is quite wonderful to make use of the Verizon wireless backup assistant to store some files. After you know how to delete contacts from Verizon Cloud, you may also want to know the way to download contacts from Verizon Cloud to iPhone for your convenience. This goal can be realized with the help of iTransfer, which is a good tool for you to deal with various transfer issues. It supports PC to PC transfer, iOS device to PC or iDevice to iTunes and etc. Fantastic functions derived from the development of Leawo Company are well reviewed by users all over the world. Now let’s begin to have a look at how to transfer Verizon contacts to iPhone from Verizon Cloud to iPhone.
3.1 Get Contacts from Verizon Cloud to Computer
In order to settle how to download Verizon contacts to iPhone, first you need to export contacts from Verizon Cloud to computer. The following steps will explain you how to make it clearly.
1. Go to the Verizon wireless website on computer and then choose “Get started” in the interface.
2. Move to click on “My Verizon > My Plan and Services > My Cloud Media & Contacts” and then choose “Contacts” tab to hit.
3. Choose the contacts you desire to export to computer by putting checkmarks beside the boxes next to them. You can also click on “Select All” to choose all the contacts. After that, tap on the export button with a downward arrow.
4. Choose “vCard” option to click on and then enter a name for the file. Afterwards, click on “Export” button.
5. Click on “Save as” button and then go to the location that you intend to put the exported file. After that, hit “Save” button to export contacts from Verizon Cloud to computer storage folder successfully. Thus you can address how to backup Verizon contacts to computer perfectly.
3.2 Transfer Contacts from Computer to iPhone
In the aim of restore contacts from Verizon Cloud to phone, you need to transfer contacts from computer after you get the vCard file from Verizon Cloud. iTransfer will play a great role in this process. The following step-by-step instructions will do you much help.
1. Run iTransfer and Check iPhone Contacts
Launch iTransfer on your computer and then insert iPhone into PC. The program will recognize your iDevice. Click on iPhone icon and then choose “LIBRARY > Contacts” to check out all contacts on iPhone.
2. Choose Contacts and Import to iPhone
Click on “Import” button in this interface and then choose the VCF files that you have just exported from Verizon Cloud to your computer folder. Wait for the end of the importing process and the Verizon Cloud contacts will be accessible on iPhone.
Now you can use the Verizon wireless transfer contacts on iPhone happily. It is quite effective and accurate for you do the transfer tasks with iTransfer. You can also try the steps shown above to export Verizon pictures, videos and other types of files to iPhone.