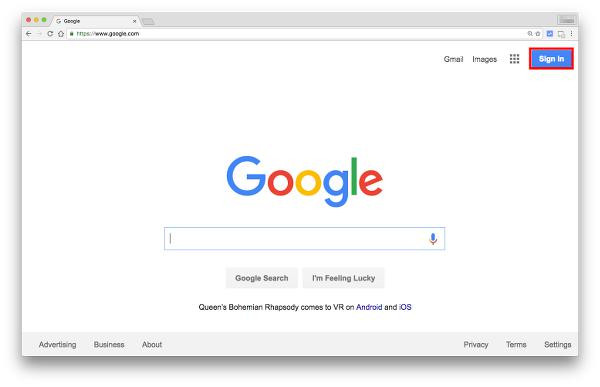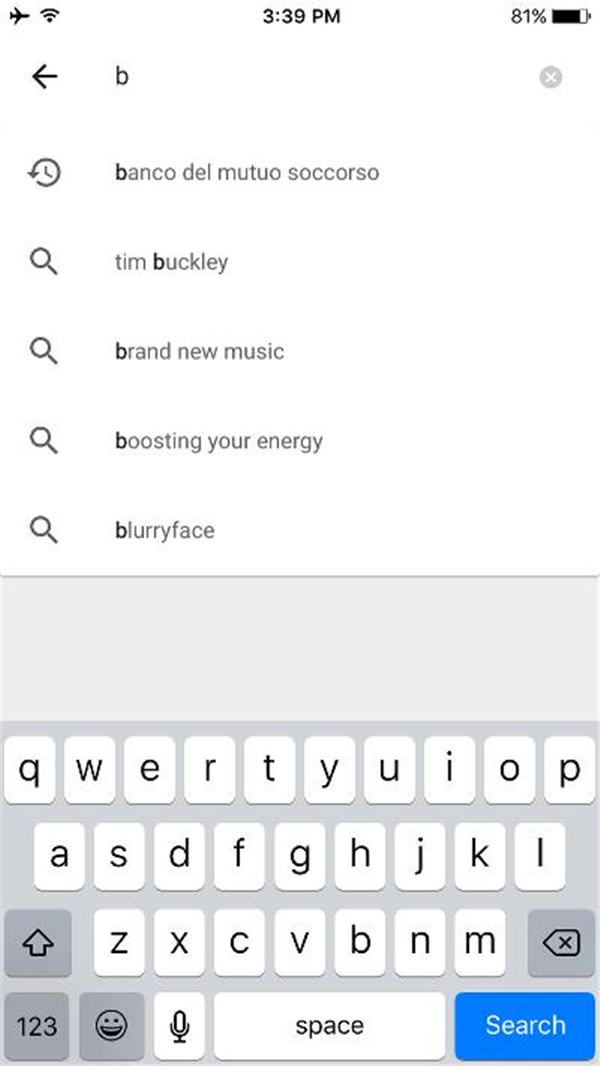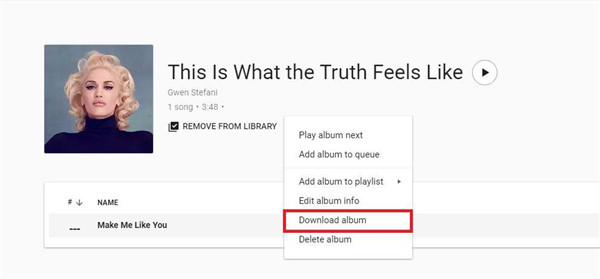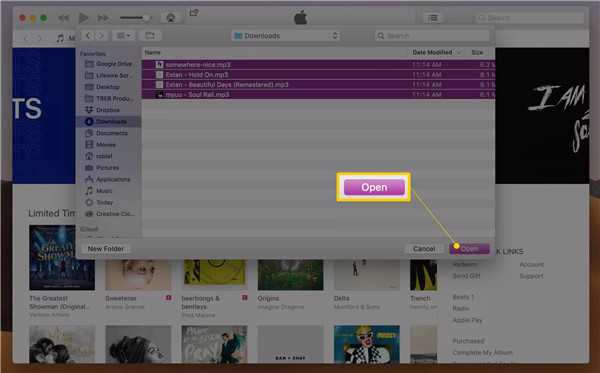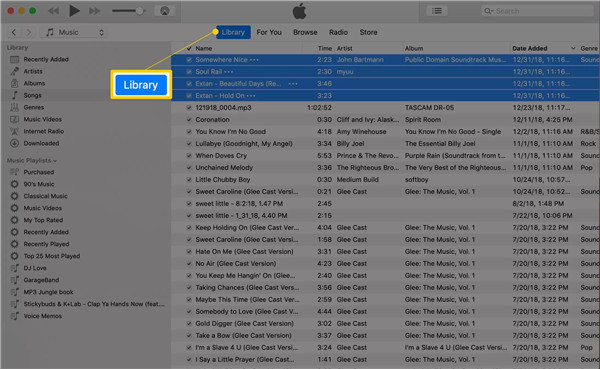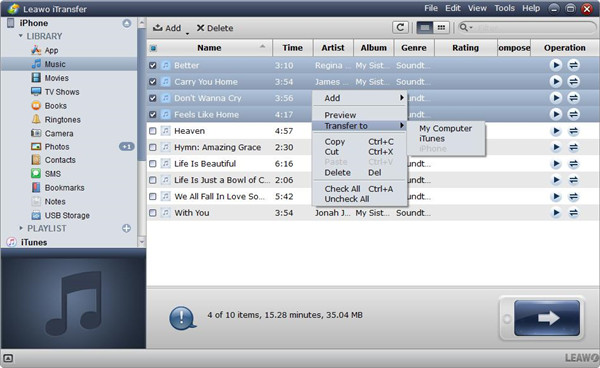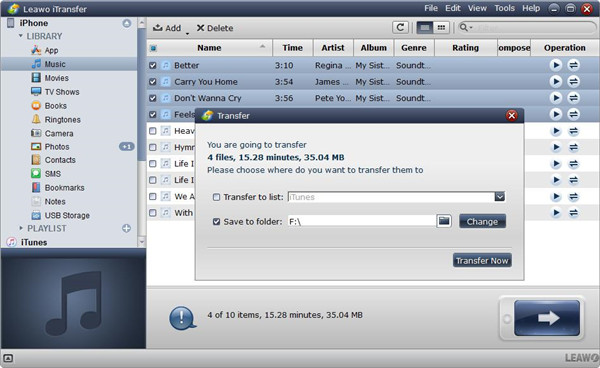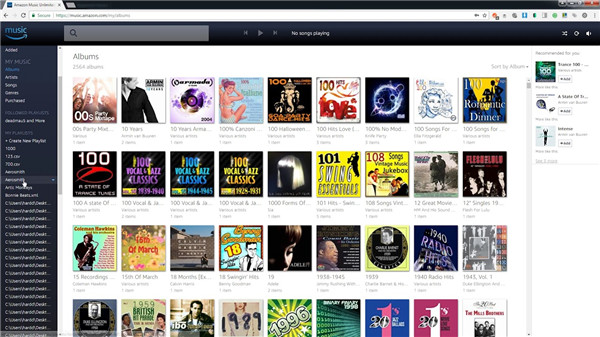Google Play Music has a great function which allows you to listen to the music you like even if you are in the offline status. That means you still can listen to your favorite songs even though there is no internet connection or signal received. If you are a beginner to this music media streaming service, you may not know what can do to listen to the music offline. Don't worry, here in this article, we will teach you how to download Google Play music and listen to it freely.
But there are some important things that you should keep in mind before downloading music from Google Play. For downloading Google Play music to your computer or iPhone, note that only the full album, playlist and podcasts are authorized to be downloaded. That means a single song is not allowed to download. Instead, the single song can be added to the playlist and then the playlist can be downloaded for offline listening. But if you don't need to get the albums and the playlists downloaded. You can enable the option "Cache music while streaming", then the music you have listened to will be stored in the Google Play Music app for your temporary offline listening. If you would like to download the Google Play music to the computer, only the purchased and uploaded songs are available to download.
- Part 1: How to Download Google Play Music on Computer and iPhone
- Part 2: How to Transfer Downloaded Music to iTunes directly
- Part 3: How to Transfer Downloaded Music to iTunes via iTransfer
- Part 4: How to Transfer Google Play Music to iTunes via Muscovy Directly
- Part 5: Comparison among iTunes, iTransfer, and Musconv
Part 1: How to Download Google Play Music on Computer and iPhone
Tip 1: How to download Google Play music on iPhone
How to download Google Play music on your iPhone? You can refer to the following steps to perform this task.
1. Before you download Google play music, you need to set up a Google account by getting access to the website www.google.com, and then click the option "sign in" on the upper right corner.
2. Then, press on the option "Create account" under the login box and begin to set up your Google account by following the instructions on the screen.
3. Now that your Google account has been created, you can go to App Store to download and install Google Play Music app on your iPhone. Launch Google play music app once the installing is finished, then log in with your Google account.
4. Through a simple setup process, you can begin to use Google Play music. By tapping on the icon which looks like a magnifying glass on the upper right corner of the screen, you can look for the album or playlist or podcast that you need to download.
5. Tap on the option "Download". Before performing this operation, you need to enable the option "Cache music while streaming". The specific steps are listed below:
I. Tap on the hamburger icon on the left top to enter the menu when you open Google Play music.
II. Tap on "Settings".
III. The option "Cache music while streaming" can be seen when you scroll down the screen. Enable this option by toggling the switch to the right.
IV. Some options below "Downloading" should be enabled or disabled to your needs as well, such as the option "Download only on Wi-Fi" and "Auto-download" and others.
Tip 2: How to download Google play music on your computer
If you want to get your favorite music downloaded on your computer from Google play music, only the purchased and the uploaded songs are allowed to download to your computer. The music from subscription music library is unavailable to download. You can follow the instructions below to download the music you have purchased or uploaded before.
1. Get access to the page of Google Play Music on computer.
2. Search for the music you would like to download via the search bar on the top and then enter it by click on it.
3. Click on three-dot icon button to go into the menu.
4. Click on the option "Download album".
You should note that a message will pop up to ask you to get the app of Google Play music. Tap on it to get the app and wait till the app is set up. When the setup process is completed, the music can be downloaded on your computer.
Part 2: How to Transfer Downloaded Music To iTunes directly
To transfer downloaded music to iTunes can make them synchronize your iOS devices, so that you can listen to your music on your iOS devices or your computer conveniently. Just need several simple steps then you can transfer Google play music to computer easily. Before you begin to transfer the music to iTunes, you need to know the location of the downloaded Google Play music files. Then you can follow the guidance as below to perform this task.
1. Run iTunes on your computer.
2. Click on "File" in the menu to import the downloaded music.
3. Click on "Add to Library".
4. You will be navigated to the location of the music files when you see a pop-up window.
5. Choose the music files you want to transfer by clicking on them. Then click on "Open".
6. When the music file begins to transfer to iTunes, the transfer progress will show up in iTunes.
7. You can check whether the music has been transferred to iTunes via entering the "Music" option in the drop-down menu which is next to the upper left corner. Then you can choose the songs and check the recently added songs by clicking on the column "Date Added".
8. Once you have finished transferring the downloaded music to iTunes, the music can be sorted out automatically by the name, the artist and the album via iTunes. Moreover, you can manage the music tags manually according to your needs.
Part 3: How to Transfer Downloaded Music To iTunes via iTransfer
If you want to transfer downloaded Google Play music to iTunes from your iPhone, there is one effective method which can help you to complete this task with simple operation that is to use Leawo iTransfer.
Leawo iTransfer offers a great solution to transfer different kinds of files between iOS devices and computer. Up to 12 types of files like music, videos, apps and more can be supported to transfer in high efficiency. Additionally, this software offers great music management to the transferred music so that the users are allowed to manage the playlist in iOS devices and iTunes without any limit. Based on the innovative technology of the scanning and transferring function, Leawo iTransfer enables the data transfer in a rapid and safe way. Here we will introduce you the steps of transferring downloaded music to iTunes via iTransfer as below.
1. Connect your iPhone to the computer via USB cable and then launch Leawo iTranfer on the computer as well. Your iPhone Library will be recognized and detected automatically by iTransfer. Click on your iPhone name and select iPhone library in the left sidebar.
2. Choose "Music" in the library. Then all the music files will be displayed in the right part of the software window. You can choose all the music files by enabling the square checkbox. Or you can select the certain files that you want to transfer by holding the key Ctrl/Shift, and then select the option Transfer to > My Computer. By right click on the selected music files.
3. When you have chosen the music files, a dialog will show up to require you to choose a target folder to save the transferred music files. You can check the option "Save to Folder" and choose the location of your computer to store the files by clicking on the "Change" button. Then the files begin to transfer to your computer when you click on the button "Transfer Now".
Part 4: How to Transfer Google Play Music to iTunes Via Musconv Directly
You can enjoy your favorite via Google play music or iTunes, different platform offers different services. How to transfer music between different platforms? Musconv offers a very convenient way to complete the music transfer task. Three types of accounts are included in Musconv that is a basic account, professional account, and ultimate account. Users must pay for these three accounts if Musconv offers service to them, the price charging is $7.95, $8.95 and $9.95 separately. Songs can be transferred in the designated time if you have paid to Musconv. A batch of playlists are allowed to transfer via Professional account and ultimate account. To transfer Google Play music to iTunes via Musconv just needs four simple operations as below.
1. Choose the music source firstly.
2. Choose the playlist.
3. Users are required to choose a location for the transferred music.
4. Transfer will begin after users have chosen the destination for the transferred music. Musconv also has a great function to help users to delete the duplicate music files.
Part 5: Comparison among iTunes, iTransfer, and Musconv
|
Comparison |
iTunes |
iTransfer |
Musconv |
|
Transfer function |
Music can be transferred to iTunes directly if the music files are on computer |
Transfer various kinds between iOS device and computer |
It offers a convenient way to transfer music among various services |
|
Transfer types |
Playlist or the audio tracks are supported |
Playlist, album or songs can be transferred |
Playlist or tracks are available |
|
Music file management |
Categorize the transferred music automatically and allow manage the music manually |
Well-management in the playlist automatically or manually |
Music file management is unavailable |
|
Charging |
Completely free |
One-month free trial |
Highly charging in each type of account |