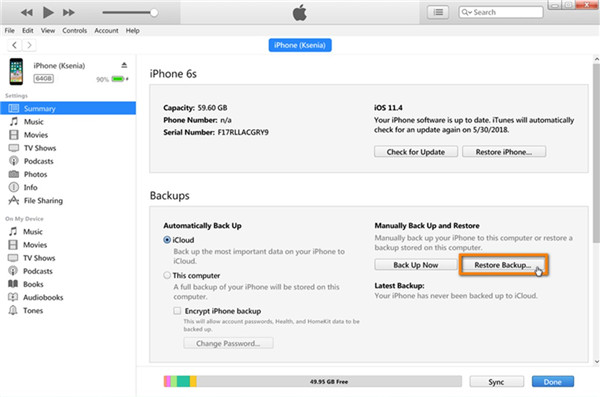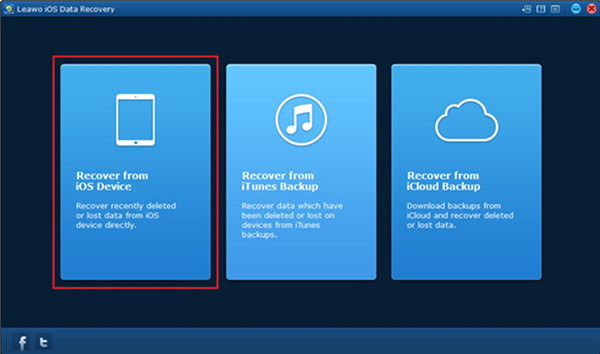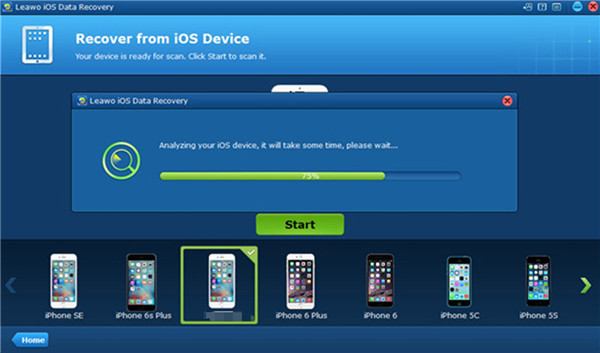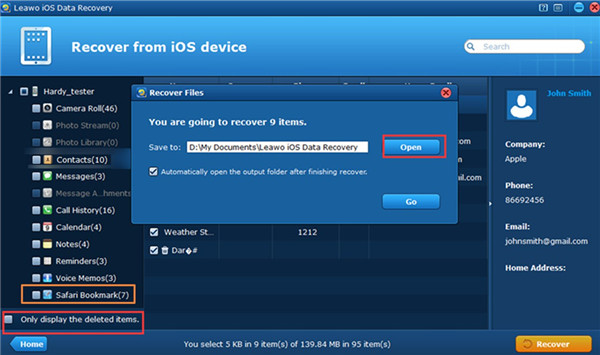It is quite common for iPhone users to apply Safari to browse online contents. Thus, Safari may hold most of your browsing history, for it is the default browser on iDevices. In some cases, you may fail to find your Safari history due to some system errors or deletions by mistakes. This may be annoying, for you can not visit your favorite or frequently-used websites conveniently. If you are just struggling to find a website you have once visited, or maybe even many websites, you can read this guidance to find out how to recover deleted browser history on iPhone in Safari. The solutions are various, you can choose one that is most proper for you to make use of after comparison.
Part 1: How to View Deleted Safari History Under Settings
In order to deal with the issue of “how can I recover deleted history on Safari iPhone”, you can resort to Settings app to assist you, which stores most of your iOS info. Try the following steps and you will get it done.
1. Move to Settings app from your iPhone home screen and then drag down to find the option of “Safari” to click on.
2. In the interface of Safari, you need to scroll to the bottom of the screen to click on the tab of “Advanced”.
3. After that, you need to click on “Website Data”. Thus, you will find several of your deleted Safari history shown there. Choose the useful ones and then restore them to your iPhone.
This method to fix how to recover deleted Safari history on iPhone is quite easy to handle. You can make use of this solution to complete this task without effort.
Part 2: How to Recover Deleted History on iPhone Safari with iTunes
When it comes to the problem of Safari history iPhone recover, iTunes may play a role. It can not only be used to back up iPhone data, which can also be applied to restore backup to assist iPhone users to get back useful data. It is a good habit to make use of iTunes to back up your iPhone data regularly to prevent iPhone data losing in some cases. Check out the detailed steps shown below to know how to make it.
1. Launch iTunes on computer and make sure the version of it is the latest one. Connect iPhone with computer via USB cable and then iTunes will detect your iDevice automatically.
2. When you see your iPhone icon in iTunes interface, you need to click on “Preferences > Devices” to make sure “Prevent iPods, iPhones, and iPads from syncing automatically” is checked.
3. Go to click on your iPhone icon and then hit on “Settings > Summary” tab successively. In the right part of the window of iTunes, you need to scroll down to find the area of “Backups” and then hit on the option of “Restore Backup”. A pane will show up and you can choose the backup info that you desire to restore. You are recommended to select the latest backup you have made. Finally, you can tap on the “Restore” button to begin to restore iPhone data.
4. You just need to keep your iPhone connected through the restoring procedure and wait for iPhone to sync with your computer. This process will take you a few minutes.
Note:
Only when you have backed up your iPhone via iTunes before can you restore the iPhone data with the assistance of iTunes. If not, this method will not do.
This way to recover Safari history on iPhone is not so accurate and your current iPhone data may be covered with the backup you restore on iPhone. If you do mind this disadvantage, you can read on to learn other methods to cope with this issue.
Part 3: How to Recover Deleted Safari History via iCloud
Since iCloud is one built-in service on iOS devices, it would back up your iPhone data automatically after you signed into your iCloud account, including your Safari history, photos, songs, contacts and so on. Therefore, you can simply recover Safari history on iPhone going after the steps shown below.
1. Run Setting app on iPhone and then click on “General > Reset > Erase All Content and Settings” successively. Thus, your iPhone will begin to restart automatically.
2. Follow the on-screen setup instructions until the interface of “Apps & Data” appears.
3. Select the option of “Restore from iCloud Backup” and then sign into your own iCloud account with Apple ID and password. (You are also able to restore your iPhone data from iTunes backup or set up as a new iPhone via this panel. The option of “Move Data from Android” is also available here. You can choose the corresponding option to achieve your aim in case you need.)
4. In the end, you can view the backup list and choose the most relevant to recover. Wait until the restoring process is over. The time period that this process will take you is depended on how much data you will restore. If the data amount is large, it may take you an hour or so to make it.
The Safari history iPhone recover aim can be achieved via this method. Make sure your iPhone is connected to smooth Wi-Fi network while the data restoring is in progress. If you are not fond of this solution, for it will erase all your current iPhone data, you can apply other methods that fit you well to give it a go.
Extension: How to Recover Deleted Safari Bookmarks
Apart from the methods mentioned above to recover Safari history, you can also find back your deleted Safari bookmarks respectively via an amazing third-party program. It is the software of Leawo iOS Data Recovery that I desire to recommend to you. This tool can be helpful when you want to recover files on iDevices that you have removed. The file types that it can deal with are various, such as notes, calendars, voice memos, contacts, images, call history and etc. Its powerful functions have won it a good reputation among users all over the world. The good reviews on Leawo iOS Data Recovery are numerous, which is the best proof for its gorgeous features. Refer to the step-by-step instruction in the following contents to know how to make it.
Step 1: Run Leawo iOS Data Recovery and Connect iPhone with Computer
Make use of a matched USB cable to insert iPhone into computer and then launch the program on computer. You need to choose “Recover from iOS Device” option to click on in the main interface. Besides, if you want to recover from iTunes backup or iCloud backup, you can hit on corresponding option in this interface to help you to continue.
Step 2: Scan iPhone Data
Hit on your iPhone icon and then click on red “Start” button to invoke the program to begin scanning your iPhone data. Wait until this process is over.
Step 3: Recover iPhone Deleted Safari Bookmarks
After the data scanning process, you can see your iPhone icon in the interface. Navigate to the tab of “Safari Bookmarks” to click on and then hit on the option of “Only display the deleted items” at the bottom left of the interface. Thus, you can select the detailed Safari bookmarks that you desire to restore. Click on “Open” button to set one proper computer folder to save the restored iPhone Safari bookmarks. You can also check the option of “Automatically open the output folder after finish recover” in this panel. In the end, you can hit on the button of “Go” to initiate the restoring procedure. Wait for a moment and the restored iPhone Safari history will be available on computer for you to check out.
By reading the solutions shown above, you definitely can learn the convenience of the Leawo iOS Data Recovery program. You can restore Safari history via iTunes and iCloud backup, but you can not preview and selectively restore your desired data. Luckily, Leawo iOS Data Recovery can assist you to find back the deleted bookmarks even in the case you didn’t do backup, and it supports you to choose any one specific Safari bookmark to restore with just a few clicks. If you would like to recover other files from iPhone, like contacts, songs, photos and etc., this tool can also be taken advantage of. After the restored data is available on computer local folder, you can continue to make use of Leawo iTransfer to import the recovered data to iPhone for your convenience. If you want to know how to handle this, you can check it out on the official website.