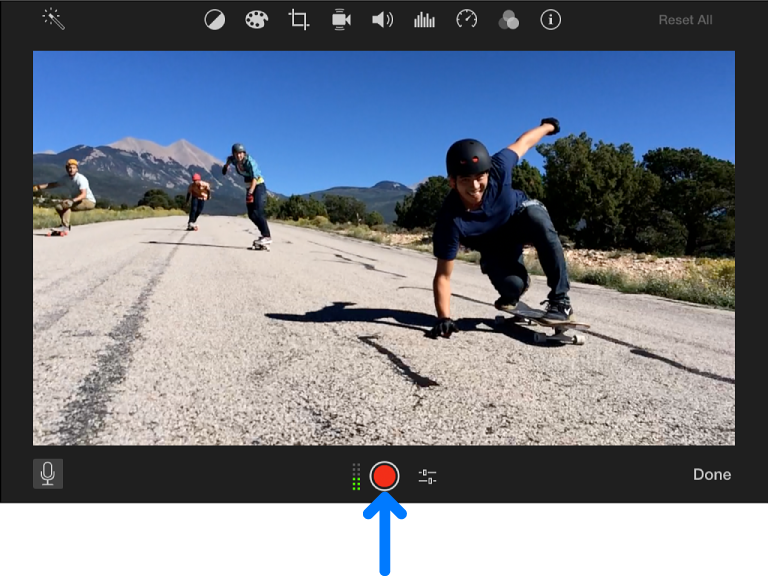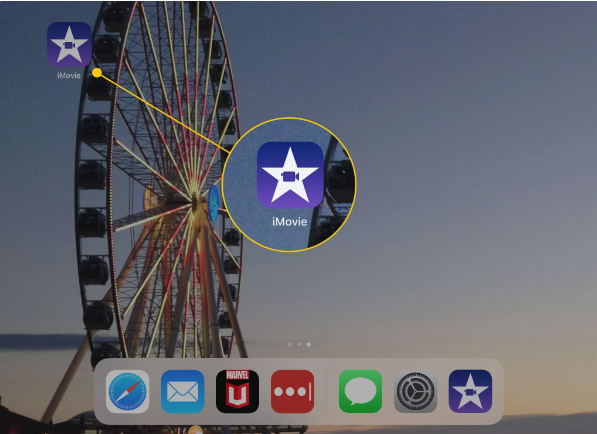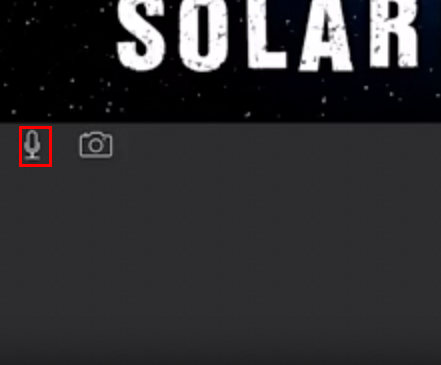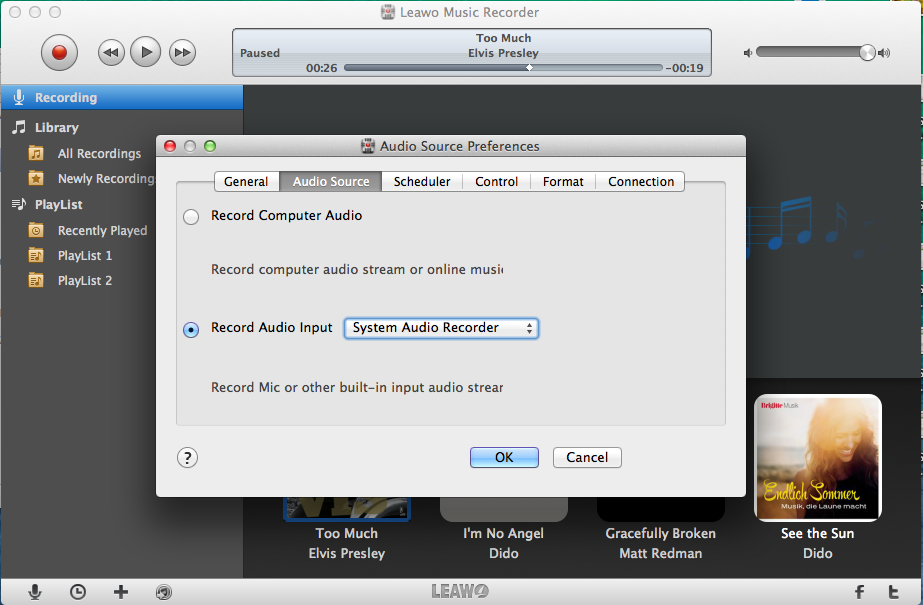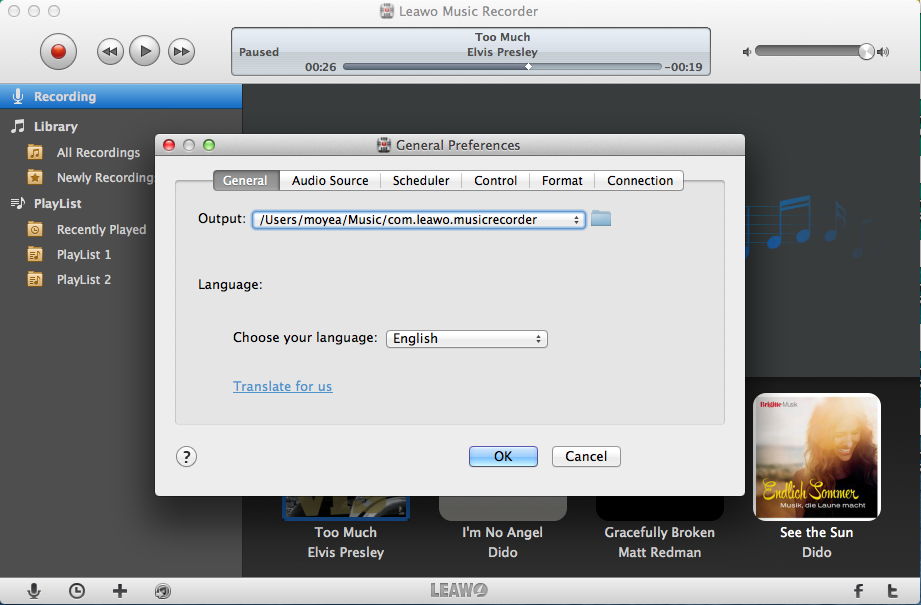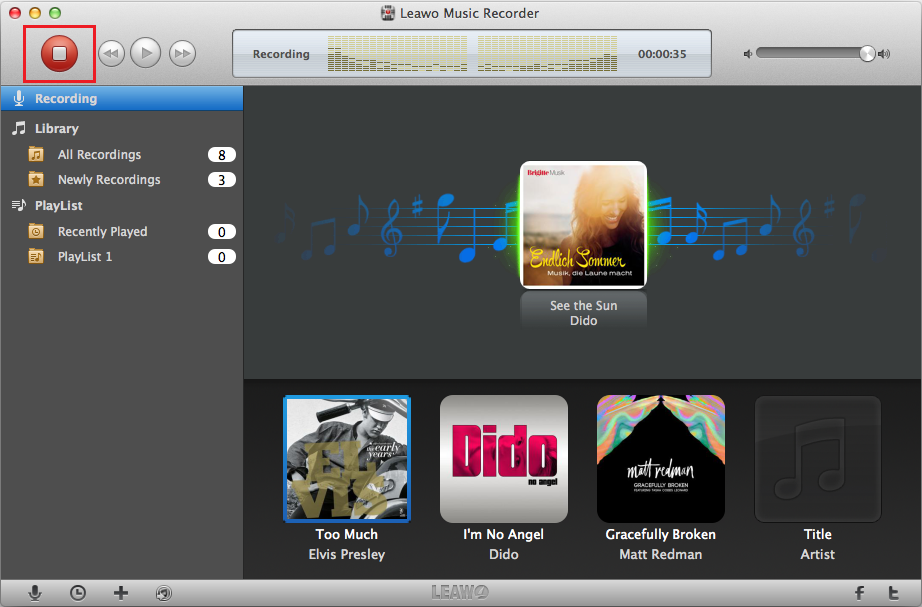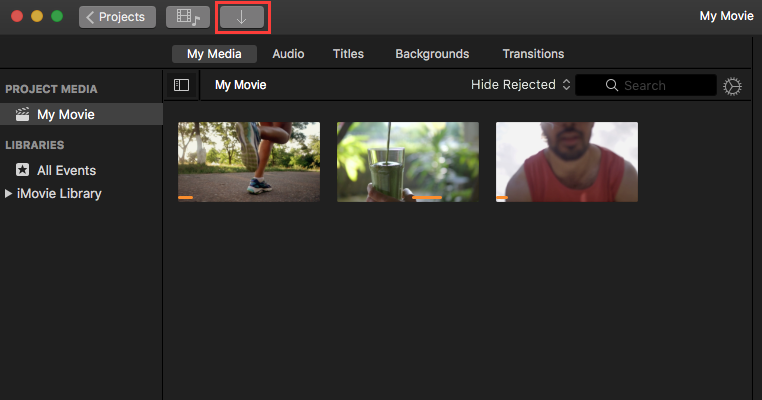George Lucas, one of the most popular filmmakers, said while watching a movie, sound is half the experience. Obviously, sound/audio can enhance the atmosphere through sharp sound effects or can alter the emotion through music. Therefore, it would be wonderful if we can manage our own audio project on iPhone or iPad. And, to complete the task, iMovie is a good tool. Then it comes to another question, what is iMovie? In fact, iMovie is a type of software that you can use to cut and edit videos, music, and graphics without changing any of the original files. They’re powerful tools for filmmakers and are used to edit almost all of today’s Hollywood films. Like many other Apple products, iMovie is designed to be very intuitive, keeping the average user in mind. In this article, we are glad to show you how to record audio on iMovie.
Part 1: How to record audio on iMovie for Mac/iPad?
How to record audio on iMovie for Mac
Voice-overs can be recorded directly for Mac in iMovie. Be aware that recording a voiceover in this way will mute the section of the video clip associated with the recording. You have better do a test recording before the real thing. Check below to find out how to record audio on mac iMovie.
Step 1. Now you need to launch the iMovie. Click the Voiceover button and then choose your actual microphone (or sound input device) from the window that appears. The voiceover button looks like a microphone.
Step 2. Adjust the baseline volume by dragging the slider left or right so that it matches the loudness of your voice. Adjust the "Noise Reduction" slide to prevent background noise. You can select a Voice Enhancement box to electronically make your voice sound swell. Note that any sound in your video will be heard as you record your own voice unless you mute it.
Step 3. Select the Play Project Audio while Recording box if you need to hear sound as you record your voiceover. When you are ready, click the Record button. The recording will start after a countdown; a new audio clip will be added to the Timeline for the voiceover. If you need to stop recording, click the Record button again.
If you’re unsatisfied with your sound, click Undo Voiceover and try again. Later, it’s time for you to share your masterpiece with the world! To do this, you have to export your finished project. And you don’t have to worry about all of the complicated settings that look like hieroglyphics.
How to record audio on iMovie for iPad?
iMovie for iOS is Apple’s free mobile editing app available on the iPhone & iPad. Whilst it is the simplest and most intuitive mobile video editing app available, it is also surprisingly powerful, and can achieve high-end results suitable for broadcast! Learn how to record audio on iMovie iPad user just need to follow a few steps.
Step 1. Open iMovie app on your iOS device. Then, move to where you want to record, tap the microphone icon.
Step 2. Tap record button to record your audio. Before you record, iMovie will count 3, 2, 1. When you have finished recording, you can tap stop.
Step 3. After you completed, you have got 4 choices: Cancel (no recording), Retake(do it again), Review(listen) or accept(I want this recording). Select the one you need.
Step 4. At the end, when you are done, your audio recording is the purple bar. This is the method how to record audio on iMovie iPad.
Part 2: Alternative to iMovie for Mac to record audio with high-quality?
Need an iMovie Alternative for Mac? There are numerous alternatives for iMovie for Mac exist in the market that you can make use of when it comes to editing audio/videos. Among them, Leawo Music Recorder for Mac is the most professional one.
Being one of the best-known Mac music recording software program, Leawo Music Recorder for Mac could help you easily record audio of any source and get music for free on Mac. Leawo Music Recorder is capable of recording online music like Spotify, audio files from Built-in audio and computer Audio into MP3, WAV and W4A audio files with output audio Bit Rate and Sample Rate adjustable. Last but not least, as a music recorder for Mac enjoying great popularity, Leawo Music Recorder for Mac not only records audio on Mac but also enables different users to manage recorded audio files on Mac within the internal library. In addition, it will download music tags automatically and you can also edit the tags manually. Read the guideline below to find out how to record audio on mac iMovie alternative, the Leawo Music Recorder for Mac.
Step one. Download, install and launch Leawo Music Recorder for Mac. Then click the “Audio Source” button to set the audio source for different scenes. Later, in the Audio Source menu, in order to record audio input, you get three options, Built-in Microphone, Built-in Input, or System Audio Recorder. Just pitch on Record Audio Input and choose one in the drop-down list.
Step two. Next, you can select the "General" tab, then hit the folder option to set the recordings output location. After you have done it, just click OK button to save the settings and go to the further step.
Step three. Last but not least, you can finally click the red “Start” button to record audio with high-quality. And play the audio files that you look forward to recording. What is more, if you hope to record the audio more completely, before you play audio files, you need to click the record button at first. After you have recorded all the files you want, you can just click the same button to stop recording.
Above is the method showing you how to record audio on iMovie alternative successfully.
Part 3: How to add recorded music/audio to iMovie for Mac?
iMovie allows you to cut clips, add transitions, overlay titles, and much more — all for free. In this short tutorial, you’ll learn how to add your own music to iMovie on Mac — and make better videos as a result.
Step 1. We need to import the recorded music/audio into iMovie at first. Open iMovie, in the top of the browser, you can notice various media types available to add to your iMovie projects, for instance, My Media, Audio, and Titles. In the My Media tab, you can see all the files, both video and audio, imported from your Mac.
Step 2. You need to import your recorded music/audio by clicking the downward arrow in the upper left corner of the window (highlighted in red below) and locating the file on your Mac. Or you can also simply drag and drop audio files into iMovie’s media folder. Under My Media, imported music/audio files will display as an audio waveform thumbnail.
Step 3. Next, just hover the cursor over an audio clip and press the spacebar to listen to the file.
Drag it to your timeline to add the music track to your vide. Click on the option "View-Show Audio Waveforms", which will enable you to see the audio file in its wave format. This makes it a bit easier to find specific sections of music without having to listen to the file.
Step 4. In fact, you are able to freely position, trim, and edit the background audio independently of clips in the timeline. Just find the area where you want to cut the audio and place the playhead there. Click "Edit - Split Selected Audio Clip at Playhead", and it will automatically split the audio clip into two separate clips. Continue to do this until you create a segment that you wish to use.
Step 5. If you need, you are able to delete the extraneous segments by clicking on them and pressing delete. And move the audio clip to the proper position with respect to the rest of the movie.
Music can add emotion, feeling and mood where there was none before. Think of the movie "Jaws." What would that movie be like without its classic string accompaniment? With iMovie, one of the most powerful yet free audio/video editing tools for Mac OS X users, you can utilize its awesome features, for example, join and trim clips, apply effects, view all your video and audio with ease, share the music or video you make instantly. Why not downloading and having a try by yourself?