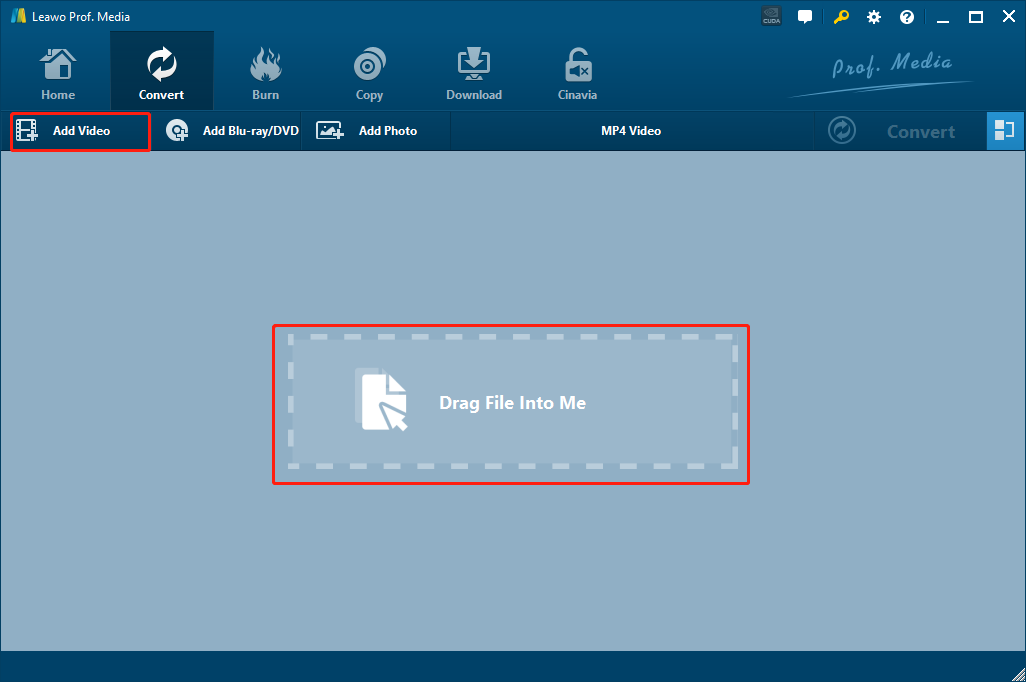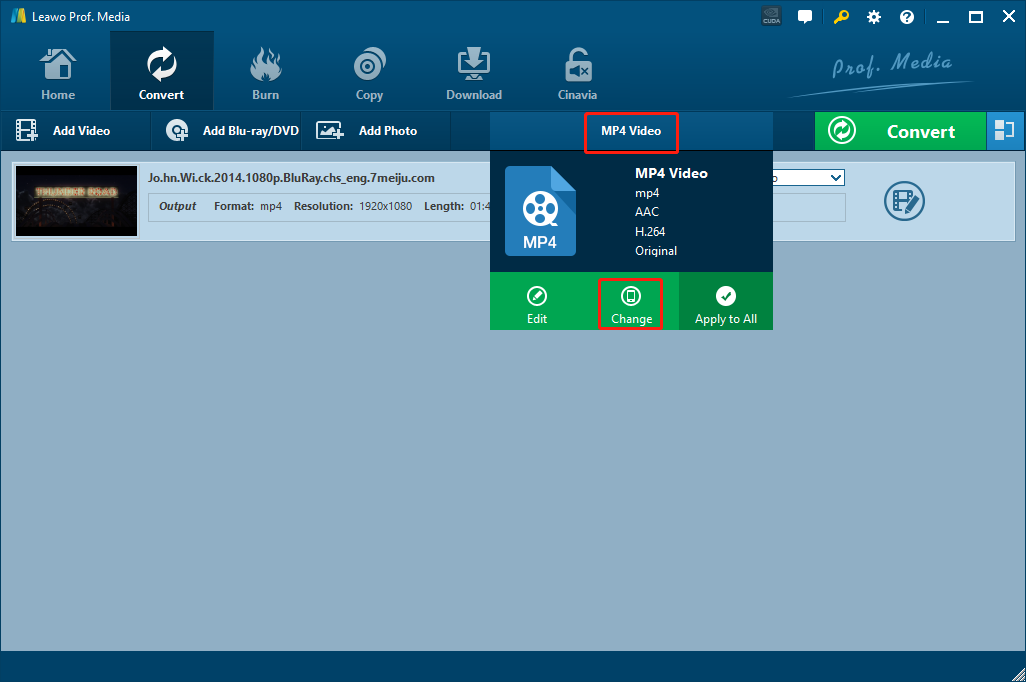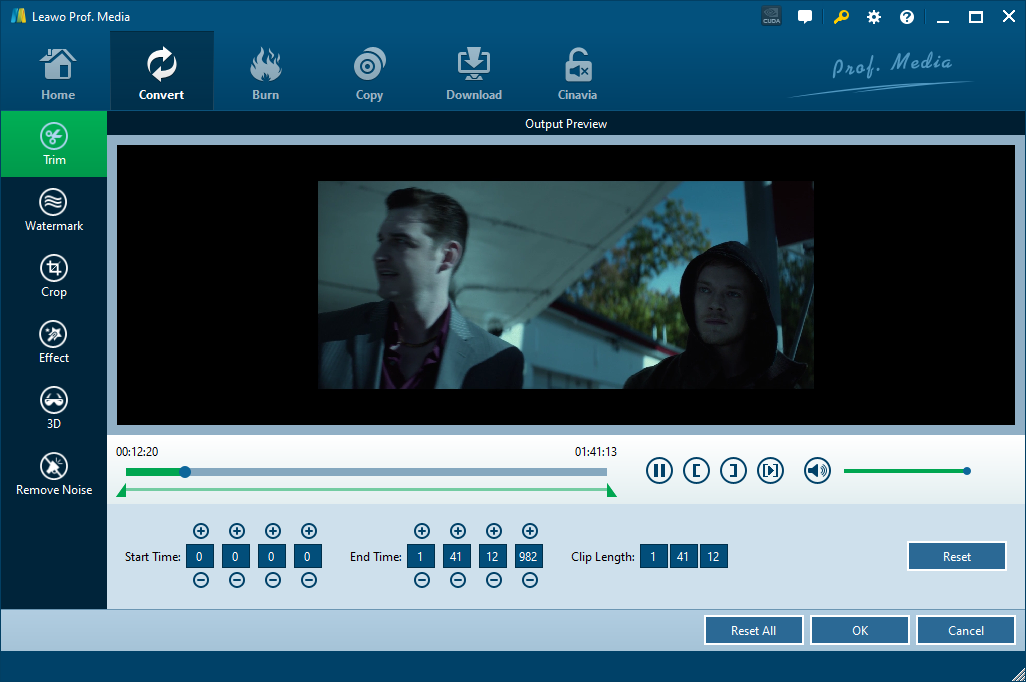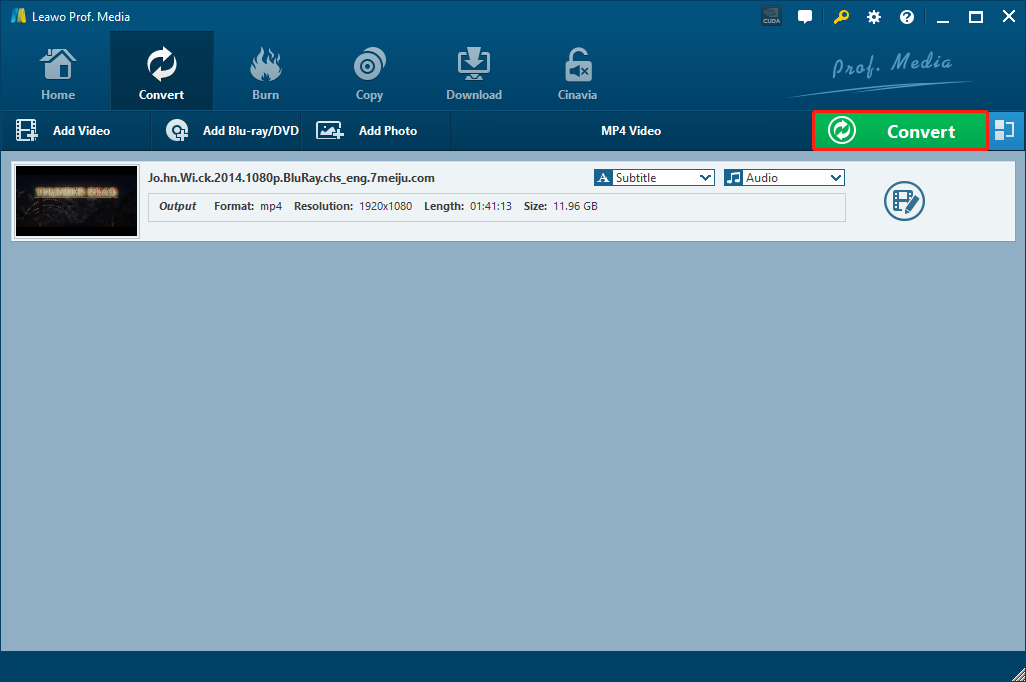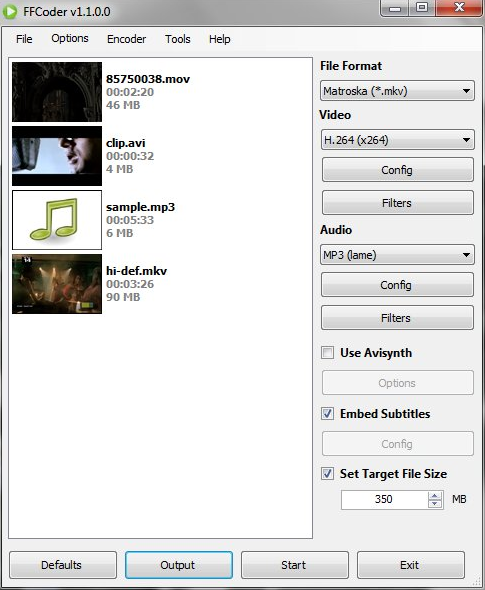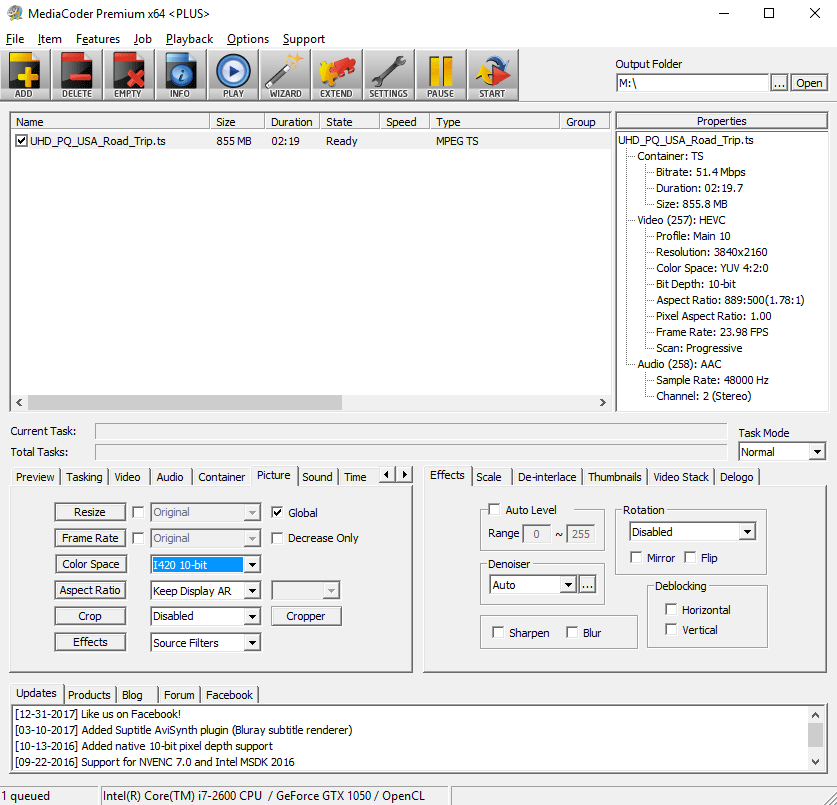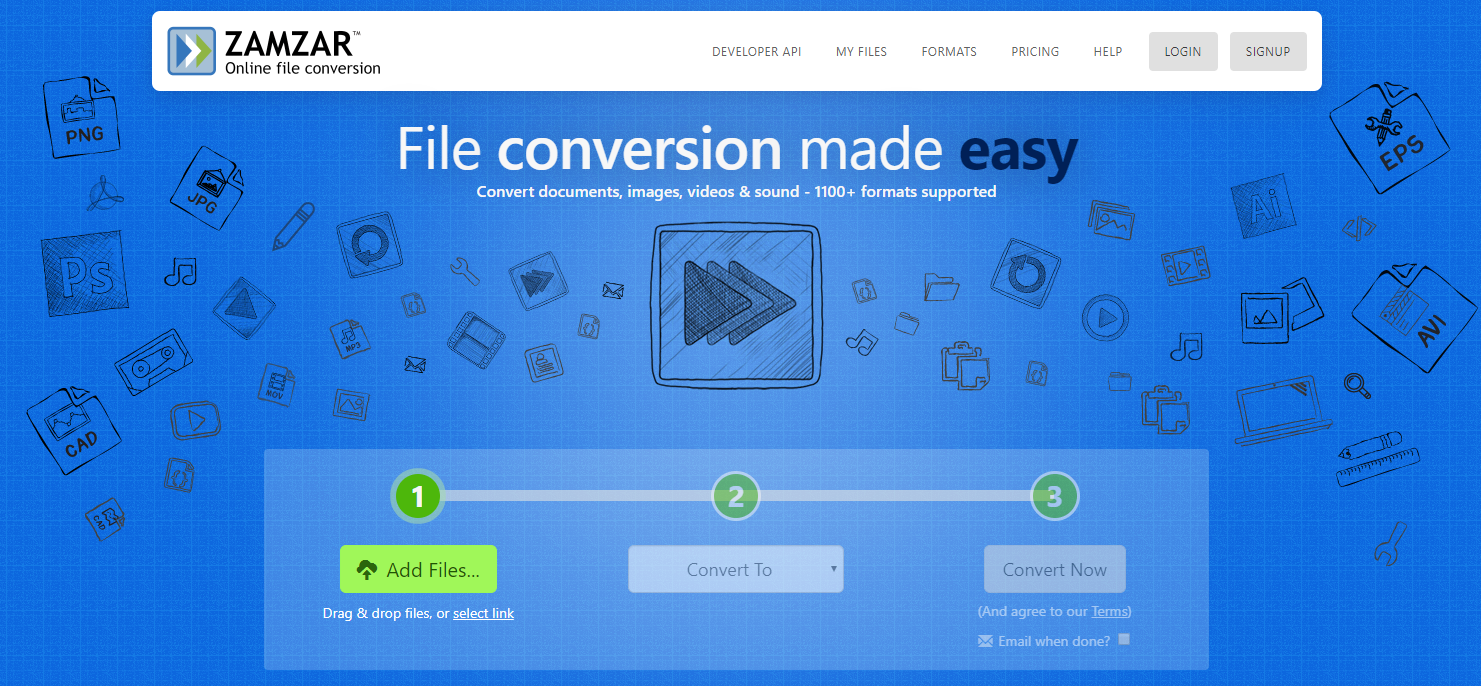Ever since their initial release, iPhone 11 and iPhone 11 Pro have been widely considered two of the most successfully iPhone models ever made. The record-broken sales number also backs up the idea. In all perspectives, iPhone 11 and iPhone 11 Pros seem to be the only choices for people with matching budget and want an ultimate smartphone using experience. However, if you have actually been using the iPhone 11 or iPhone 11 Pro by yourself, you may find that these smartphones, like all other smartphones on the market, are not perfect. Especially for previous Android users, the poor media compatibility of iPhones might very possibly drive them insane. For an example, playing an AVI video is supposed to be a piece of cake for an Android device, but on iPhone, you may have to go through a lot of processes to do that. In order to make the job easier for you, we have prepared some of the best programs and tools you may need to get the AVI video playable on your iPhone. Take a look at these solutions and playing AVI videos on iPhone 11 or iPhone 11 Pro should never be a problem for you.
- Part 1: Play AVI on iPhone 11/iPhone 11 Pro with Leawo Video Converter
- Part 2: Play AVI on iPhone 11/iPhone 11 Pro with FFCoder
- Part 3: Play AVI on iPhone 11/iPhone 11 Pro with MediaCoder
- Part 4: Play AVI on iPhone 11/iPhone 11 Pro with Zamzar
- Part 5: Play AVI on iPhone 11/iPhone 11 Pro with Online-Convert
Part 1: Play AVI on iPhone 11/iPhone 11 Pro with Leawo Video Converter
In order to play AVI videos on your iPhone 11 or iPhone 11 Pro, you need a decent video converter program to help you convert the AVI videos to an iOS compatible format like MP4 or MOV. There are a lot of video converter programs on the market that you can try. But if you want the video converting task properly done with the best quality retained, it’s suggested you take a professional video converter program like Leawo Video Converter as your first choice.
Equipped with one of the most video converting engines, Leawo Video Converter is capable of converting more than 180 kinds of video or audio files from one format to another with a 6 times higher converting speed comparing to other similar converter programs. Apart from the powerful format support, Leawo Video Converter also features tons of video editing functions. From the basic trimming, cropping, to advanced removing noise, add watermark and converting 2D video to 3D, Leawo Video Converter can help you make the video fully customized and optimized before the conversion starts.
Not only does Leawo Video Converter have a powerful media converting ability, it also has a great ease of use. With an excellent software design, Leawo Video Converter makes the AVI video converting tasks easier than ever. If you want to use Leawo Video Converter to convert your AVI videos to an iOS compatible format, just do as the following guide instructs.
Step 1: Import the AVI video
Download, install and launch Leawo Video Converter. To import the source AVI video file, find the video file in its folder and drag and drop the file to the center of the main interface. You can also click “Add Video” to import your video.
Step 2: Select output format
After importing the video, you need to set an output format for your conversion task. The default output video format in Leawo Video Converter is “MP4 Video”. For iPhone 11 or iPhone 11 Pro, you can leave the MP4 as the output format as its supported in the system. If you want to change it to another specific video format, click on the “MP4 Video” area next to the “Convert” button and choose “Change” to go to the video selection window, where you can see all of the available video formats available.
Step 3: Further editing
As an optional step, you can click the “edit” icon on the right to do some further editing on the video. As introduced above, Leawo Video Converter provides various kind of further editing options for you. Once you are done with editing on the video editor window, just click the “OK” button at the lower right to confirm.
Step 4: Start the conversion
Once you finish all the editing, click the green ‘Convert’ button, select an output directory and click the “Convert” icon below to start converting your AVI video file for iPhone 11 or iPhone 11 Pro.
Part 2: Play AVI on iPhone 11/iPhone 11 Pro with FFCoder
FFCoder is an easy to use and popular media converter tool. Although the program is only available for windows, it’s still very famous because of the powerful media encoding ability. FFCoder allows you to convert all kinds of digital video or audio files from one format to another, and it can also do it by consuming minimal CPU resources. So if you are worrying about your computer getting slowed down in the video converting process, using FFCoder should be a great choice for you. To convert an AVI video to iPhone 11 or iPhone 11 Pro compatible format, here is what you have to do:
Step 1: Download, install FFCoder on your computer and launch the program.
Step 2: Drag your source AVI videos from its original folder to the interface of the program to import it.
Step 3: On the right, you can see a “File Format” section, where you can set an iPhone 11 or iPhone 11 Pro compatible format like MP4 as the output format. You can also change video and audio encoding methods in the sections below.
Step 4: When everything is set, click the “Start” button at the bottom to start the conversion task in FFCoder.
Part 3: Play AVI on iPhone 11/iPhone 11 Pro with MediaCoder
Much like FFCoder, MediaCoder is also a professional media encoding program which can help you convert your AVI videos to an iPhone 11 or iPhone 11 Pro compatible format. The powerful media processing program has many advanced video and audio encoding options, therefore it’s loved and trusted by a lot of video practitioners all around the world. For beginners, MediaCoder can also serve you well with its intuitive software design. If you are thinking about using MediaCoder to convert AVI videos to iPhone 11 or iPhone 11 Pro, here is a simple guide for your reference.
Step 1: Download, install and launch MediaCoder.
Step 2: After launching the program, click the “ADD” button in the toolbar to import your source AVI video file.
Step 3: Then go to the lower left section in the program interface to change various output settings like the output video format.
Step 4: Once the output settings are all done, set an output folder with the “Output folder” box at the upper right corner, and then click the “START” button in the toolbar to star converting the AVI video.
Part 4: Play AVI on iPhone 11/iPhone 11 Pro with Zamzar
When you need to get your AVI videos converted to iPhone 11 or iPhone 11 Pro compatible formats in a very short amount of time, using one of the best online video converter tools like Zamzar would be a nice choice. Comparing to all of the media converter programs introduced above, Zamzar can take less of your time because you don’t need to download or install any extra program in order to get your video converted. Also, the great availability of Zamzar also enables you to do all kinds of converting tasks no matter if you are working on a Windows or a Mac computer. In order to convert AVI videos to iPhone 11 or iPhone 11 Pro online with Zamzar, just follow the instruction below.
Step 1: Go to the official website of Zamzar.
Step 2: Click the “Add Files” button to upload your source AVI video file.
Step 3: After your files is selected for uploading, click the “Convert to” dropdown button to select an output format.
Step 4: Finally, click the “Convert Now” button to start the conversion. Wait for a while till the conversion is done and you can download the converted file back to your computer.
Part 5: Play AVI on iPhone 11/iPhone 11 Pro with Online-Convert
The last AVI converter tool in today’s recommendation is Online-convert. As its name suggests, Online-convert is also an online video converter tool that does not require you to download or install any third-party program on your computer. The online converter tool can be used to not only convert video files, but also convert audio files, image files, document files, eBook files, archive files and more. After uploading a video, you can also do some video adjustments like changing video size, changing audio performance, rotating video, flipping video, cutting video and more. If you want to do the AVI to iPhone 11/11Pro video converting task with Online-Convert, just take a look at the following guide.
Step 1: Visit the website of Online-convert and choose an iPhone compatible output format in the menu on the left.
Step 2: Click the “Choose Files” button in the green frame to upload your source AVI video. You can also drag and drop the video into the frame. More conveniently, you can directly get the URL of your video and paste it in the “Enter URL” tab.
Step 3: Click the “Start conversion” button to start converting your AVI video online.