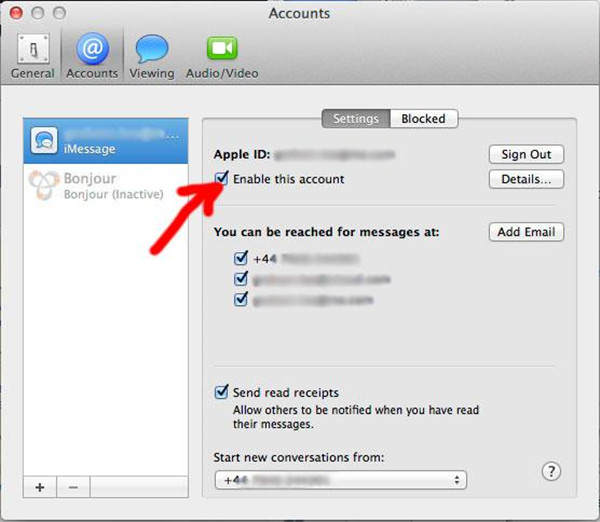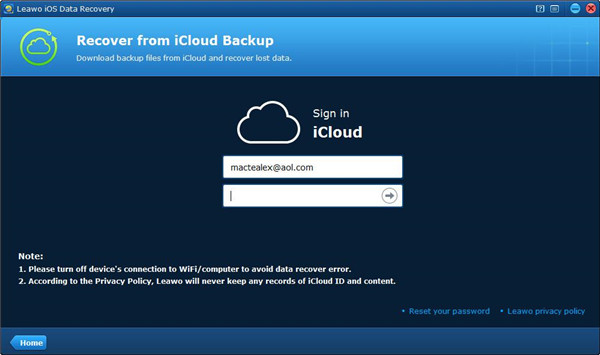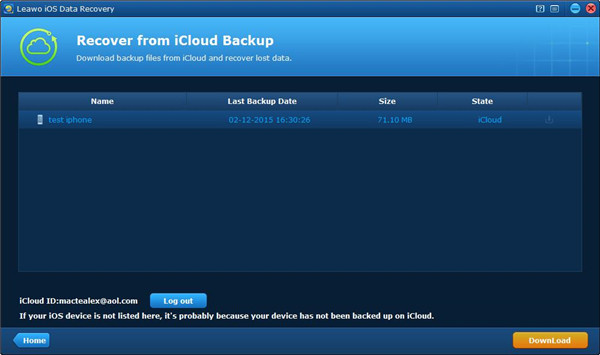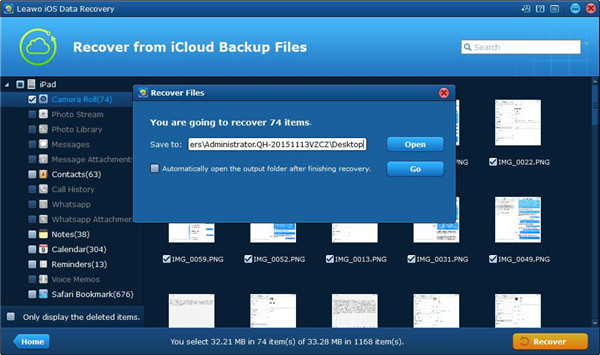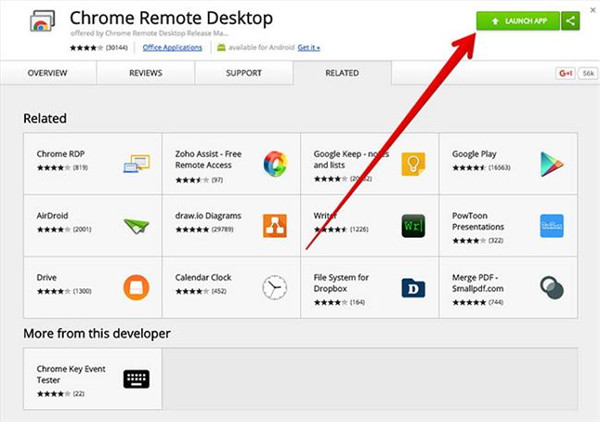Many Apple users wonder if I can check iMessages online. Sometimes your iPhone fell into water accidentally and you got into a panic because the screen cannot be viewed by you, in this case, you can’t wait to know whether you can check your iMessages online or somewhere else on your MacBook Air. Maybe iMessages still can be received by your iPhone, but it cannot be checked on your device if the water has got into it. Therefore, more and more Apple users would like to check their iMessages online. You may know that photos or notes or contacts can be viewed via iCloud.com once your iCloud is logged in by entering your Apple ID. But unfortunately, iMessages are not allow to be viewed on iCloud in a direct way. This article will teach you some great solutions to check iMessages online.
Part 1: Is it Possible to Check/View iMessages Online?
It is obviously seen that installing iMessage on your Mac computer with your account is very simple. But what if you own a computer running on Windows system? It seems to be not useful like that. Though you may meet this situation, there are still some useful third-party tool that is available to this issue. Though a standard platform has not yet been provided by Apple to view iMessages online, some effective methods are still can be used in solving this problem.
Part 2: View iMessages Online by Logging into iMessage on Mac
This is the most obvious method that you usually use. To view iMessages online via Mac, firstly you should note that a Mac computer must have been taken with you anywhere and anytime. The following instructions will guide you how to view iMessages online on your Mac computer.
1. Run Messages application on your Mac computer.
2. Enter Preferences tab and then tap on the option Accounts.
3. Log in by using your Apple ID to get iMessage activated.
After you have finished the above mentioned operation, your iMessages can be received and read via your Mac computer now. This method is only available for Mac computer user. If you also own a PC computer, the above steps cannot work with it. But you can refer to the method below to get your iMessages get recovered from iCloud backup on computer.
Part 3: View iMessages Online by Recovering from iCloud Backup
Given that the above mentioned solution cannot be used by the users of Mac computer to check iMessages online, there is another alternative solution for your selection. That is to view iMessages online via recovering from iCloud backup with Leawo iOS data recovery.
Leawo iOS Data Recovery is applied to recover data from iOS devices like iPhone, iPad and iPod. No matter what causes the deleted or lost data from different models of your iOS devices, this data recovery software is able to help prevent any data loss caused by various kinds of reasons. There are more than 14 kinds of data which can be recovered in a simple way.
Leawo iOS data recovery not only is a recovery software for iOS devices, but also it is a backup tool for the data from iOS devices like iPhone and iPad and iPod Touch. Three recovery modes are offered to make recover data in full scale, which includes iOS device data recovery mode, iCloud backup recovery mode and iTunes back up recovery mode which helps you to recover SMS from iTunes backup. 100% safety, accuracy and speediness are offered by Leawo iOS data recovery, you even are allowed to preview and choose the data that you want to recover. Additionally, this data recovery software provides easy-to-use and intuitive interface to users. It is designed based on the concept of user-oriented. Program is not allowed directions on every interface to instruct what you should do in the next step. Below we will list the specific steps of how to view iMessages online by recovering from iCloud backup.
1. Launch Leawo iOS data recovery on your computer. Because we need to get the data recovered from iCloud backup, we should click on the third tab from the main interface.
2. After you have chosen the third tab “Recover from iCloud backup”, you are required to log in your iCloud account by using your Apple ID when entering the next page.
3. Once you have logged in your iCloud, your backups will be scanned by the software on iCloud. Then all of your backups from iCloud will be displayed in the list when the scanning process is completed. After that, have double click on the backups or click on the button “Download” on the left bottom corner to begin downloading the backed up data. Also, you can press on the button “Log Out” to go out of your iCloud before the backup downloading starts. If you want to stop the downloading of backups during the downloading process, click on the button “Cancel” to end it. The completed time for downloading relies on the size of your backed up files.
4. After the downloading of backups have been completed, the scanning will be started in an automatic way. Once the scanning is done, the specific files of your backups will be listed on the left sidebar of the software window. Then choose the files that you would like to recover. Also, you can check the option “Only display the deleted items” to view the deleted items only.
5. Once you have chosen the files that you would like to recover, click on the button “Recover” and then a dialog will pop up. You will be asked to select the output directory for the recoverable files. You can click on the button “Open” to choose the output directory. Additionally, you can get the output directory opened by the software automatically when your data has been finished recovering by checking the option “Automatically open the output folder after finishing recovery”. Finally, click on the button “Go”.
Part 4: View iMessages Online Using the Chrome Remote Desktop
Do you know how to use Chromebook to get access to your iMessages online? You will feel surprised that this solution will need some extra work. But, first of all, a Mac computer is a must for you, even though you are a Windows computer user. Therefore, to view iMessages online by using the Chrome remote desktop, you refer to the steps as below:
1. If you are Mac and Windows computers users, get the Chrome Remote Desktop app downloaded from Chrome web store.
2. Download it and then install it on both Mac and Windows computer, afterwards, open the app by clicking on the button of Launch App.
3. Download the installation program of Chrome Remote Desktop Host from Mac computer, then set up by following the instructions of installation steps.
4. After the setup process is finished and gets ready, enter the code of your Mac computer’s host to the app of Chrome Remote Desktop from your Chromebook, then a connection will be built.
Though this method seems to be more complicated than other methods, the job of viewing iMessages online can be done via Chrome Remote Desk app, that means if you are the users of Chromebook, there is no doubt that you still can view your iMessages online easily.
Extra: Alternatives to iMessage Application
Now that the issue of “How to check iMessages online” has been known well by you, it is time to take consideration into several alternatives to iMessages Application.
Snapchat: This is a messenger which is widely used, but the main feature of it is to get your photos and videos sent to your friends.
WhatsApp: This is an alternative to iMessages application which enjoys wide popularity, it is thought to a better one in some cases. The account of your WhatsApp can be associated with your Mac or Windows computer. The messenger from computer can be used by you.
Facebook Messenger: This is another alternative to iMessage application which is also a popular alternative on the market, but you only can send messages to your friends who are also using Facebook.
Kik Messenger: This app has been developed into a messaging app which is widely used on the market, because the smartphone users are allowed to send messages to each other, whatever they are iOS, Android or Windows users.
Leawo iOS data recovery is regarded as the best program to get access to your iMessages online so far. And you can see its powerful and multiple functions which is mentioned above. This is absolutely a perfect program which gives us a deep impression. You can download the trial version of Leawo iOS data recovery to experience its good features and convenience which bring to the users. Leawo iOS data recovery is highly recommended by our users, no matter what caused your data loss from your iOS devices, this data recovery software is able to help us recover the data in an effective way. Even if you are the novice for this software, its clear and intuitive interface will guide you on how to use it in a simple way.