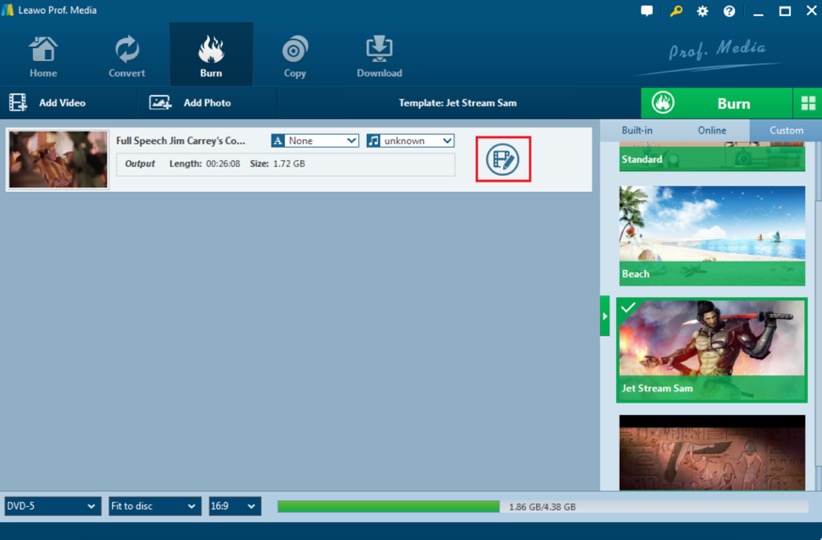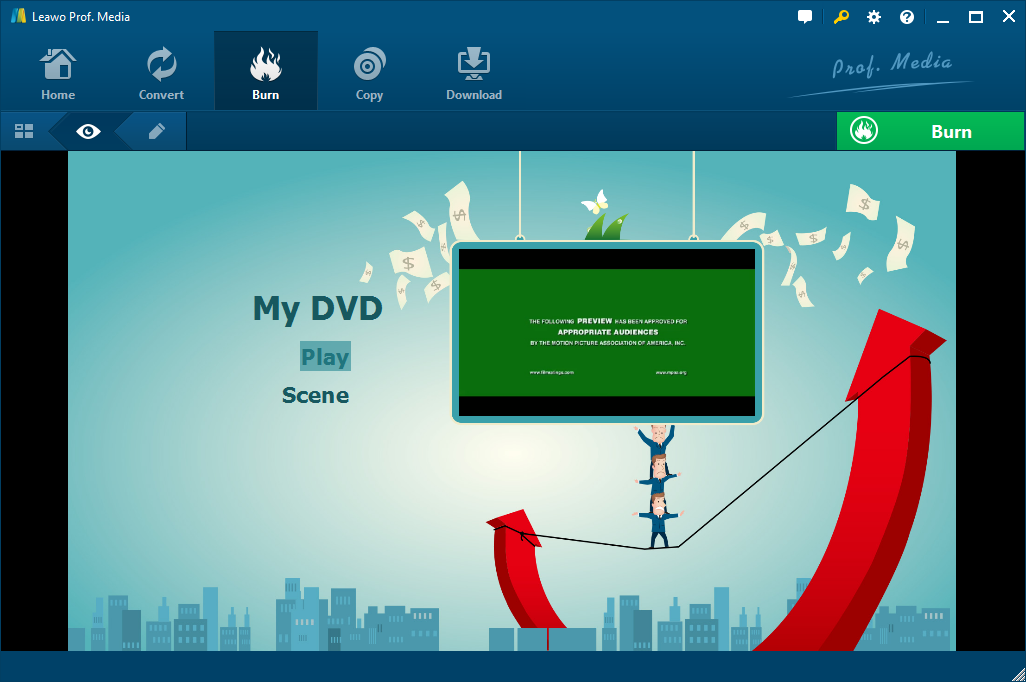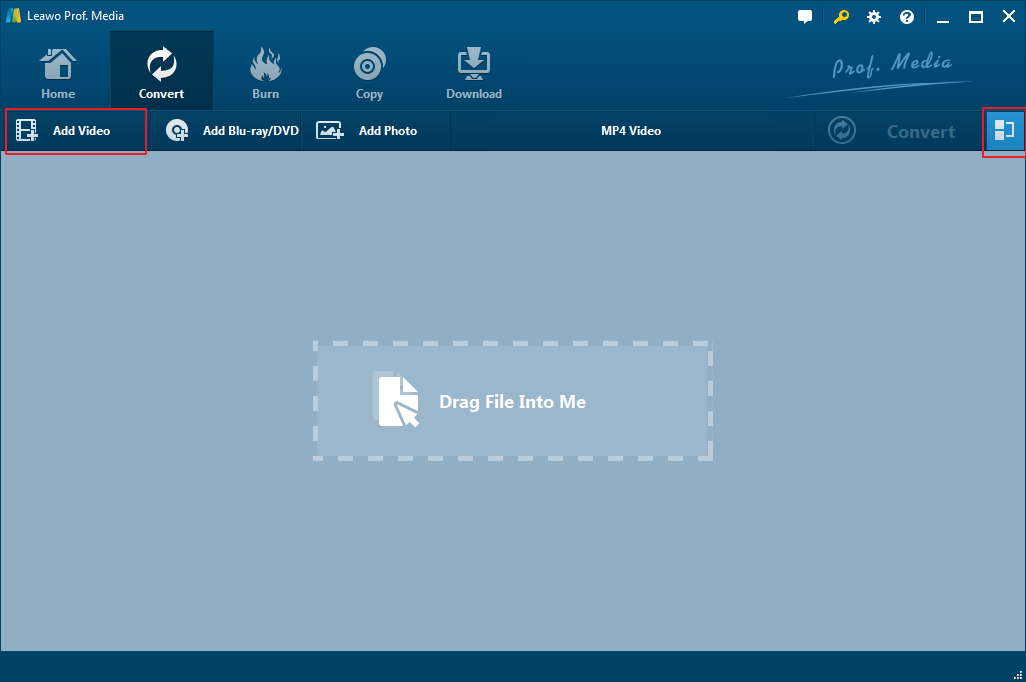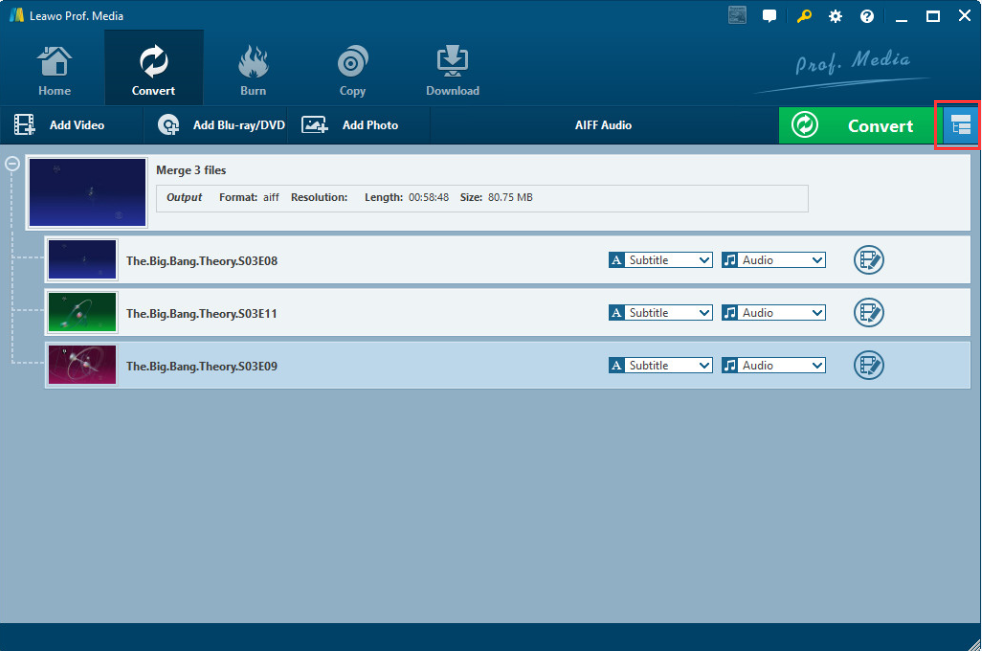Burning videos to DVD is probably nothing strange to us. Burning videos to a playable DVD can not only provide a large screen for our watching experience, guarantee us the access to our favorite without the limitation of Internet connection, but also preserves our movies or video works in a better and safer way. Burning one video to a DVD might be easy, all you need is a DVD burning software that performs okay, but what about burning multiple videos to a single DVD? Many DVD burning programs do not contain the function of burning multiple videos to one DVD, thus it seems tricky to finish the work. Well, today let's talk about this issue, let me introduce 2 different ways to burn multiple videos to a single DVD in this post.
Part 1: How to burn multiple videos onto a DVD as independent clips
Sometimes, or let's just say, most of the times, we want to burn multiple videos to a DVD and keep them separated. Think about burning a TV series to a DVD, you don't want all the episodes merged together becoming a long video, do you? In this case, we need the burning program to be able to keep every single video that we import in separated, and keep the episode information so that we can have a better watching experience when watching the show or anything else you burn to the DVD.
The program that can do the job perfectly, and I want to introduce you, is called Leawo Blu-ray Creator. Leawo Blu-ray Creator is a professional Blu-ray/DVD burning program that can easily burn all kinds of videos to a Blu-ray or DVD disc. The advanced burning technology within the software can allow you burn your video in a highest speed and preserve the original quality at the same time. The program is easy to use, and can deliver a stable performance when burning any video to a disc or ISO files or folder.

Blu-ray Creator
☉ Burn videos to Blu-ray/DVD disc, folder, ISO image file.
☉ Create photo slideshows and burn to DVD/Blu-ray disc.
☉ One clickto burn ISO image to Blu-ray/DVD disc.
☉ Add watermark, trim video size, adjust effect, etc.
☉ Create 3D Blu-ray/DVD movies with 6 different 3D effects.
☉ Design and add disc menu to Blu-ray/DVD disc.
What's better about this Blu-ray authoring software is that, it allows you to create a beautiful Blu-ray or DVD menu, and keep every video you import separated. That means when you play the disc, you can choose which chapter or episode you want to play in the menu, and then you can directly jump to chat chapter. The menu and chapter can work perfectly fine in any Blu-ray or DVD player.
Here is how you can burn multiple videos to one DVD at once and keep the clips separated.
Step 1: Import videos
There are two different ways for you to import your source files. You can either click the "Add Video" button then click "Add video File" or "Add Video folder", or by directly drag your video files and drop them to the program. If you have imported multiple video files, they will be separated by default, and you can do edits to each of them.
Step 2: Edit videos
Before burning you videos to Blu-ray or DVD, you can edit them with the built-in video editor in Leawo Blu-ray Creator. To enter the video editor, click the Edit button on the video item that you want to edit. You can see all the video editing options: Trim, Watermark, Crop, Effect, 3D and Remove Noise.
Step 3: Make a menu
Because the videos you burn to a DVD with Leawo Blu-ray Creator are separated, in order to be able to choose which chapter you want to play, it's suggested you make a menu for your DVD. Leawo Blu-ray Creator provides various menu templates for you to choose from. When you enter the program, on the right of the main interface there's a sidebar showing all the built-in or online menu templates that you can choose from. You can choose any of the templates and then edit it according to your own preferences. All the pictures, music, textures and item positions are fully customizable.
Step 4: Start to burn
After you have done all the settings you need to do, you can start to burn these multiple videos to a DVD. Make sure you have a blank disc inserted into your CD-ROM, and then click the green "Burn" button at the top right corner to call out the burning settings panel, where you can set several parameters like output directory, output format and others for the burning that is about to happen. Set all these parameters and click the "Burn" icon down below to start the burning process for your videos. Once you click the icon, the burning process will take place immediately. The process will usually take a long time, but it's depend on the actual file size that you are burning. You can terminate the process at any time when it's on going.
Video guide on Leawo Blu-ray Creator
Part 2: How to burn multiple videos on to a DVD as one clip
OK, now we have talked how to burn multiple videos to a single DVD as separated chapters or episodes or anything you want to call it. But there is another situation you might find yourself caught in, where you want to burn multiple videos as one clip and burn it to a DVD. If that's the case, how do you do that?
The bad news is, Leawo Blu-ray Creator, and most of other Blu-ray authoring programs do not have the function of merging multiple videos into one. However, we can still do it under the help of another video editing program. And the program that I'm going to introduce for the job is Leawo Video Converter.
Like Leawo Blu-ray Creator, Leawo Video Converter is also a component in the Leawo multi-media tool kit Leawo Prof. Media. So if you have already downloaded Leawo Blu-ray Creator, you don't have to download Leawo Video Converter again. And Leawo Video Converter can merge multiple videos together very fast. This is how you can merge all the video clips into one with Leawo Video Converter.
Step 1: Add source video files. Launch Leawo Prof. Media and then click the "Convert" button to enter the "Convert" module. Same as adding files to Leawo Blu-ray Creator, click the "Add Video" button to browse and add YouTube video files or other video files you want to merge.
Step 2: Merge video files. Click the little blue merge button next to the big green "Convert" button. Then you will find that all loaded videos are merged into one big file.
Step 3: Choose output format. There us a video format button next to the "Add Photo" button, click the button and then on the drop-down panel select "Change" option and you will be brought to the "Profile" page. On the "Profile" page, choose any format as output format from either "Format" or "Device" group.
Step 4: Set output directory and start to convert. Click the big green "Convert" button. On the popup sidebar, set output directory in the "Save to" box. Finally click the "Convert" icon below to start converting.
Step 5: Burn your merged video to DVD. Now that you have merged all the video clips into one, you can find the merged video from the directory you set, and then import the video to Leawo Blu-ray Creator like mentioned in the last part, then burn the video merged by multiple video clips to DVD or Blu-ray.
Part 3: Test your DVD
Normally speaking, your work is done here. The DVD or Blu-ray you burned using Leawo Blu-ray Creator is supposed to be able to be played on any DVD or Blu Ray player. It's not just a data DVD that you have to access it with a PC, but an actual playable optical DVD disc. If you want to make sure whether this DVD can properly be played on a DVD player or not after burning your multiple videos to DVD, you can just take it and inserted it to your DVD player and try to play it, or you can do this in an easier way. There is a free DVD/Blu-ray player program that you can download called Leawo Blu-ray Player. With this player, you can play DVD or Blu-ray materials in all kinds of formats, no matter is DVD/Blu-ray folder, ISO file or optical disc. The player can play your material in the original quality and regardless the region code, so you can not only play your self-burned DVD, but also commercial DVD that you buy from any region. Test your burned DVD with Leawo Blu-ray Player on the same computer where you burned the disc, should be a good idea.