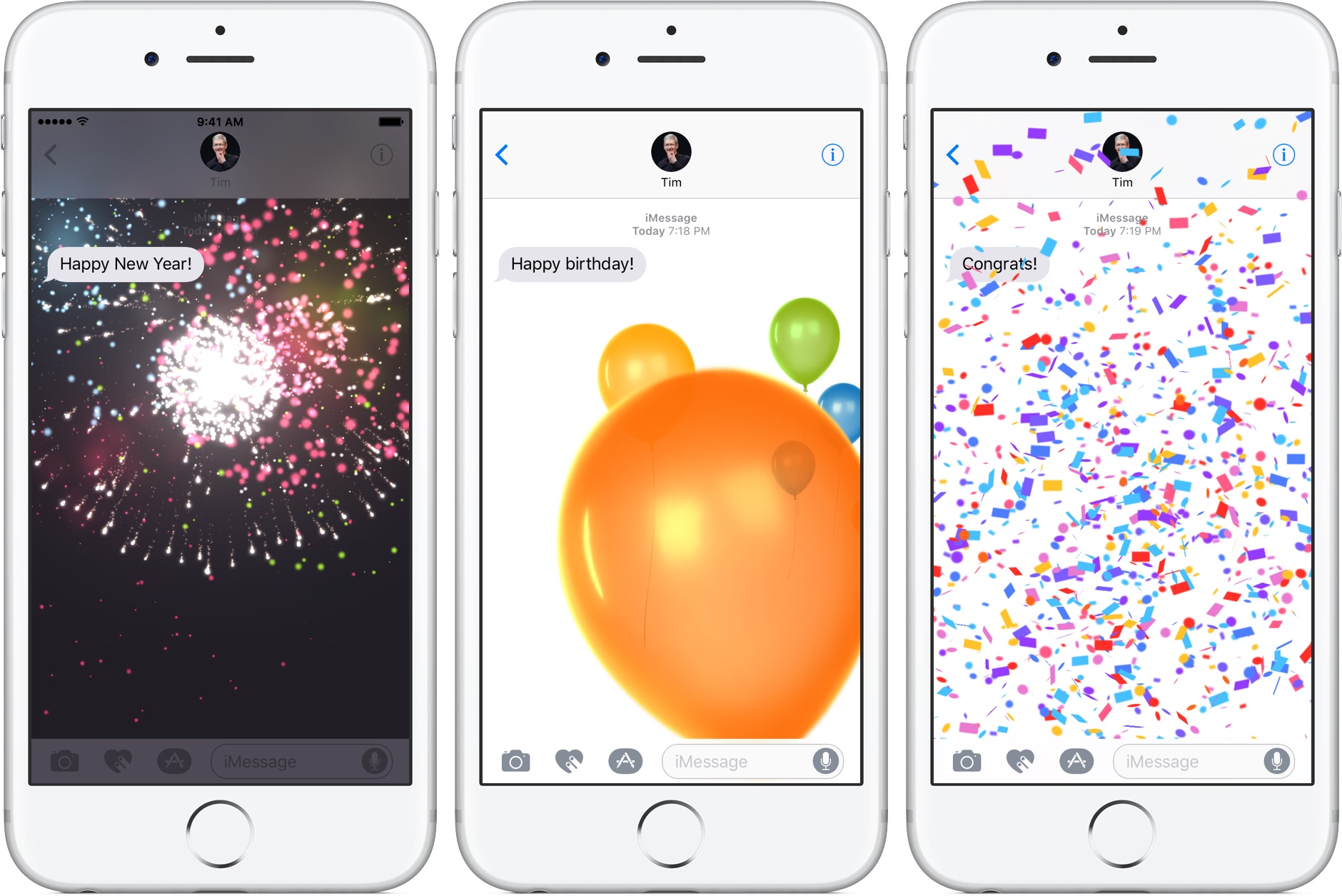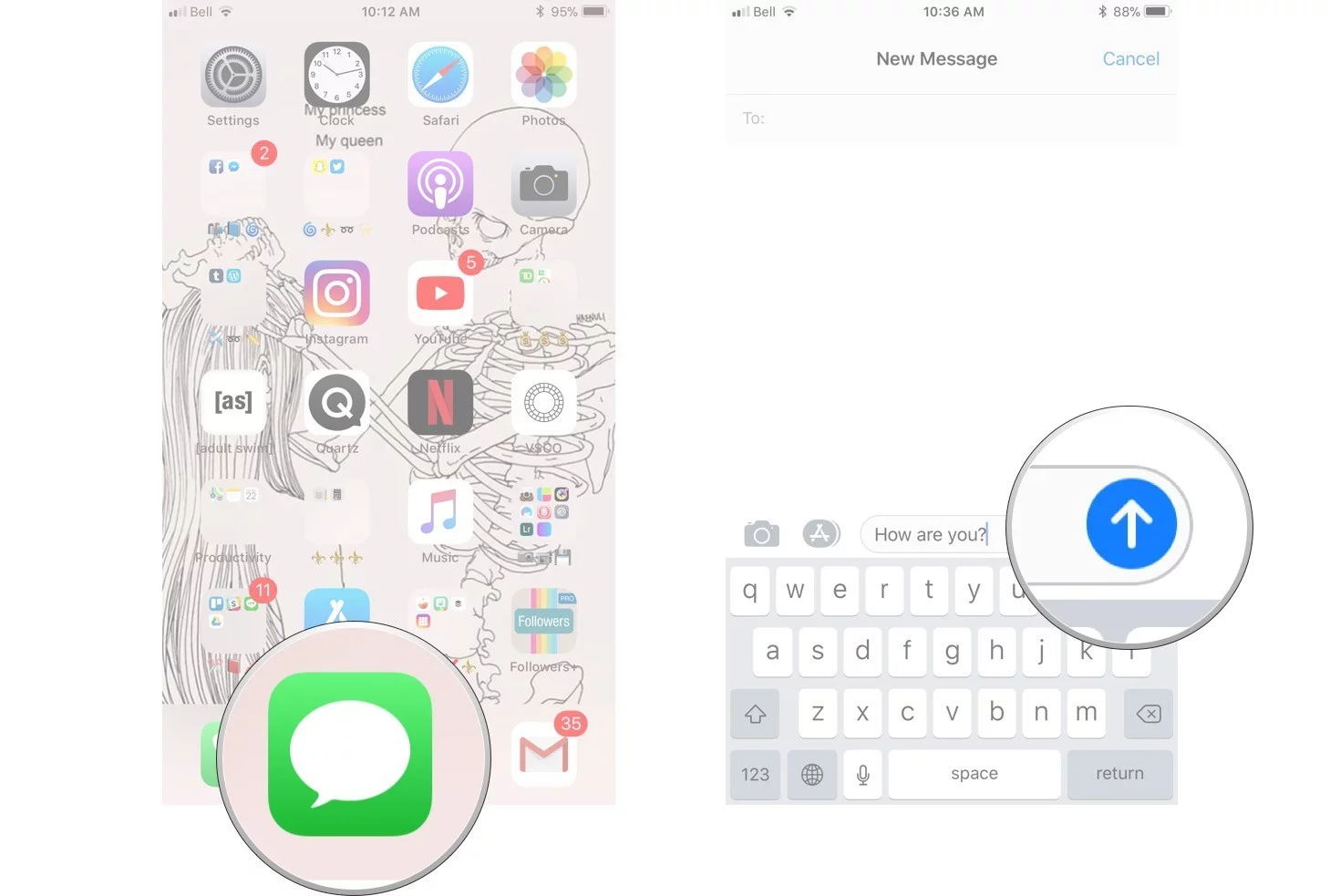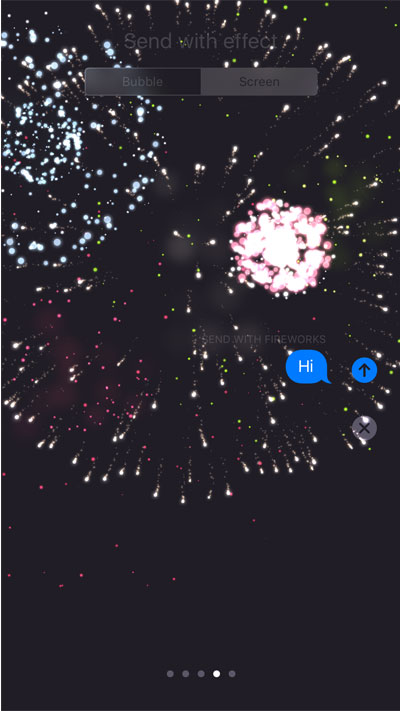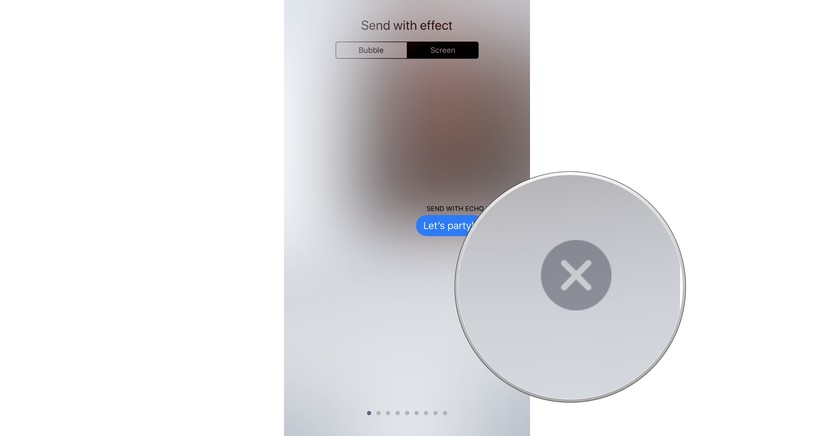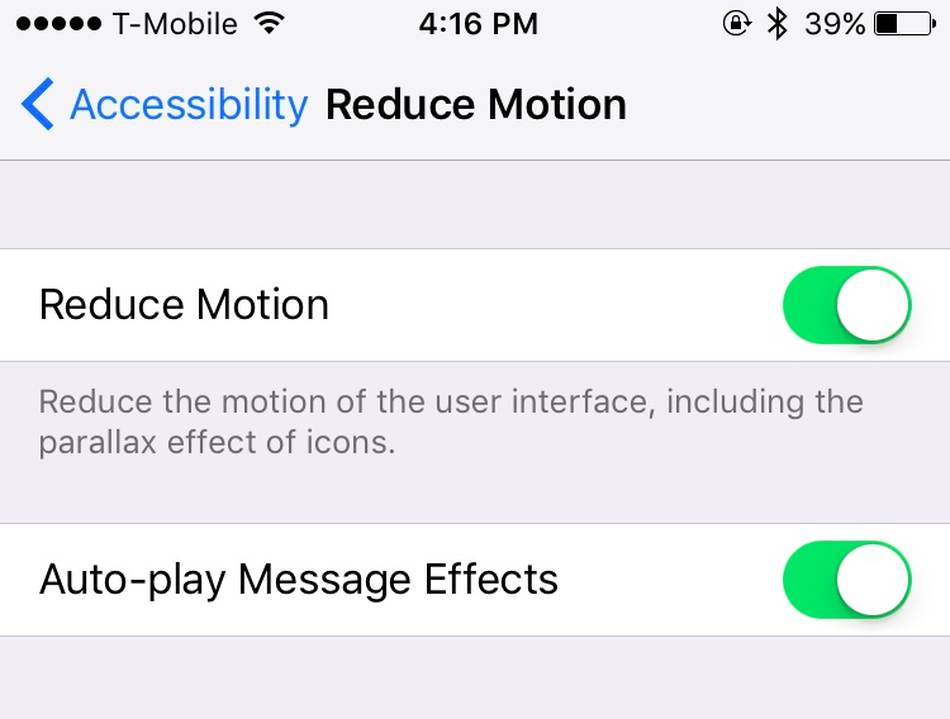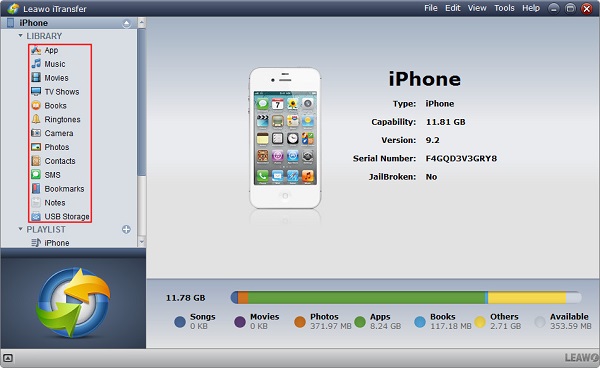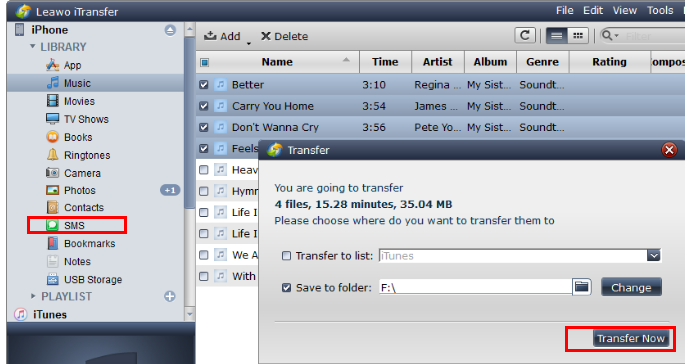Get tired of sending a plain old text from your iPhone? Why not utilize vivid effects on iMessages? With Apple iOS 10 officially released, there came the excitement of using all new features offered by it. One of the newest features is sending effects to another person instead of simple texts. With those wonderful effects on iMessages, you can enhance your correspondence with message effects that include animations, filters, handwritten words and much more. You are able to add fireworks to iMessage, add bubbles slam, loud, invisible, gentle or even do more dramatic effects like changing the screen to lasers and shooting stars.
Part 1: Introduction to screen effects on iMessage
Sending iMessage texts with effects has really made the entire service a lot livelier. Currently, under Bubble effect, there are four effects available including: Slam, Loud, Gentle, and Invisible ink.
Slam: the effect will slam your message on the screen.
Loud: A massive bubble which shakes and then falls down into place.
Gentle: Small bubbles that slip quickly into place.
Invisible: Message is unable to be seen until it is tapped on by the recipient.
Under Screen effect, there are nine effects available: Echo, Spotlight, Balloons, Confetti, Love, Lasers, Fireworks, Shooting star, and Celebration.
Echo: Text duplicates and floods the screen of your recipient.
Spotlight: It literally shines a spotlight on the message that you are sending.
Balloons: Sends various colored balloons across the screen beginning in the bottom right corner.
Confetti: It drops confetti from the notification bar on the screen.
Love: A gigantic heart will appear and pop out from your latest message.
Lasers: It will turn your screen into a mini rave, along with house music, lasers and sounds.
Fireworks: This effect is amazing, it will shoot wonderful fireworks from the center of the screen.
Shooting Star: It looks a lot like “The More You Know” shooting star that streaks across the screen and explodes on the right side of the thread screen.
Celebration: It is about fireworks, sounds, and festivities for everything you really look forward to celebrating.
Almost anyone can understand how to do this, as the process is very simple. Even if you aren’t tech-savvy, it is not complicated to follow these directions.
Part 2: How to add/cancel fireworks in iMessage?
To add fireworks in iMessage on your iOS device is just like sending lasers, balloons or confetti. Animations can only be sent between iOS devices running iOS 10 or later. If you are sending effects to someone who is not running iOS 10 or later, or is using a device that does not support iOS 10, they will not be able to see your animation. Here's how to add fireworks in iMessage on your iOS device.
Step 1. Open your Messages app and select the contact or group you want to message.
Step 2. Type your text message in the iMessage bar as you normally would.
Step 3. Tap and hold down the blue arrow until the "Send with effect" screen appears. Tap Screen.
Step 4. Now just swipe towards the left to scroll through effects. You can choose from Balloons, Confetti, Lasers, Fireworks, and Shooting Star. Select Fireworks.
Step 5. The effect in the background gets sent, so when you've picked one, just tap the blue up-arrow button to send it.
If you want to change your mind about sending a screen effect, you can just tap the Cancel button at the bottom below your message (looks like an X) to cancel the effect.
If you want to reduce motion effect, you can do it in your iPhone Settings, there's an option for turning the auto-play of the effects on and off. Just go to Settings>General>Accessibility>Reduce Motion. Toggle it on, and a second toggle will appear, one that will still let you see all the iMessage effects. Turn that one off, and you're back to normal texting (more or less).
Part 3: How to add other screen effects to iMessage?
To add fireworks to iMessage is not complicated. Hereby, you may hope to know more about other screen effects to iMessage. For example, how to use bubble or screen effect in iMessage?
Step 1. Open your Message app, tap New message icon that is on the right top corner of the interface or goes to an existing conversation, and add the contacts which you would like send iMessages to.
Step 2. Type the words you prefer to send, then press hard (3D Touch) on the send button (it looks like a blue upward pointing arrow).
Step 3. Later, you will enter Send with effect screen. All you need to do is to select Bubble or Screen effect on the top. And tap on the effect which you wish to apply to preview the effect.
Step 4. Once you have selected the effect you hope to apply, tap on the Send button again to send the iMessage with effect.
However, if you have changed your mind and don't want to send the message with effects, you can easily tap on the Cancel button on the bottom of effect (it is a grey X icon). See? It is just a piece of cake to add or remove screen effect in iMessage.
Bonus: How to back up iMessage messages on iPhone
By backing up iMessages, text messages to your computer, you can easily transfer messages from iPhone to a new iPhone, iPad, iPod Touch. Or if you lose some messages on iPhone one day, you can get back messages by restoring these backup. Hereby, to facilitate your job, we are glad to share with you two wonderful tools, the iTransfer and iOS Data Recovery.
How to back up iMessage messages on iPhone with iTransfer?
To get iMessage, among different third-party tools, we find Leawo iTransfer is the best one. With the advanced scanning and transferring technology, Leawo iTransfer helps users transfer music, videos, photos, SMS, etc. between iPhone/iPad/iPod, iTunes and computers seamlessly without any data loss. Furthermore, this effective and powerful transfer tool can help users backup all popular files at ease. Just follow the guide.
Step 1. Download and install Leawo iTransfer. You must connect both of your phones to computer, then launch the Leawo iTransfer and iPhone. The phone will be recognized and detected by iTransfer automatically. The information of the device will be shown in libraries.
Step 2. Then you can click the name of iPhone and choose Messages in the left sidebar. The text messages will show up in the right part. Generally, select the messages you need in accordance with the contacts. Then click Export at the top middle to get out the data.
Step 3. Not long later, the dialog of transfer settings will pop up as soon as the files are selected. Check Save to Folder and click Change to choose a target directory on your computer to save the files that you have just created. Finally, you can just click Transfer Now to start backing up iPhone files to computer.
How to back up iMessage messages on iPhone with iOS Data Recovery
Below, I am glad to share with you an all-inclusive data recovery software app for iPhone, the Leawo iOS Data Recovery . Acts as iPhone data recovery software, iPad data recovery software, and iPod data recovery software, it is capable of recovering deleted or lost data for all models of iPhone, so as to help you avoid data loss due to mistaken deleting or other occasions. And it supports more than 14 types of data. Last but not least, Leawo iOS Data Recovery also enables iOS owners to recover data from various modes to ensure successful data recovery, including: iOS device data recovery mode, iTunes data recovery mode and iCloud data recovery mode.
Step 1. Launch Leawo iOS Data Recovery in your computer, after getting into the main interface, select “Recover from iTunes Backup” function, which means it can help you to backup data or retrieve deleted messages from iPhone backup. The software will display all the backups you have created on this computer. Choose the iPhone backup and click “Scan” at the right bottom of the window.
Step 2. This iPhone data recovery software will scan the contents in your iPhone backup. It lists 12 categories in the left sidebar, and allows you to choose after the scan. Choose “Messages” when the scan is completed, and then the contents will be shown in the right part of the window. Check the messages you need and then click the “Recover” button at the right bottom of the window.
Step 3. As soon as you click the button, it will pop up a new window. Click Open button to choose a folder and the files you've chosen. Finally, to start recovering data, click Go button.
When you know the skills to add effect on iMessage, for instance, to add fireworks to iMessage,
now you can enjoy the moment that the iMessage effects are working on your iPhone, just send messages with balloons, stars, fireworks, lasers, and more. Hooray!