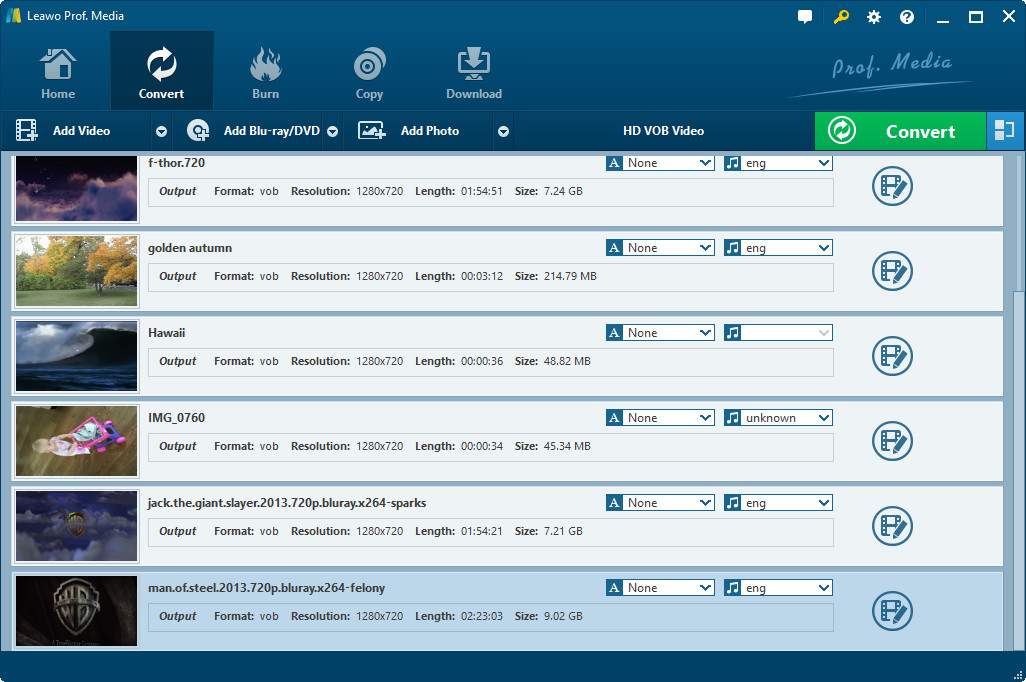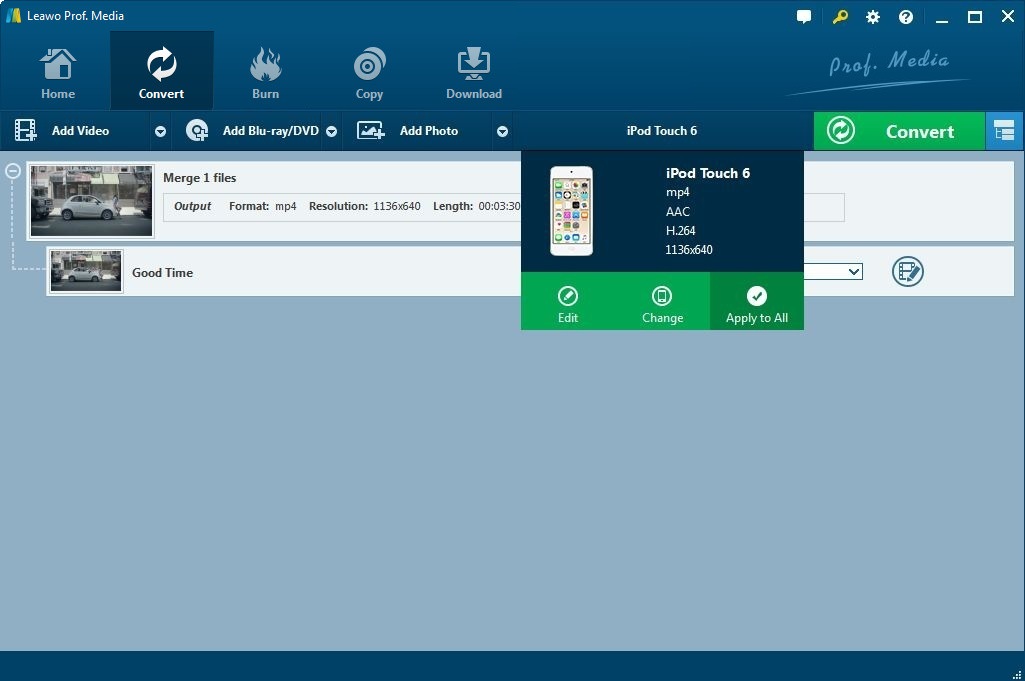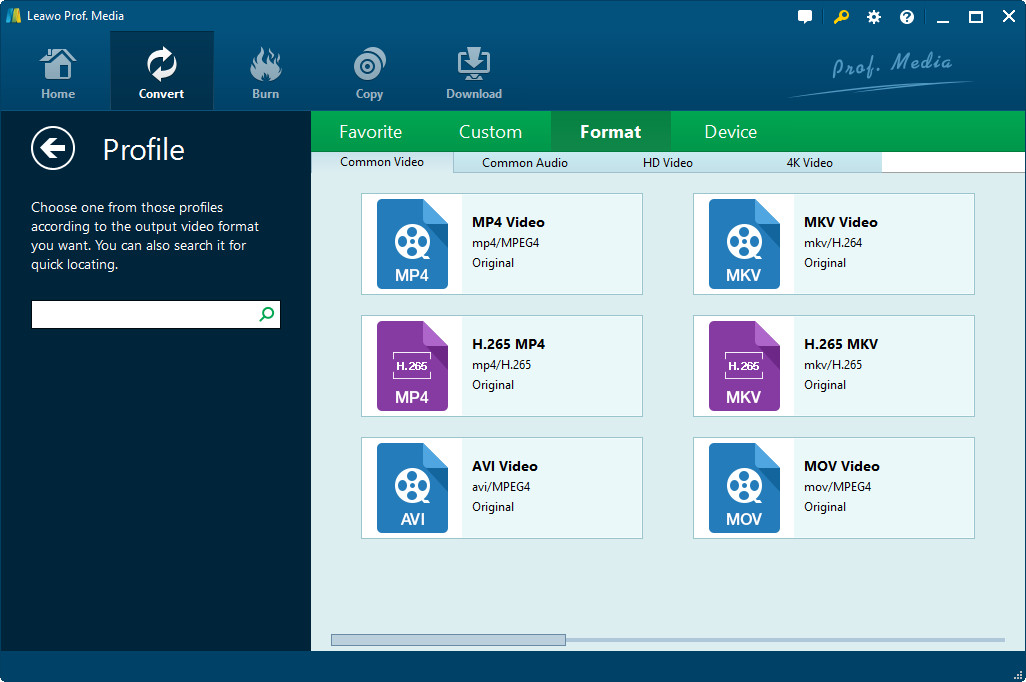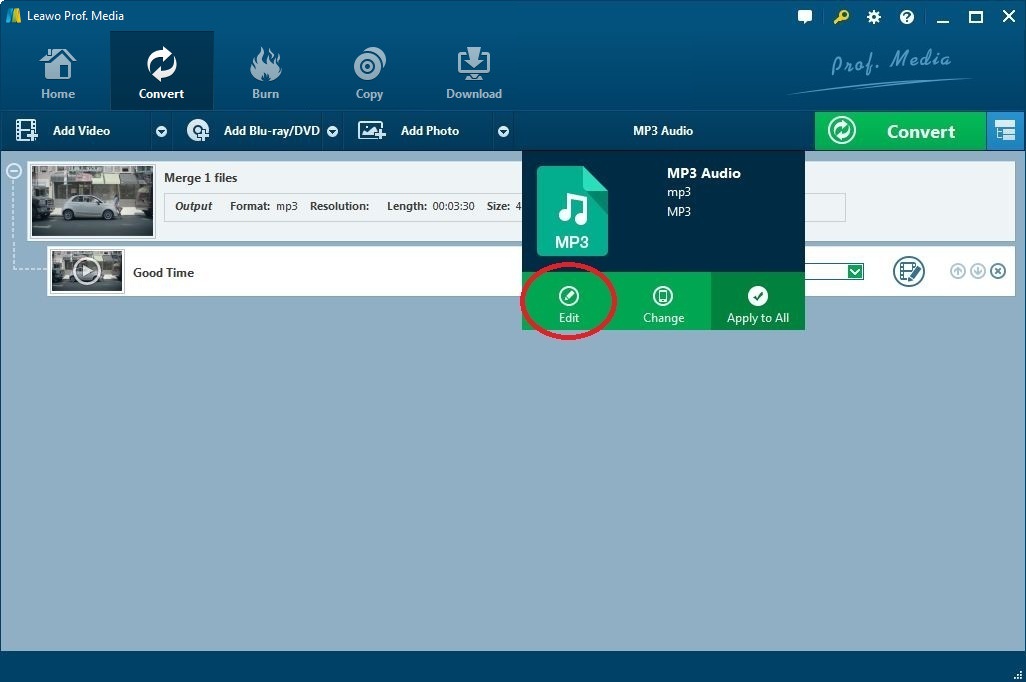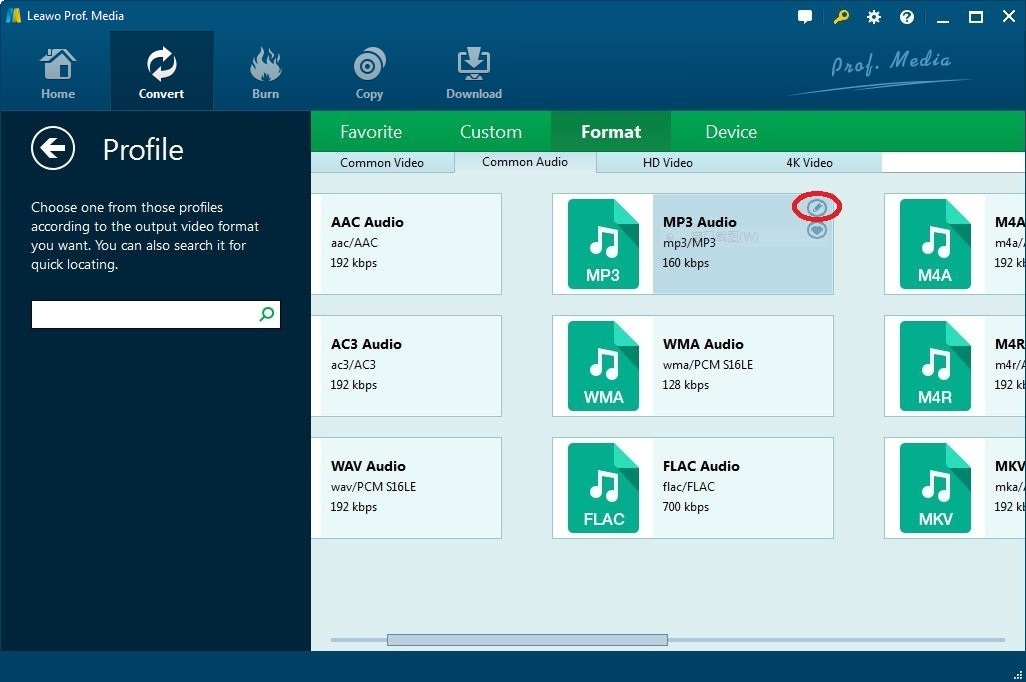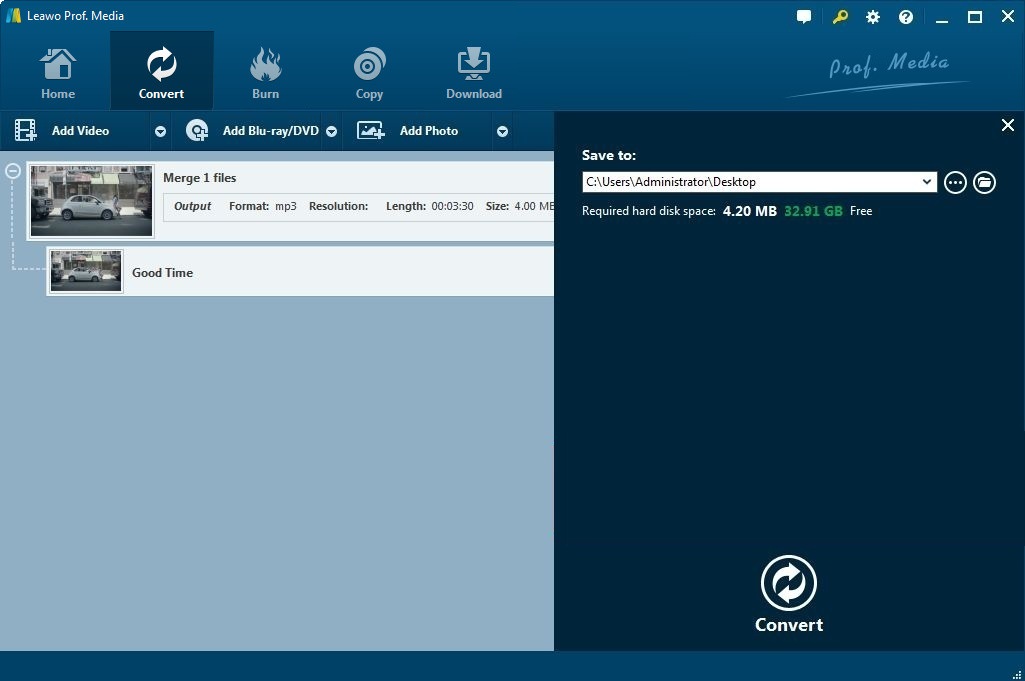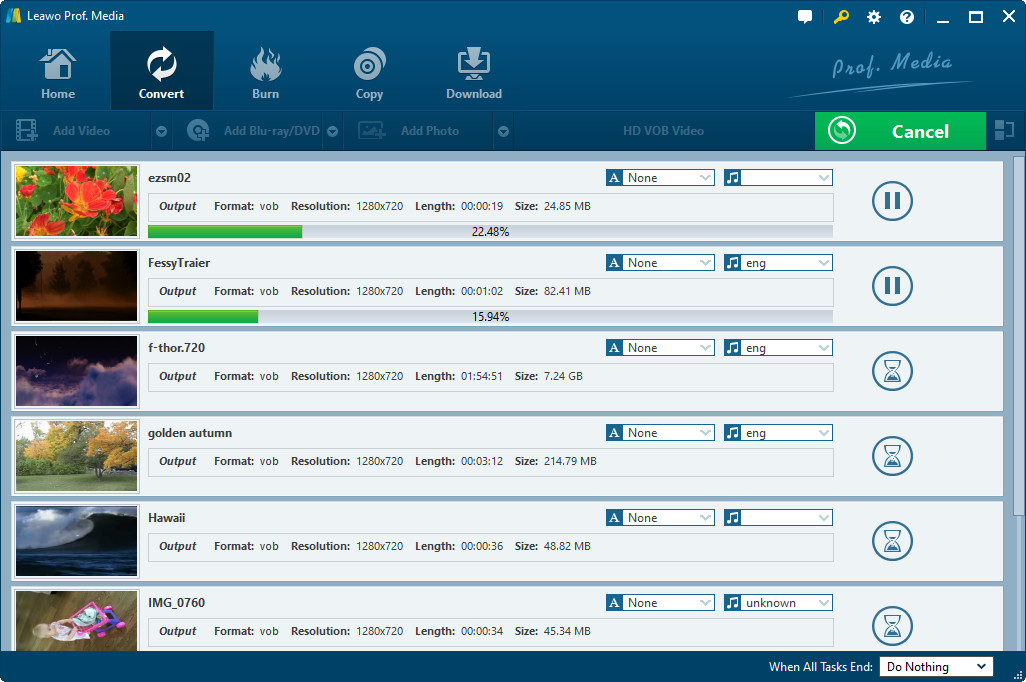"I just downloaded a video from iTunes store, but I seem to be having problem playing it in my computer using video players other than iTunes, is there a way I can convert the downloaded video to AVI format so that I can play it on my computer and my phone?"
There are a lot of informative contents like educational videos on iTunes, but the problem occurs when we download them and want to watch them with other video players or on other devices. We can't play those videos because most videos we download from iTunes are M4V format videos. It's a video format developed and encoded by Apple, which means we might not be able to play the M4V video in video players other than specific players like iTunes or Quicktime. The above mentioned problem happens to a lot of people who like to download videos from iTunes store. And this problem can be solved by converting the M4V file into a more popular format like AVI. This post would provide two solutions to this problem.
Before we get into the solutions to the problem, we should probably spend some time learning more about M4V and AVI formats.
Part 1: Information about M4V and AVI formats
About the M4V video format, it's a video format developed by Apple and is similar to the MP4 video format. The main difference between M4V and mp4 is that M4V format files might be encrypted by Apple.
Apple uses M4V to encode video files, such as TV episodes, movies, and music videos, in its iTunes Store. The copyright of M4V files may be protected by using Apple's FairPlay DRM copy protection. To play a protected M4V file, the computer needs to be authorized (using iTunes) with the account that was used to purchase the video. However, unprotected M4V files may be recognized and played by other video players by changing the file extension from ".M4V" to ".mp4".
Besides Apple iTunes and the Apple QuickTime Player, M4V files can also be opened and played with other video players like Media Player Classic, K-Multimedia Player, RealPlayer, etc.
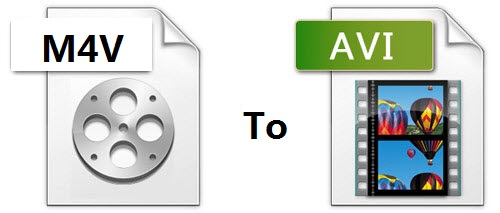
AVI format is another kind of video format that has a wide range of application. The full name of AVI is Audio Video Interleaved. It's a multimedia container format introduced by Microsoft in November 1992 as part of its Video for Windows software. AVI files can contain both audio and video data in a file container that allows synchronous audio-with-video playback. Like the DVD video format, AVI files support multiple streaming audio and video, although these features are seldom used. Most AVI files also use the file format extensions developed by the Matrox OpenDML group in February 1996. These files are supported by Microsoft, and are unofficially called "AVI 2.0".
Part 2: How to Convert M4V to AVI Online
With the fast development of Internet, now we can do a lot of things online and people might not know that converting video and audio into different formats is one of them.
Here's the guidance for converting M4V to AVI online.
1. Google "video converter online" and you'll see a lot of online video converting websites. Enter the third website on the results list which is Online-Convert.com. It provides a free online M4V to AVI converter.
2. Click the downward triangle on "Video Converter" tag and choose "convert to AVI", and then hit "Go".
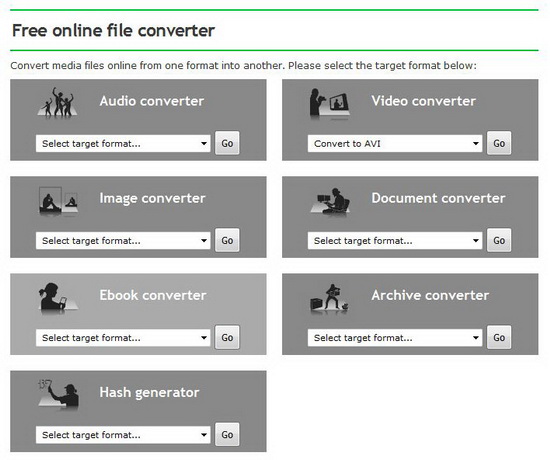
3. Click the rectangle icon under the instruction "Upload your video you want to convert to AVI" to choose the M4V file from your computer.After you choose the file, you can customize the video by adjusting the parameters of the video like the screen size, video quality and video bitrate, etc.
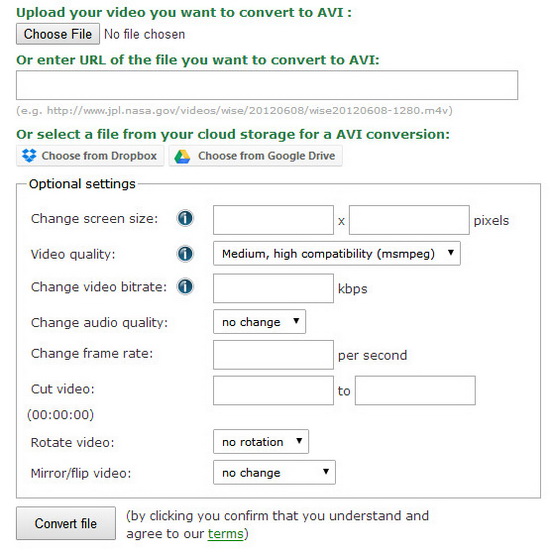
4. When you are done setting up, click "Convert file" button to start the conversion. The file would be uploaded first and then converted into AVI format.
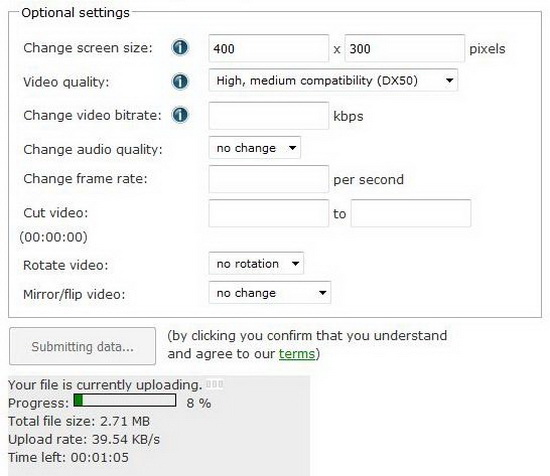
5. When the conversion is finished, the file would be downloaded automatically by your browser if you've set up the directory for downloaded files. If not, a window would pop out from your browser for you to set up the directory for storing the converted file.
Part 3:How to Convert M4V to AVI using M4V to AVI Converter
Besides converting video online, there's another way of converting M4V to AVI and that is to use a M4V to AVI converter application. We have a lot of excellent video converter software applications to choose from. And I would suggest you to choose the Leawo Video Converter. Not only is it a powerful video converter to convert videos and audios between all popular formats like AVI, MP4, MOV, MP3, AAC and FLAC, etc., but also it comes with a lot of video editing functions that allow us to further customize the video.

Video Converter
☉ Convert video and audio between all formats.
☉ Trim, Crop, Effect, Watermark to edit video.
☉ Support 2D to 3D conversion.
☉ Add external subtitle and select audio channel.
$29.95
Get Mac Version
The instructions to use Leawo Video Converter to convert M4V to AVI are as followed.
1. Open the Software and input the source file by dragging it into the interface or choosing from the computer by clicking the "Add Video" button.
2. Click the button on the left of the “Convert” button, and a drop box would pop out, click “Change” button on the drop box to choose the format of the output file.
3.Choose an output format from “Format” or “Device” section. You can further customize the parameters of the format you’ve chosen and save it to “Custom” for future usage. And if you find a profile very useful or applicable to your device, add it to “Favorite” so that next time you can choose it from it.
And if you do want to further customize the parameters of the output file you've chosen, there are two ways for you to do that.
(1). To enter the parameter setting panel from the drop box on the interface, click the button on the left hand side of the “convert” button. Click “Edit” to set the detailed parameters of the output format you’ve chosen.
(2) When you are in the “Format” section choosing the output format, there are two icons on the top right hand side of every format tag, click the upper one to enter the parameter setting panel.
4. After you finish adjusting the parameters, click the “Convert” button, and then a side bar would come up, set the output directory and hit the “Convert” button to start the conversion.
When you are converting multiple videos, you can sort them by simply dragging them to the order you like.
Part 4: Comparison between Converting M4V to AVI Online and Offline
Now that we know two ways of converting M4V to AVI, we might wonder which way is better or more suitable for us? In order to come up with an answer, we might compare the two methods with each other.
| Online Video Converter | Leawo Video Converter | |
| Supported format | 3G2, 3GP, 3GPP, ASF, AVI, DIVX, F4V, FLV, H.264, IFO, M2TS, M4V, MKV, MOD, MOV, MP4, MPEG, MPG, MSWMM, MTS, MXF, OGV, RM, SRT, SWF, TS, VEP, VOB, WEBM, WLMP, WMV. | Input:Audio: FLAC, AAC, AC3, AIFF, AMR, M4A, MP2, MP3, OGG, RA, AU, WAV, WMA, MKA Video: AVI, MP4, DAT, WEBM, RMVB, RM, MPG, MPEG, VOB, MOV, M4V, QT,FLV, F4V, NSV, NUT, MKV, MTS/M2TS/TS/TP/TRP(AVCHD, H.264, VC-1, MPEG-2 HD), MOD, TOD, DV, WMV, ASF, 3GP, 3G2, DVR-MS Output:Audio: FLAC, AAC, AC3, AIFF, AMR, M4A, MP2, MP3, OGG, RA, AU, WAV, WMA, MKA HD video formats: HD MP4, HD AVI, HD MOV, HD TS, HD TRP, HD VOB, HD MPG, HD WMV, HD ASF video: MP4-AVC, MP4-XviD, MP4-H.264, AVI, ASF, WEBM, MOV, RMVB, FLV, F4V, TS, DAT, WMV, MKV, XVID, DV, MPEG-1 NTSC, MPEG-1 PAL/SECAM, MPEG-2 NTSC, MPEG-2 PAL/SECAM, DVD-Video NTSC, DVD-Video PAL/SECAM, 3GP, 3G2, DPG |
| Output Format Settings | Screen size, Video Quality, Video Bitrate, Audio Bitrate, Frame rate | Video format: Video Codec,Resolution,Bitrate,Frame Rate,Aspect Ratio; Audio format:Audio Codec,Bitrate,Sample Rate,Channel |
| Other Features | Online Video Converter | Leawo Video Converter |
| Trim Video |  |
 |
| Adjust Screen Size |  |
 |
| Crop Video |  |
|
| Add Watermark to Video |  |
|
| Add Video Effect |  |
|
| Convert 2D to 3D |  |
|
| Conversion Acceleration |  |
|
| Select Subtitles and Audio Tracks |  |
|
| Multiple Conversion |  |
|
| Video Merging |  |
Both converters have their own limitations:
Online Video Converter:
- Access to Internet is necessary
- Every time you want to convert a video, you need to upload it to the website first, if you want to convert a big size file, it’s going to take a much longer time to upload it than loading it on the video converter offline. And after the conversion is done, you’ll have to download it again.
Leawo Video Converter:
- Compare to the Online Video Converter, the Leawo Video Converter itself takes up spaces of your hard drive while the Online Video Converter requires no spaces from your computer.
- It’s not a free video converter compared to the Online Video Converter.
In conclusion, converting videos offline using Leawo Video Converter appears to have more advantages than converting videos online. But sometimes it rather depends on personal tendency and demand when you are choosing between them. If you want a professional video converter with a lot of options for customization, you should probably go with the Leawo Video Converter. If you simply want to convert a small video and don't want to spend a lot of effort doing the extra work setting up the parameters, the Online Video Converter is obviously the better way to go.