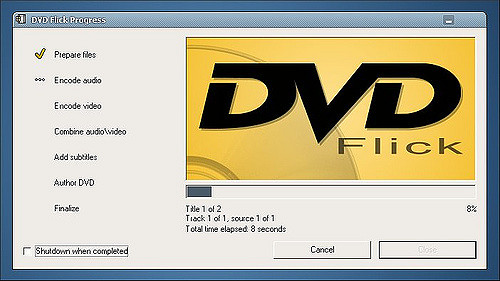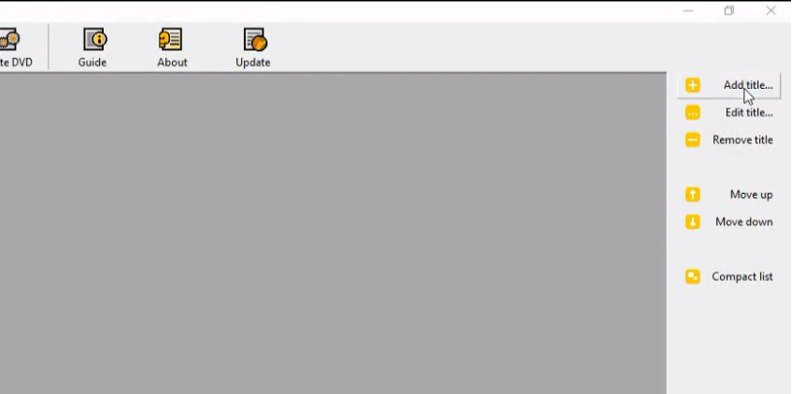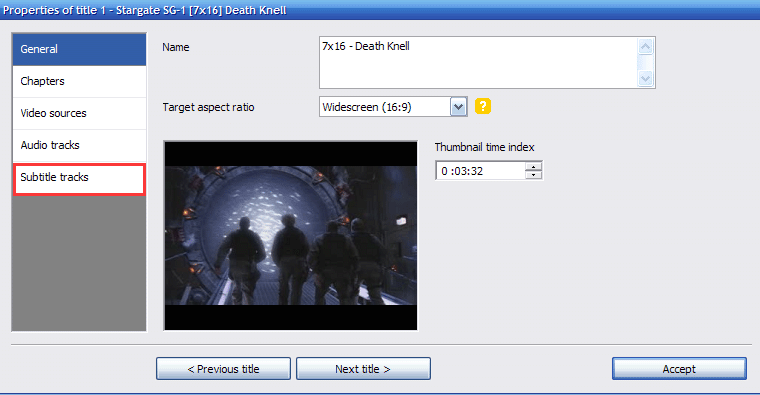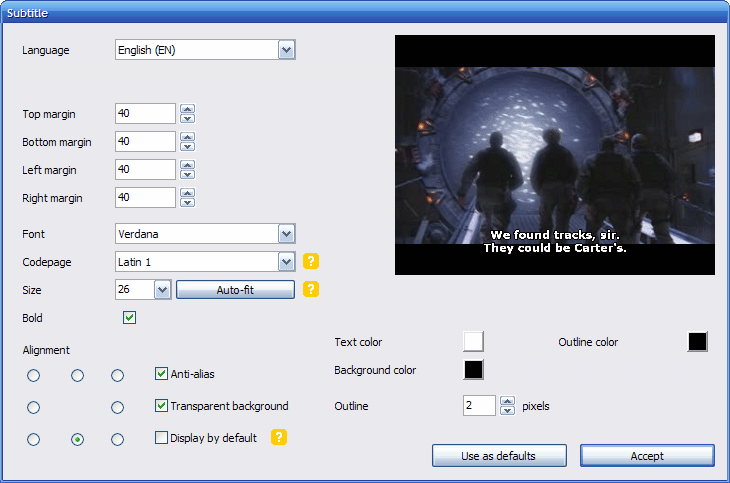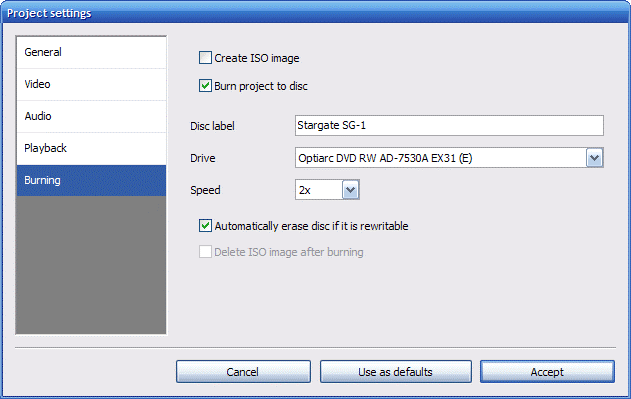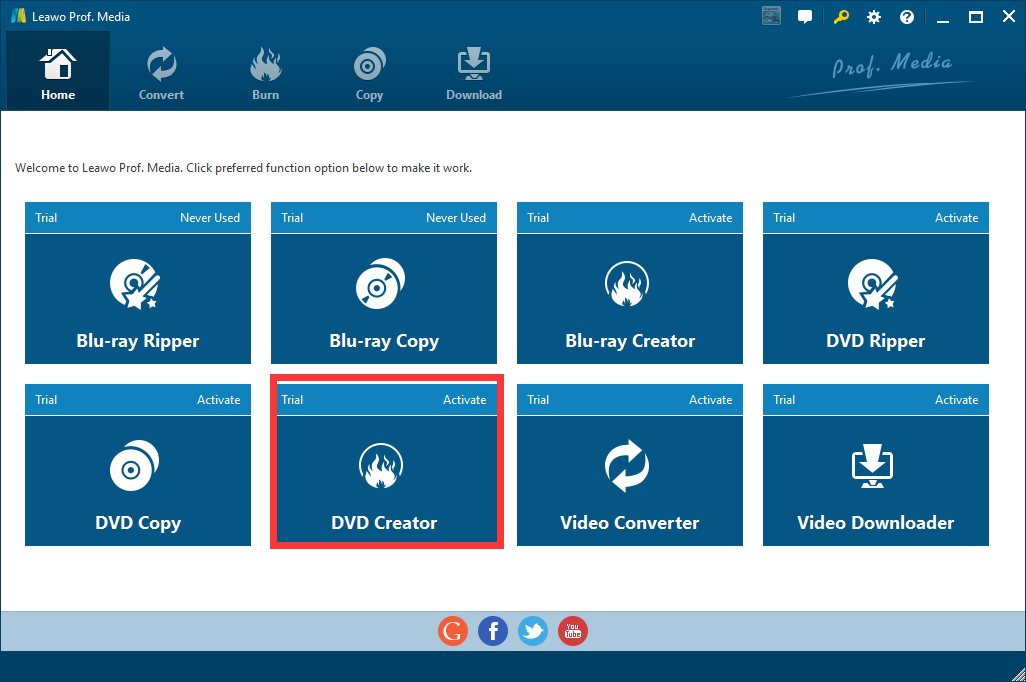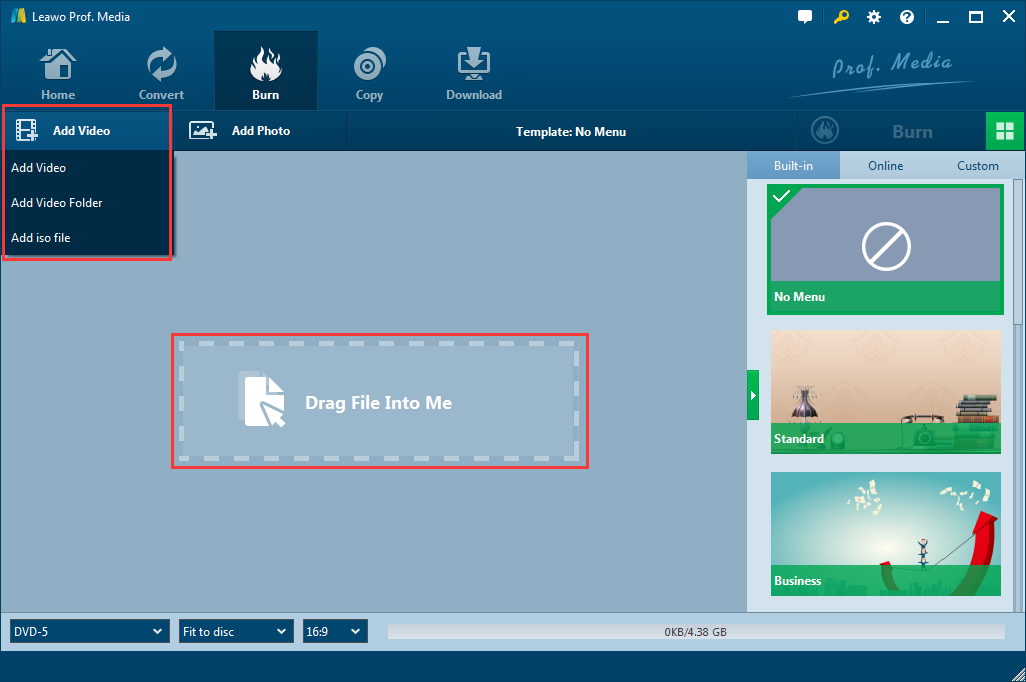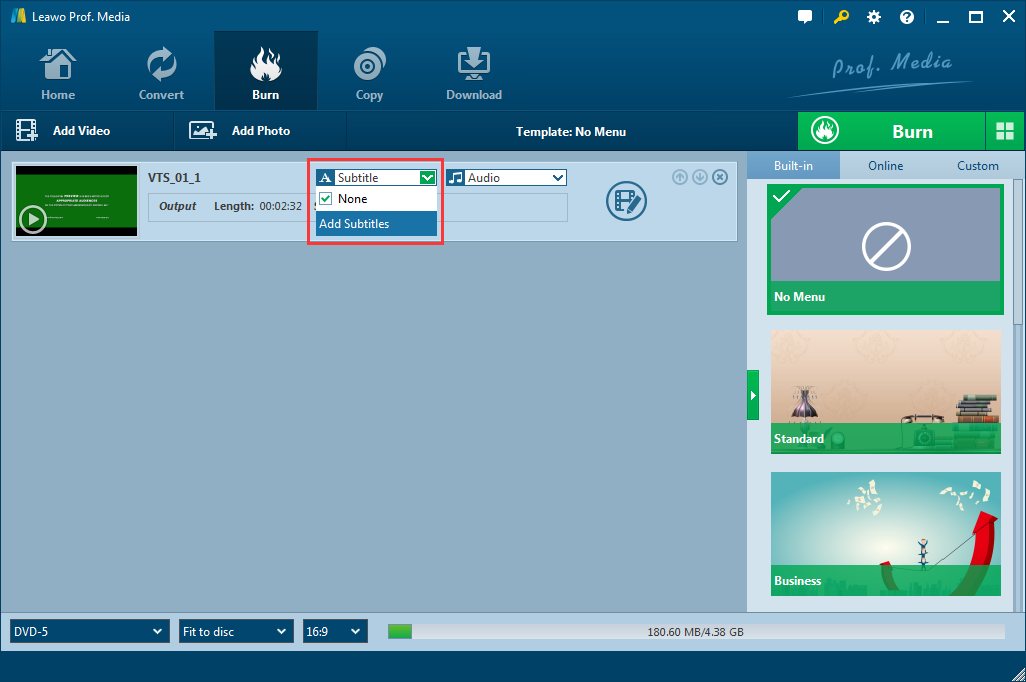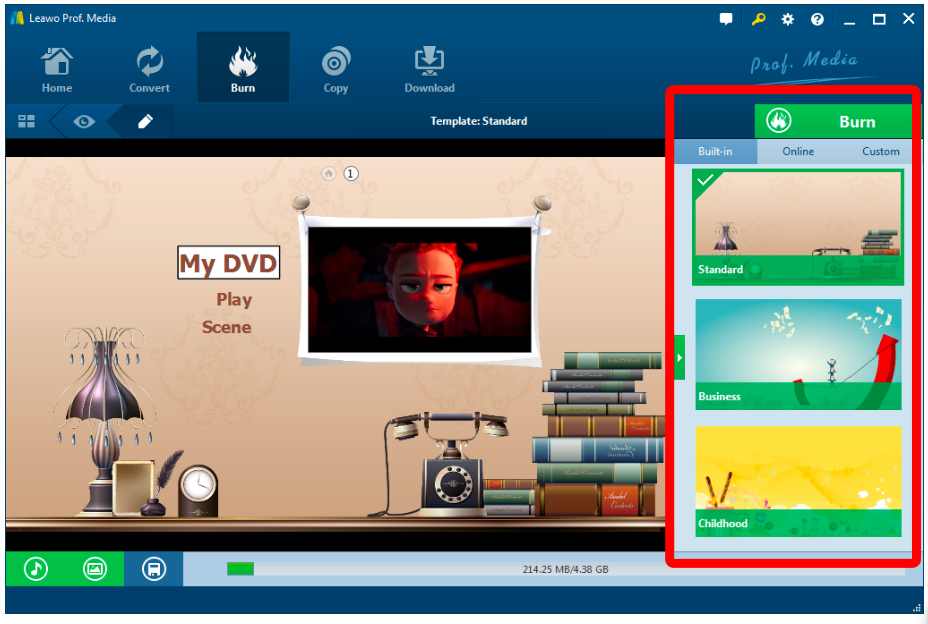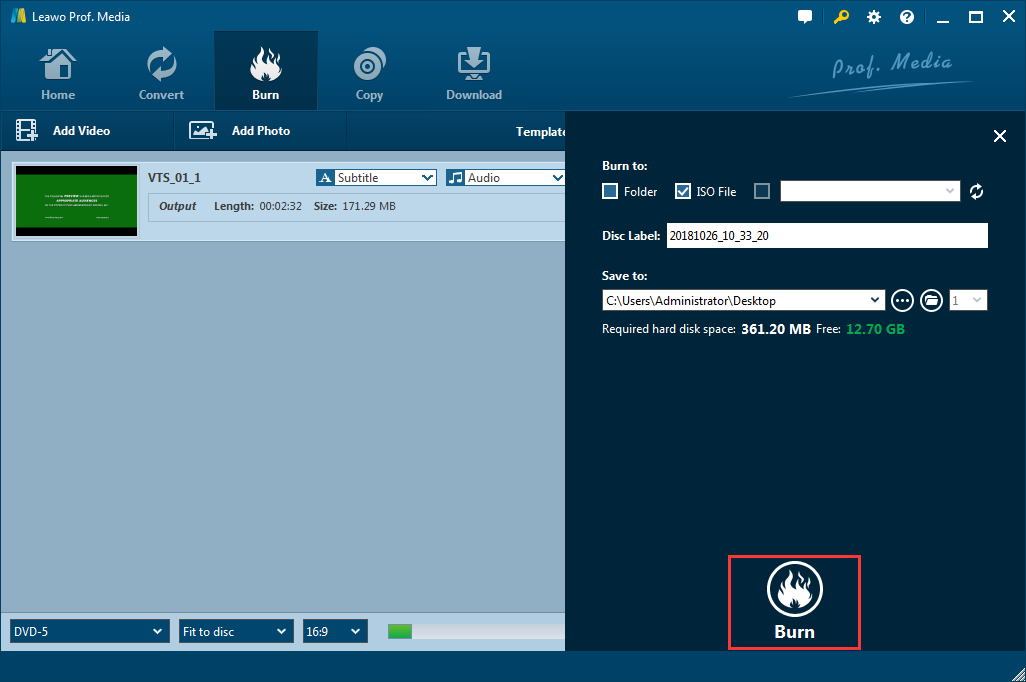Burning a DVD is not a strange thing for most of us. There are a lot of DVD burning programs that we can choose from to make a DVD from videos, and DVD Flick is one of the best. Sometimes when we are burning a DVD using DVD Flick, we need to add some subtitles to the video. How do we do that? Today let's talk about how to add sutitles to DVD Flick.
Part 1: About DVD Flick
First let's learn something about the program itself. What is DVD Flick? Is it any better than all the other DVD programs on the market? Well, as one of the best and most popular DVD burning program, DVD Flick was praised by PC World with a rating of 5 out of 5. So, there may be some flaws in this program, but the quality of this program is not questionable.
As is an open source DVD authoring application for Windows, DVD Flick supports up to 53 container formats, 42 different types of audio codecs and 72 different types of video codecs, including Windows Media formats, RealMedia, QuickTime, AVI, Flash Video and various MPEG-compliant formats. Besides dealing with videos, DVD Flick is also capable of importing four subtitle formats, such as SSA, ASS, SUB and SRT. Although DVD Flick does not feature video editing capabilities, it can read and interpret AviSynth scripts and create simple menus. DVD Flick uses FFmpeg to encode DVD-Video, and it features direct stream copy for DVD-compliant MPEG-2 video streams only, but such a feature is not available for audio streams, meaning audio streams are always re-encoded in the process of DVD creation.
Part 2: How to set DVD Flick subtitles
Step 1: Import movie
Click the "Add title" button and select the video file that you want to add. You can add one video at a time, or you can also select more videos and import them together.
Step 2: Edit subtitle
After you have imported the video, navigate to the "Subtitle tracks" to edit the subtitle. Go to the Subtitles tab and use the "Add" button to add subtitle files to the title.
Step 3: Detailed subtitle parameters
Select the subtitle and press the "Edit" button to edit the language, font, font size and positioning of the subtitle. Also, in the window that pops up, you can change various other properties of the subtitle:
Language: the language setting is simply the language of the subtitle.
Character: The character set option is used to indicate in what way the subtitle file is encoded, so that the right characters can be drawn.
Auto-fit: The Auto-fit button will adjust the subtitle's font size so that all subtitle lines will fit on screen.
Display by default: The display by default button will make sure that the current subtitle will be displayed automatically when the title containing it is played.
Step 4: Choose a destination folder and start to burn
At the bottom of the screen you can choose where DVD Flick will put the encoded DVD files, as well as log files of the encoding process. It is important to put this folder on a fast-hard drive, which has enough free space available. How much free space is needed is indicated on the lower right of DVD Flick's main window. Do not set this to your DVD drive's path, DVD Flick will first need to store the encoded data on a hard drive before it can burn it to a disc.
Step 5: Encoding
When you are all done creating your project, be sure to save it first. Then press the Create DVD button and the encoding process will start, providing you have enough free disc space. How long the encoding takes is very much dependent on the speed of your CPU, and the hard drive that the project's destination folder is on.
Part 3: How to set Leawo DVD Creator subtitles
As you can see, in DVD Flick, you have to manually edit the subtitle to add the subtitle to the film you burn. To add an existing subtitle file, which is much simpler, it's suggested that you use Leawo DVD Creator, another outstanding DVD burning program to do the job. Leawo DVD Creator is more efficient and easier to use with many other useful features like editing the video and making DVD menus. Here is how to add subtitles to a video in Leawo DVD Creator and burn it to a DVD.
Step 1.Download and install Leawo DVD Creator

DVD Creator
☉ Convert videos like MP4, AVI, MKV to DVD format fast.
☉ Create DVD-5, DVD-9 disc, folder or ISO image without quality loss.
☉ 1-click operation to create photo slideshows and burn to DVD.
☉ Easily editable effects, 2D to 3D conversion support.
☉ Built-in menu templates and edit disc menu with personal preferences.
Step 2. Launch Leawo DVD Creator. In the main interface you will see some buttons, enter the "DVD Creator" Section by clicking the corresponding buton.
Step 3. Add videos to Leawo DVD Creator. You can either import videos by clicking the "Add Video" button or by dragging and dropping files to the program. After loading source video files, you could select subtitles and audio tracks from source videos, play back videos, etc. Set the output DVD disc type, quality and aspect ratio at the bottom.
Step 4. When the video is imported, you will see a "Subtitles" box on the video item. Click on it to unfold the subtitle menu, where you can choose a subtitle file to add to your DVD.
Step 5. This is an optional step. On the right there is a section for you to choose DVD menu templates. You can design DVD menu and chapters using the templates form built-in ones, or online ones. Click the eye icon to preview the template you desire, then you can edit the template like changing the text of each chapter.
Step 6. DVD burning settings. After setting disc menu, click the big green "Burn" button to call out the burning settings panel, on which you need to figure out Burn to, Disc Label, and Save to options. After the burning settings, click the "Burn" icon below to start burning videos to DVD. Leawo DVD Creator would immediately start its work and finish it in a few minutes.