Avec ce créateur de diaporama et graveur de diaporama, vous pouvez créer un diaporama photo à partir de plusieurs photos et graver les photos en diaporama photo DVD/Blu-ray. Grâce à cet éditeur de diaporama photo, vous pouvez également éditer l’effet de diaporama photo, tel que la transition, musique de fond, etc. Dans cette partie, vous savez comment faire un diaporama photo, comment graver les photos en DVD/Blu-ray ainsi que comment éditer un diaporama photo.
Etape 1 : importer la source des photos
Sous le module ‘Convertir’, veuillez cliquer sur le bouton "Ajouter une photo" 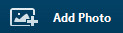 pour importer les photos. Vous pouvez aussi ajouter une photo ou un dossier de photo
pour importer les photos. Vous pouvez aussi ajouter une photo ou un dossier de photo 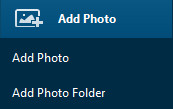 . Les photos importées seront automatiquement générées dans un diaporama.
. Les photos importées seront automatiquement générées dans un diaporama.
Vous pouvez lire un diaporama photo générée en cliquant sur le bouton de lecture  , éditer le diaporama en cliquant sur l’icône d’édition,
, éditer le diaporama en cliquant sur l’icône d’édition,  fusionner les diaporamas photos dans un fichier en cliquant sur
fusionner les diaporamas photos dans un fichier en cliquant sur  ou faites un clic droit sur le diaporama pour trouver plusieurs options, etc.
ou faites un clic droit sur le diaporama pour trouver plusieurs options, etc.
étape 2 : choisir un profil de sortie
Dans le but de satisfaire les besoins des utilisateurs, le diaporama photo peut être converti en plus de 180+ formats. Cliquez sur la case déroulante à côté du bouton "Ajouter une photo" et puis, vous pouvez voir un panneau déroulant sur lequel qu’il y a trois options : éditer, changer et appliquer à tous.
Cliquez sur l’option ‘Changer’  pour entrer dans le panneau de profil. Ensuite, sélectionnez un profil comme le format de sortie sur le groupe Favoris, Vos choix, Formats ou Appareils.
pour entrer dans le panneau de profil. Ensuite, sélectionnez un profil comme le format de sortie sur le groupe Favoris, Vos choix, Formats ou Appareils.
Etape 3 : éditer les paramètres de profil
Selon votre besoin, vous pouvez cliquer sur l’option éditer  dans la case déroulante, ou cliquez sur le bouton "éditer le profil"
dans la case déroulante, ou cliquez sur le bouton "éditer le profil"  à partir de groupe Formats et Appareils dans le panneau de profil en vue d’entrer dans le panneau Réglages du profil, dans lequel vous pouvez éditer les paramètres vidéo et audio des profils sélectionnés.
à partir de groupe Formats et Appareils dans le panneau de profil en vue d’entrer dans le panneau Réglages du profil, dans lequel vous pouvez éditer les paramètres vidéo et audio des profils sélectionnés.
Dans le panneau de Réglages du profil, vous pouvez redéfinir le codec vidéo, qualité, résolution (choisir sur des options prédifinies, ou manuellement définir la résolution dans la case selon votre appareil), Débit binaire, Fréquence d’images, Format d’image, Codec Audio, Qualité Audio, Taux d’échantillonnage, Canal, etc. Après avoir édité les paramètres, vous pouvez cliquer sur le bouton "Enregistrer vers «Modèle»"  pour enregistrer le profil édité dans le groupe Personnalisé. En bas à droit, cliquez sur le bouton OK pour enregistrer les modifications et revenez cliquez sur le bouton Supprimer pour abandonner les changes et revenez, ou cliquez le bouton Défaut pour restaurer les paramètres par défaut.
pour enregistrer le profil édité dans le groupe Personnalisé. En bas à droit, cliquez sur le bouton OK pour enregistrer les modifications et revenez cliquez sur le bouton Supprimer pour abandonner les changes et revenez, ou cliquez le bouton Défaut pour restaurer les paramètres par défaut.
Étape 4 : définir un répertoire de sortie
Cliquez sur le grand bouton vert ‘Convertir’ 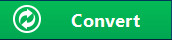 pour appeler la barre latérale, dans laquelle vous devez définir un répertoire de sortie pour enregistrer les fichiers de droit.
pour appeler la barre latérale, dans laquelle vous devez définir un répertoire de sortie pour enregistrer les fichiers de droit.
Dans la barre latérale, vous pouvez cliquer sur le bouton  pour parcourir et définir le répertoire de sortie et ouvrir un dossier cible en cliquant sur le bouton
pour parcourir et définir le répertoire de sortie et ouvrir un dossier cible en cliquant sur le bouton  .
.
Étape 5 : démarrer la conversion
Cliquez sur le bouton ‘Convertir’ en bas  dans la barre latérale sur le réglages de répertoire de sortie en vue de démarrer la conversion des fichiers vidéo/DVD/Blu-ray/audio. Vous pouvez voir tous les progrès dans le panneau de conversion ainsi que définir les réglages suivants.
dans la barre latérale sur le réglages de répertoire de sortie en vue de démarrer la conversion des fichiers vidéo/DVD/Blu-ray/audio. Vous pouvez voir tous les progrès dans le panneau de conversion ainsi que définir les réglages suivants.
Dans le panneau de conversion, vous pouvez supprimer toutes les tâches de conversion en cliquant sur le grand bouton vert Supprimer 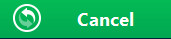 , cliquez sur le bouton Pause
, cliquez sur le bouton Pause  pour suspendre la tâche ou redémarrer une tâche de conversion en cliquant sur le bouton Recommencer
pour suspendre la tâche ou redémarrer une tâche de conversion en cliquant sur le bouton Recommencer  . En bas à droit, vous pouvez cliquer sur la case déroulante Quand toutes les taches seront terminées
. En bas à droit, vous pouvez cliquer sur la case déroulante Quand toutes les taches seront terminées  pour déterminer les réglages suivants : Ne rien faire, Quitter le logiciel ou Arrêter l’ordinateur./p>
pour déterminer les réglages suivants : Ne rien faire, Quitter le logiciel ou Arrêter l’ordinateur./p>
Etape 1 : importer la source des photos
Sous le module ‘Graver’  , cliquez sur le bouton " Ajouter une photo "
, cliquez sur le bouton " Ajouter une photo " 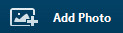 pour importer les photos et créer un diaporama. Vous pouvez ajouter la photo ou le dossier photo dans le panneau déroulant :
pour importer les photos et créer un diaporama. Vous pouvez ajouter la photo ou le dossier photo dans le panneau déroulant : 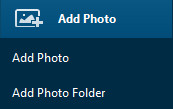 . Visitez la source de photo et l’ajouter dans Prof. Media 13 de Leawo. Les photos importées seront générées dans le diaporama automatiquement.
. Visitez la source de photo et l’ajouter dans Prof. Media 13 de Leawo. Les photos importées seront générées dans le diaporama automatiquement.
En cliquant sur le bouton Vignette  , vous pouvez afficher le diaporama de photo généré en vignette. Si vous voulez l’afficher en liste avec détails, veuillez cliquer sur le bouton Détail
, vous pouvez afficher le diaporama de photo généré en vignette. Si vous voulez l’afficher en liste avec détails, veuillez cliquer sur le bouton Détail  à côté de grand bouton vert graver
à côté de grand bouton vert graver  . En bas, vous devez définir le type sur le disque de sortie, la qualité et format d’image.
. En bas, vous devez définir le type sur le disque de sortie, la qualité et format d’image.
En outre, vous pouvez lire le diaporama photo généré en cliquant sur le bouton  en vignette, l’éditer en cliquant sur le bouton éditer
en vignette, l’éditer en cliquant sur le bouton éditer  pour afficher les détails ou bouton
pour afficher les détails ou bouton  pour afficher en vignette. Selon votre besoin, vous pouvez faire un clic droit sur le diaporama photo généré pour trouver plusieurs options, y compris : Envoyer à convertir, Renommer, Effacer, Supprimer, Editer, Emplacement du fichier, Information sur le média et Rapport d’erreur.
pour afficher en vignette. Selon votre besoin, vous pouvez faire un clic droit sur le diaporama photo généré pour trouver plusieurs options, y compris : Envoyer à convertir, Renommer, Effacer, Supprimer, Editer, Emplacement du fichier, Information sur le média et Rapport d’erreur.
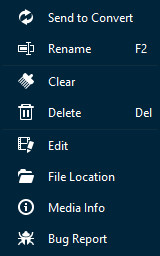
Si vous avez créé plus d’un diaporama, vous pouvez glisser et déposer les diaporamas pour ranger l’ordre.
Étape 2 : définir un menu de disque de sortie
Après avoir chargé les photos, dans la barre latérale de droit, vous pouvez sélectionner un menu de disque pour sortir un diaporama DVD/Blu-ray photo. Il y a plusieurs thèmes sur le menu de disque : Standard, Affaires, Enfance, Education,Vacances, Nature, Sports et Mariage. (Remarque : cliquez sur l’option ‘Non Menu’ en haut de droit dans la barre si vous ne voulez pas ajouter un menu de disque.)
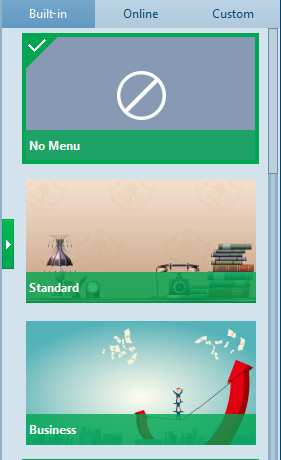
Sous l’onglet de menu intégré, vous pouvez sélectionner n’importe quel thème et le sortir. Si vous voulez utiliser plusieurs modèles, veuillez ouvrir l’onglet En ligne et puis télécharger plusieurs modèles à partir de la banque du menu de disque. L’onglet Personnalisé vous aide à collecter tous les modèles de menu de disque que vous avez personnalisé à l’aide d’un disc menu designer.
Déplacez la souris sur n’importe quel modèle dans la barre latérale de droit et vous pouvez activer l’icône des yeux ![]() , le-cliquez pour entrer dans le panneau d’aperçu sur le menu de disque.
, le-cliquez pour entrer dans le panneau d’aperçu sur le menu de disque.
Dans l’interface d’aperçu de menu de disque, vous pouvez déplacer la souris vers le bouton Lecture  et le-cliquez pour lire le menu ou déplacez le souris vers le bouton Scène
et le-cliquez pour lire le menu ou déplacez le souris vers le bouton Scène  et le-cliquez pour voir le menu de disque affiché pour les scènes, comme indiqué ci-après :
et le-cliquez pour voir le menu de disque affiché pour les scènes, comme indiqué ci-après :
Dans le panneau d’aperçu de menu Scène, vous pouvez lire la scène en quelque clics. Cliquez sur le bouton précédent  ou suivant
ou suivant  pour voir plusieurs scènes. (Si vous avez généré plusieurs diaporamas photos), cliquez sur le bouton Retour
pour voir plusieurs scènes. (Si vous avez généré plusieurs diaporamas photos), cliquez sur le bouton Retour  pour revenir au panneau d’aperçu de menu principal.
pour revenir au panneau d’aperçu de menu principal.
Étape 3 : éditer le menu de disque (optionnel)
Dans l’interface d’aperçu de menu de disque, vous pouvez cliquer sur l’icône des Crayon ![]() pour entrer dans le panneau d’édition sur le menu de disque.
pour entrer dans le panneau d’édition sur le menu de disque.
En haut du panneau d’édition de menu de disque, vous pouvez voir une icône Accueil suivie de plusieurs numéros de série  , ce qui regroupe un catalogue concernant le menu de disque principal et la scène. Vous pouvez cliquer sur une icône pour entrer dans la partie correspondante d’édition. Vous pouvez glisser et déposer tous les titres (tel que Mon DVD, Lecture et Scène ainsi que la vignette de vidéo) pour les repositionner. Par ailleurs, vous êtes capable de changer le contenu du titre en faisant un double clic sur le titre. (Mon DVD, Lecture et Scène). En faisant un double clic, vous pouvez appeler le panneau d’édition de texte, il y a plusieurs éléments sur l’édition, comme la police, taille, couleur et le type. Vous pouvez appliquer toutes les modifications en cliquant sur le bouton Appliquer à tous.
, ce qui regroupe un catalogue concernant le menu de disque principal et la scène. Vous pouvez cliquer sur une icône pour entrer dans la partie correspondante d’édition. Vous pouvez glisser et déposer tous les titres (tel que Mon DVD, Lecture et Scène ainsi que la vignette de vidéo) pour les repositionner. Par ailleurs, vous êtes capable de changer le contenu du titre en faisant un double clic sur le titre. (Mon DVD, Lecture et Scène). En faisant un double clic, vous pouvez appeler le panneau d’édition de texte, il y a plusieurs éléments sur l’édition, comme la police, taille, couleur et le type. Vous pouvez appliquer toutes les modifications en cliquant sur le bouton Appliquer à tous.
En bas, vous pouvez cliquer sur le bouton  pour ajouter la musique de fond. Après avoir cliqué sur le bouton, vous voyez l’interface de Musique de fond comme ci-dessous :
pour ajouter la musique de fond. Après avoir cliqué sur le bouton, vous voyez l’interface de Musique de fond comme ci-dessous :
Glissez Musique de fond vers le vert et puis ouvrez la case Sélectionnez la source pour parcourir et définir la musique locale comme la musique de fond. Vous pouvez aussi définir la durée et d’autres effets audio comme Fondu d’entrée, Fondu de sortie ainsi que Lecture en boucle.
En outre, vous pouvez ajouter l’image de fond en cliquant sur  en bas. Et puis vous voyez :
en bas. Et puis vous voyez :
glisser la case Image d’arrière-plan vers le vert et puis définir le fichier d’image ou fichier vidéo comme le fond.
Après avoir édité le menu de disque, vous pouvez cliquer sur l’icône Enregistrer le modèle ![]() en bas pour enregistrer le modèle édité dans le groupe Personnalisé.
en bas pour enregistrer le modèle édité dans le groupe Personnalisé.
Étape 4 : réglages de gravure
Après avoir réglé le menu de disque, veuillez cliquer sur le grand bouton vert ‘Graver’  pour activer la barre latérale de gravure. Dans la barre latérale activée, vous devez définir les cases Graver vers, Nom du disque et Enregistrer vers.
pour activer la barre latérale de gravure. Dans la barre latérale activée, vous devez définir les cases Graver vers, Nom du disque et Enregistrer vers.
L’option Graver vers vous offre plusieurs choix. Si vous voulez graver les photos en disque DVD/Blu-ray, veuillez insérez un disque vierge dans le lecteur d’enregistreur de disque et puis le –sélectionnez comme cible sous l’option Graver vers.
L’espace requise sera affichée en liste et vous demande si votre lecteur dur d’ordinateur possède l’espace suffisant pour enregistrer le fichier de sortie.
étape 5 : graver la photo en DVD/Blu-ray
Après les réglages de gravure, dans le panneau de gravure, veuillez cliquer sur le bouton en bas à droit ‘graver’  pour démarrer la gravure de photo en Blu-ray/DVD.
pour démarrer la gravure de photo en Blu-ray/DVD.
Dans l’interface de gravure, vous pouvez terminer la gravure en cliquant sur le bouton Supprimer  et cliquez sur le bouton Quand toutes les taches seront terminées
et cliquez sur le bouton Quand toutes les taches seront terminées  pour régler les réglages suivants.
pour régler les réglages suivants.
1. éditer un diaporama vidéo
Lorsque vous avez importé les photos à partir de lecteur dur, ce programme va automatiquement créer un diaporama photo en utilisant ces photos. Si vous affichez un diaporama photo génerée en détails, veuillez cliquer sur l’icône ‘éditer’  pour éditer le diaporama photo générée. Par contre, si vous affichez le diaporama en vignette, veuillez cliquer sur l’icône éditer
pour éditer le diaporama photo générée. Par contre, si vous affichez le diaporama en vignette, veuillez cliquer sur l’icône éditer  pour éditer le diaporama photo.
pour éditer le diaporama photo.
Sous l’onglet vidéo, vous pouvez régler l’ordre de photo en glissant et déposant les photos, vous pouvez aussi supprimer les photos en cliquant sur l’icône supprimer  , retourner la photo en cliquant sur l’icône rotation
, retourner la photo en cliquant sur l’icône rotation  et insérer les autres photos en cliquant sur l’icône Ajouter
et insérer les autres photos en cliquant sur l’icône Ajouter  sur la chronologie de photo, définir l’effet sur la vidéo de sortie comme la durée photo, de transition et d’effet, etc.
sur la chronologie de photo, définir l’effet sur la vidéo de sortie comme la durée photo, de transition et d’effet, etc.
2. éditer un diaporama audio
Sous l’onglet ‘Audio’, vous pouvez tout d’abord cliquer sur le bouton Ajouter une musique 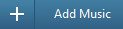 pour ajouter la musique de fond et puis définir l’effet d’audio de sortie. Sur la chronologie de la musique, vous pouvez charger la musique et cliquez sur le bouton
pour ajouter la musique de fond et puis définir l’effet d’audio de sortie. Sur la chronologie de la musique, vous pouvez charger la musique et cliquez sur le bouton  pour supprimer la musique chargée. Cliquez sur l’icône
pour supprimer la musique chargée. Cliquez sur l’icône  pour ajouter la musique externe et vous pouvez aussi défnir l’effet d’audio de sortie comme fondu d’entrée, fondu de sortie et lecture en boucle.
pour ajouter la musique externe et vous pouvez aussi défnir l’effet d’audio de sortie comme fondu d’entrée, fondu de sortie et lecture en boucle.
Remarque : Pour créer un diaporama photo ou graver un DVD/Blu-ray, vous pouvez seulement utiliser les photos et images en format png, jpg, jpeg ou bmp dans Prof. Media 13 de Leawo.