En tant qu’un convertisseur multimédias polyvalent, Prof. Media 13 de Leawo vous offre une série des solutions complète sur la conversion multimédias concernant UHD Blu-ray, Blu-ray, DVD, vidéo et audio. Dans cette partie, vous savez comment convertir les fichiers Blu-ray/DVD/vidéo/audio/ISO.
Remarque : Cette page de guide fonctionne pour les modules Convertisseur de Vidéo, Extracteur UHD, Extracteur Blu-ray, Recorder Ripper de Blu-ray et Extracteur Blu-ray.
Après avoir lancé Prof. Media 13 de Leawo, veuillez cliquer sur le grand bouton vert Convertir  pour entrer dans le panneau de module ‘Convertir’(ou cliquez sur Video Converter, Extracteur de Blu-ray ou Extracteur de DVD sous l’interface Accueil). Il y a plusieurs options pour vous de choisir :
pour entrer dans le panneau de module ‘Convertir’(ou cliquez sur Video Converter, Extracteur de Blu-ray ou Extracteur de DVD sous l’interface Accueil). Il y a plusieurs options pour vous de choisir :
a. Pour convertir la vidéo ou audio, veuillez cliquer sur l’icône "Ajout/Vidéo" 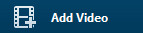 . En cliquant sur le bouton déroulant, vous voyez
. En cliquant sur le bouton déroulant, vous voyez 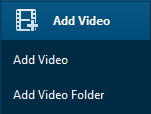 un menu déroulant pour vous d’ajouter les fichiers vidéo/audio ou dossiers vidéo/audio. Vous êtes capable de parcourir et ajouter la source des fichiers vidéo et audio dans ce convertisseur vidéo;
un menu déroulant pour vous d’ajouter les fichiers vidéo/audio ou dossiers vidéo/audio. Vous êtes capable de parcourir et ajouter la source des fichiers vidéo et audio dans ce convertisseur vidéo;
b. Pour convertir le contenu UHD Blu-ray/Blu-ray/DVD, cliquez sur le bouton "Ajout / BD / DVD"  pour parcourir et importer la source des fichiers UHD Blu-ray/Blu-ray/DVD. Après avoir cliqué sur le bouton déroulant, vous voyez trois options dans le panneau de liste déroulante :
pour parcourir et importer la source des fichiers UHD Blu-ray/Blu-ray/DVD. Après avoir cliqué sur le bouton déroulant, vous voyez trois options dans le panneau de liste déroulante : 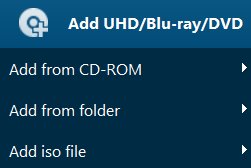 . Vous pouvez ajouter le contenu Blu-ray/DVD à partir de CD-ROM, dossier ou directement charger le fichier image ISO pour la conversion. (Remarque : quand vous chargez un contenu Blu-ray/DVD, il y a trois options disponibles pour vous : Film complet, Film principal et Mode personnalisé. Le mode Film complet se réfère à l’ensemble du contenu de source, Film principal se réfère au titre le plus long tandis que Mode personnalisé vous offre la possibilité de sélectionner les titres.
. Vous pouvez ajouter le contenu Blu-ray/DVD à partir de CD-ROM, dossier ou directement charger le fichier image ISO pour la conversion. (Remarque : quand vous chargez un contenu Blu-ray/DVD, il y a trois options disponibles pour vous : Film complet, Film principal et Mode personnalisé. Le mode Film complet se réfère à l’ensemble du contenu de source, Film principal se réfère au titre le plus long tandis que Mode personnalisé vous offre la possibilité de sélectionner les titres.
Après avoir chargé la source de fichiers vidéo/Blu-ray/DVD/audio, vous pouvez déplacer votre souris sur la vignette de fichier téléchargé et puis cliquez sur  pour lire le fichier chargé. Cliquez sur le bouton
pour lire le fichier chargé. Cliquez sur le bouton  pour entrer dans le panneau d’édition de vidéo, appuyez sur le bouton
pour entrer dans le panneau d’édition de vidéo, appuyez sur le bouton 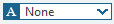 pour sélectionner les sous-titres ou ajouter les sous-titres externes, cliquez sur le bouton
pour sélectionner les sous-titres ou ajouter les sous-titres externes, cliquez sur le bouton 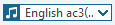 pour choisir les pistes audio. Vous pouvez aussi cliquer sur les boutons
pour choisir les pistes audio. Vous pouvez aussi cliquer sur les boutons  de titres sélectionnés pour déplacer le titre vers le haut, le bas ou le supprimer. Si vous voulez fusionner tous les fichiers dans un fichier de sortie, veuillez cliquer sur le bouton "Fusionner en un seul fichier"
de titres sélectionnés pour déplacer le titre vers le haut, le bas ou le supprimer. Si vous voulez fusionner tous les fichiers dans un fichier de sortie, veuillez cliquer sur le bouton "Fusionner en un seul fichier"  . Quand vous avez fusionné tous les fichiers dans un fichier, ce bouton se tournerait vers un signe de fusion. En cliquant sur le titre chargé, vous pouvez activer un menu contextuel
. Quand vous avez fusionné tous les fichiers dans un fichier, ce bouton se tournerait vers un signe de fusion. En cliquant sur le titre chargé, vous pouvez activer un menu contextuel 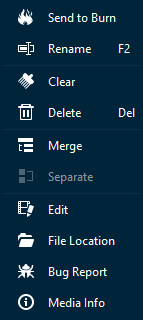 sur lequel il y a plusieurs options : Envoyer à graver, Renommer, Effacer, Supprimer, Fusionner/Séparer, Editer, Emplacement du fichier, Rapport d’erreur, Information sur le média, etc.
sur lequel il y a plusieurs options : Envoyer à graver, Renommer, Effacer, Supprimer, Fusionner/Séparer, Editer, Emplacement du fichier, Rapport d’erreur, Information sur le média, etc.
A côté du bouton " Ajouter une photo ", vous voyez une case (affichez dans ‘Mp4 vidéo’ par défaut), le-cliquez et vous trouverez une case déroulante. Dans la case déroulante, il y a trois sous-onglets ‘éditer’, ‘changer’ et ‘appliquer à tous’.
Cliquez sur le bouton Changer  pour entrer dans le panneau ’Profil’, dans lequel vous pouvez sélectionner un profil comme le format de sortie. Dans le panneau Profil, veuillez sélectionner un profil de sortie à partir de quatres onglets : Favoris, Vos choix, Formats et Appareils. L’onglet Favoris vous permet de collecter les profils que vous aimez et les ajouter comme Favoris (en cliquant sur le bouton ‘ajouter le profil dans vos favoris’
pour entrer dans le panneau ’Profil’, dans lequel vous pouvez sélectionner un profil comme le format de sortie. Dans le panneau Profil, veuillez sélectionner un profil de sortie à partir de quatres onglets : Favoris, Vos choix, Formats et Appareils. L’onglet Favoris vous permet de collecter les profils que vous aimez et les ajouter comme Favoris (en cliquant sur le bouton ‘ajouter le profil dans vos favoris’  dans le groupe Formats et Appareils), l’onglet Vos choix contient tous les profils que vous avez édités (en cliquant sur le bouton ‘éditer le profil’
dans le groupe Formats et Appareils), l’onglet Vos choix contient tous les profils que vous avez édités (en cliquant sur le bouton ‘éditer le profil’  à partir de groupe Formats et Appareils) et enregistrer les profils comme Vos choix. Les onglets Formats et Appareils contiennent les profils pour la vidéo et le profil. Sous l’onglet Formats, vous pouvez choisir le profil sur Vidéo commun, Audio commun, HD Vidéo et Vidéo 4K. L’onglet Appareils vous offre les profils pour plusieurs appareils, y compris l’appareil iOS, l’appareil Android (Sony, Samsung, HTC, etc.), l’appareil Microsoft et d’autres.
à partir de groupe Formats et Appareils) et enregistrer les profils comme Vos choix. Les onglets Formats et Appareils contiennent les profils pour la vidéo et le profil. Sous l’onglet Formats, vous pouvez choisir le profil sur Vidéo commun, Audio commun, HD Vidéo et Vidéo 4K. L’onglet Appareils vous offre les profils pour plusieurs appareils, y compris l’appareil iOS, l’appareil Android (Sony, Samsung, HTC, etc.), l’appareil Microsoft et d’autres.
En fonction de votre besoin, vous pouvez cliquer sur l’option ‘éditer’  dans la case déroulante, ou cliquez sur le bouton "éditer le profil"
dans la case déroulante, ou cliquez sur le bouton "éditer le profil"  à partir de groupe Formats et Appareils dans le panneau de profil pour entrer dans le panneau de Réglages du profil, où vous êtes capable d’éditer les paramètres vidéo et audio sur le profil sélectionné.
à partir de groupe Formats et Appareils dans le panneau de profil pour entrer dans le panneau de Réglages du profil, où vous êtes capable d’éditer les paramètres vidéo et audio sur le profil sélectionné.
Dans le panneau de Réglages du profil , vous êtes en mesure de redéfinir le codec vidéo, qualité, résolution (choisir sur les options prédéfinies ou entrer la résolution manuellement dans la case selon votre appareil), Débit binaire, Fréquence d’images, Format d’image, Codec audio, qualité vidéo, Taux d’échantillonnage, Canal, etc. Lorsque les réglages sont terminés, vous pouvez cliquer sur le bouton "Enregistrer vers «Modèle»"  pour enregistrer le profil dans le groupe Vos choix. Dans le coin inférieur de droit, veuillez cliquer sur le bouton OK pour enregistrer les modifications et retournez, cliquez sur le bouton Annuler pour abandonner les modifications et retournez, ou cliquez sur le bouton Défaut pour sauvegarder tous les réglages par défaut.
pour enregistrer le profil dans le groupe Vos choix. Dans le coin inférieur de droit, veuillez cliquer sur le bouton OK pour enregistrer les modifications et retournez, cliquez sur le bouton Annuler pour abandonner les modifications et retournez, ou cliquez sur le bouton Défaut pour sauvegarder tous les réglages par défaut.
Cliquez sur le grand bouton vert ‘Convertir’ 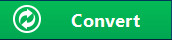 pour appeler la barre latérale, où vous pouvez définir un répertoire de sortie pour sauvegarder les fichiers de sortie.
pour appeler la barre latérale, où vous pouvez définir un répertoire de sortie pour sauvegarder les fichiers de sortie.
Dans la barre latérale contextuelle, vous pouvez cliquer sur le bouton  pour parcourir et définir un répertoire de sortie, vous pouvez aussi cliquer sur le bouton
pour parcourir et définir un répertoire de sortie, vous pouvez aussi cliquer sur le bouton  pour ouvrir un dossier cible.
pour ouvrir un dossier cible.
Cliquez sur le bouton ‘Convertir’  dans la barre de réglages sur le répertoire de sortie pour démarrer la conversion de fichiers vidéo/DVD/Blu-ray/audio. Vous pouvez voir tous les progrès dans le panneau de conversion et définir les réglages suivants.
dans la barre de réglages sur le répertoire de sortie pour démarrer la conversion de fichiers vidéo/DVD/Blu-ray/audio. Vous pouvez voir tous les progrès dans le panneau de conversion et définir les réglages suivants.
Dans le panneau de conversion, vous pouvez supprimer toutes les tâches de conversion en cliquant sur le grand bouton vert Annuler 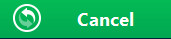 , suspendre la tâche en cliquant sur le bouton Pause
, suspendre la tâche en cliquant sur le bouton Pause  ou reprendre une tâche en cliquant sur le bouton recommencer
ou reprendre une tâche en cliquant sur le bouton recommencer  . En haut à droite, vous êtes capable de cliquer sur la case déroulante Quand toutes les taches seront terminées pour déterminer les réglages après la conversion : Ne rien faire, Quitter le logiciel ou Arrêter l’ordinateur.
. En haut à droite, vous êtes capable de cliquer sur la case déroulante Quand toutes les taches seront terminées pour déterminer les réglages après la conversion : Ne rien faire, Quitter le logiciel ou Arrêter l’ordinateur.