PowerPoint à DVD Pro de Leawo se compose d’un convertisseur PowerPoint en vidéo, un graveur PowerPoint en DVD et un graveur PowerPoint en Blu-ray. Il est capable de convertir un fichier PowerPoint en vidéo aux 180+ formats, de graver des fichiers PowerPoint sur un DVD avec musique et menu, et graver des fichiers PowerPoint sur un disque Blu-ray ou créer une image ISO avec ces premiers. Le guide suivant vous montrera les étapes à convertir un fichier PowerPoint en vidéo et à graver des fichiers PowerPoint sur un disque DVD/ Blu-ray.
Sur l’onglet « Importer », cliquez sur le bouton Importer 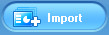 de la barre de menu ou le bouton Ajouter
de la barre de menu ou le bouton Ajouter  sur le panneau gauche pour ajouter des fichiers PowerPoint de source au programme. Vous pouvez importer 12 fichiers à la fois au maximum.
sur le panneau gauche pour ajouter des fichiers PowerPoint de source au programme. Vous pouvez importer 12 fichiers à la fois au maximum.
1.1 Gérer les fichiers chargés
Lorsque le chargement est terminé, vous verrez les vignettes des fichiers chargés sur le panneau gauche. En sélectionnant un fichier et y cliquant avec le bouton droit, vous pouvez ajouter des fichiers additionnels avec le bouton Ajouter (la touche Insertion comme un raccourci clavier), supprimer le fichier que vous avez sélectionné avec le bouton Supprimer (les touches Ctrl + Supprimer comme un raccourci clavier), ou bien supprimer tous les fichiers chargés avec le bouton Retirer Tous (les touches Shift + Supprimer comme un raccourci clavier). Vous pouvez aussi altérer l’ordre des fichiers en les déplaçant vers le haut ou le bas avec les boutons de déplacement  .
.
1.2 Définir les Réglages de la lecture
Sur le panneau droit, vous avez à droit les préférences de lecture. Vous pouvez définir la durée de la transition d’une diapositive à l’autre. Pour appliquer vos réglages sur tous les fichiers chargés, il vous suffit de cliquer sur le bouton Appliquer à tous  . Et à gauche du panneau droit, il y a un écran d’aperçu qui vous permet à lire le fichier sélectionné. Ainsi, vous pouvez facilement en avoir un aperçu. De plus, vous pouvez accéder à l’édition des propriétés des diapositives en cliquant sur le bouton Personnaliser
. Et à gauche du panneau droit, il y a un écran d’aperçu qui vous permet à lire le fichier sélectionné. Ainsi, vous pouvez facilement en avoir un aperçu. De plus, vous pouvez accéder à l’édition des propriétés des diapositives en cliquant sur le bouton Personnaliser  au-dessous de l’écran d’aperçu : un double clic sur le titre de la diapositive pour la renommer, un double clic sur l’image de la vignette pour la changer avec une autre photo.
au-dessous de l’écran d’aperçu : un double clic sur le titre de la diapositive pour la renommer, un double clic sur l’image de la vignette pour la changer avec une autre photo.
1.3 Visualiser les informations du fichier PowerPoint
En bas sur le panneau droit, vous pouvez visualiser les Informations du fichier, ce qui s’affiche les informations détaillées du fichier PowerPoint que vous avez sélectionné, telles que le titre, la taille, le nombre de diapositives, la taille de la page, la date de la modification dernière etc.
Cliquez sur le bouton Préférences  de la barre de menu pour définir vos préférences de la sortie : créer un DVD standard, convertir en fichier vidéo, ou bien créer un disque Blu-ray. Vous devez suivre une des trois instructions suivantes selon vos besoins.
de la barre de menu pour définir vos préférences de la sortie : créer un DVD standard, convertir en fichier vidéo, ou bien créer un disque Blu-ray. Vous devez suivre une des trois instructions suivantes selon vos besoins.
2.1 Créer un DVD standard
Si vous voulez graver un PPT sur un disque DVD, cochez le choix « Créer un DVD Standard ». Puis, vous devez définir les paramètres correspondants tels que les paramètres du DVD et le répertoire de sortie pour sauvegarder le contenu du DVD.
2.1.1 Définir les paramètres du DVD
Définissez la norme, le mode et le rapport d’aspect.
a. Cochez la norme à suivre pour la vidéo entre NTSC ou PAL/SECAM selon la région où vous résidez. Si vous ne savez pas laquelle à choisir, cliquez sur le bouton Aide  , le programme vous aidera à résoudre ce problème automatiquement.
, le programme vous aidera à résoudre ce problème automatiquement.
b. Définissez le mode de la sortie de DVD en défilant le menu de Mode. Trois choix sont disponibles : Standard DVD, 480i and 480P. Vous pouvez aussi cliquer sur le bouton Plus  pour personnaliser votre choix en modifiant le rapport d’aspect, la taille d’encodage et la taille de l’affichage.
pour personnaliser votre choix en modifiant le rapport d’aspect, la taille d’encodage et la taille de l’affichage.
c. Quant au Rapport d’aspect, vous optez entre 4:3 et 16:9 en fonction de vos besoins particuliers.
2.1.2 Définir le chemin des dossiers
Définissez le chemin du dossier de travail et celui du répertoire de sortie. Vous pouvez cliquer sur l’icône de dossier  pour définir le chemin et cliquer sur le bouton Ouvrir
pour définir le chemin et cliquer sur le bouton Ouvrir  pour ouvrir le répertoire que vous avez défini.
pour ouvrir le répertoire que vous avez défini.
2.2 Convertir en fichier vidéo
Si vous voulez convertir un PowerPoint en fichier vidéo, cochez le choix Convertir en fichier Vidéo et puis définissez les paramètres correspondant y compris le format du fichier vidéo, le répertoire de sortie.
Format du fichier vidéo : définissez le format que vous désirez pour le fichier de sortie, et les paramètres si nécessaire. Définissez la qualité vidéo et audio entre niveau haut, niveau modéré, niveau bas ou préférences personnalisées.
2.2.1 Définir le profil de sortie
Cliquez sur la boîte Profil  pour ouvrir le menu déroulant de Profil de sortie, où vous pouvez définir le profil désiré comme le format de sortie. Les choix sont classifiées en groupes à vous de choisir : vidéo courante, audio courant, vidéo HD, iPhone, iPod, iPad, etc. Cliquez sur le bouton Personnaliser
pour ouvrir le menu déroulant de Profil de sortie, où vous pouvez définir le profil désiré comme le format de sortie. Les choix sont classifiées en groupes à vous de choisir : vidéo courante, audio courant, vidéo HD, iPhone, iPod, iPad, etc. Cliquez sur le bouton Personnaliser ![]() pour gérer l’affichage des groupes.
pour gérer l’affichage des groupes.
2.2.2 Ajuster les paramètres du profil
Cliquez sur le bouton Réglages  pour ajuster les paramètres vidéo ou audio pour le profil sélectionné, tels que le codec vidéo, la qualité vidéo, le débit binaire, le rapport d’aspect, la définition vidéo, le taux de trame, le codec audio, la qualité audio, le nombre de canaux, le débit binaire audio etc. Vous êtes aussi permis de sauvegarder un profil personnalisé en cliquant sur le bouton Enregistrer Sous
pour ajuster les paramètres vidéo ou audio pour le profil sélectionné, tels que le codec vidéo, la qualité vidéo, le débit binaire, le rapport d’aspect, la définition vidéo, le taux de trame, le codec audio, la qualité audio, le nombre de canaux, le débit binaire audio etc. Vous êtes aussi permis de sauvegarder un profil personnalisé en cliquant sur le bouton Enregistrer Sous  pour une utilisation future.
pour une utilisation future.
2.2.3 Définir le chemin des dossiers
Définissez le chemin du dossier de travail et celui du répertoire de sortie. Vous pouvez cliquer sur l’icône de dossier  pour définir le chemin et cliquer sur le bouton Ouvrir
pour définir le chemin et cliquer sur le bouton Ouvrir  pour ouvrir le répertoire que vous avez défini.
pour ouvrir le répertoire que vous avez défini.
2.3 Créer un disque Blu-ray
En cochant le choix Créer un disque Blu-ray sur l’onglet Préférence, vous choisissez à graver un fichier PowerPoint sur un disque Blu-ray. Un message s’affichera pour vous rappeler que l’interruption manuelle n’est pas permise lors de la lecture du disque Blu-ray que vous allez créer.
Cliquez sur le bouton Oui  pour continuer. Les paramètres pour le disque Blu-ray s’afficheront.
pour continuer. Les paramètres pour le disque Blu-ray s’afficheront.
2.3.1 Définir les paramètres du DVD
Sur le panneau des Paramètres du DVD :
a. Cochez la norme à suivre pour la vidéo entre NTSC ou PAL/SECAM selon la région où vous résidez. Si vous ne savez pas laquelle à choisir, cliquez sur le bouton Aide  , le programme vous aidera à résoudre ce problème automatiquement.
, le programme vous aidera à résoudre ce problème automatiquement.
b. Définissez le mode de la sortie de DVD en défilant le menu de Mode. Deux choix sont disponibles : 720P et 1080P. Vous pouvez aussi cliquer sur le bouton Plus  pour personnaliser votre choix en modifiant le rapport d’aspect, la taille d’encodage et la taille de l’affichage.
pour personnaliser votre choix en modifiant le rapport d’aspect, la taille d’encodage et la taille de l’affichage.
c. Le rapport d’aspect d’un disque Blu-ray est fixé à 16 : 9 par défaut.
2.3.2 Définir le chemin des dossiers
Définissez le chemin du dossier de travail et celui du répertoire de sortie. Vous pouvez cliquer sur l’icône de dossier  pour définir le chemin et cliquer sur le bouton Ouvrir
pour définir le chemin et cliquer sur le bouton Ouvrir  pour ouvrir le répertoire que vous avez défini.
pour ouvrir le répertoire que vous avez défini.
2.4 Définir les paramètres avancés
Vous pouvez voir le bouton Paramètres avancés 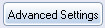 sur le panneau des Préférences. Vous pouvez accéder au panneau des Paramètres avancés en y cliquant, où vous pouvez définir les paramètres avancés concernant la conversion du fichier PowerPoint, y compris les paramètres propres au fichier PowerPoint, la taille de la diapositive, la qualité vidéo, le codec audio, les réglages du DVD et la conversion. Ces paramètres vous aident à rendre la conversion du fichier PowerPoint plus conviviale.
sur le panneau des Préférences. Vous pouvez accéder au panneau des Paramètres avancés en y cliquant, où vous pouvez définir les paramètres avancés concernant la conversion du fichier PowerPoint, y compris les paramètres propres au fichier PowerPoint, la taille de la diapositive, la qualité vidéo, le codec audio, les réglages du DVD et la conversion. Ces paramètres vous aident à rendre la conversion du fichier PowerPoint plus conviviale.
Lorsque vous avez défini la sortie, vous pouvez cliquer sur le bouton Menu  pour choisir le modèle de menu de la liste déroulante si vous voulez ajouter un menu lors de la conversion du fichier PPT en DVD ou la gravure d’un PPT sur un disque Blu-ray.
pour choisir le modèle de menu de la liste déroulante si vous voulez ajouter un menu lors de la conversion du fichier PPT en DVD ou la gravure d’un PPT sur un disque Blu-ray.
Note:
1. Ignorez cette étape si vous avez choisi Convertir le PowerPoint en fichier vidéo. Et l’onglet Menu deviendra indisponible à accéder.
2. Si vous ne voulez pas de menu sur votre disque DVD ou Blu-ray, sélectionnez Préférences> Paramètres avancés > DVD et cochez la case « Désactiver le menu DVD ». Décochez-la si vous voulez un menu sur le disque.
3.1 Définir le modèle du menu de disque
En choisissant l’onglet Menu  , vous accédez au panneau des réglages du menu où vous pouvez choisir le modèle du menu et en avoir un aperçu (y compris le menu principal et les titres). Ouvrez la liste déroulante Sélectionner le modèle de menu
, vous accédez au panneau des réglages du menu où vous pouvez choisir le modèle du menu et en avoir un aperçu (y compris le menu principal et les titres). Ouvrez la liste déroulante Sélectionner le modèle de menu  sous l’écran d’aperçu pour en sélectionner un pour le menu de disque. Vous pouvez immédiatement avoir un aperçu du menu sur l’écran d’aperçu. Et à droite de l’écran, vous avez un simulateur de la télécommande du lecteur DVD pour vous aider à contrôler la lecture des diaporamas à travers une télécommande pour un aperçu du disque. Cliquez sur le bouton Menu
sous l’écran d’aperçu pour en sélectionner un pour le menu de disque. Vous pouvez immédiatement avoir un aperçu du menu sur l’écran d’aperçu. Et à droite de l’écran, vous avez un simulateur de la télécommande du lecteur DVD pour vous aider à contrôler la lecture des diaporamas à travers une télécommande pour un aperçu du disque. Cliquez sur le bouton Menu  pour retourner au menu principal, et le bouton Titre
pour retourner au menu principal, et le bouton Titre  pour visualiser les titres des diaporamas.
pour visualiser les titres des diaporamas.
3.2 Personnaliser le menu de disque
Vous pouvez aussi personnaliser le menu du disque en cliquant sur le bouton Créateur de menu DVD (dvd-menu-creator.jpg) sur l’onglet Menu. La fenêtre du Créateur de menu DVD s’affiche, et vous pouvez y personnaliser le menu du DVD comme vous voulez : définir le modèle du menu principal et celui des Titres, personnaliser l’arrière-plan du menu, le style du bouton, la légende et les autres réglages avancés. Vous pouvez ajuster la taille et la position de la vignette. Pour abandonner la personnalisation, il suffit de cliquer sur le bouton Disposition Initiale 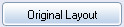 dans le coin en bas à gauche. Après la personnalisation du menu de disque, cliquez sur le bouton Enregistrer
dans le coin en bas à gauche. Après la personnalisation du menu de disque, cliquez sur le bouton Enregistrer  pour sauvegarder les réglages et quitter du panneau de Créateur de menu DVD.
pour sauvegarder les réglages et quitter du panneau de Créateur de menu DVD.
Si vous voulez ajouter de la musique lors de la gravure des fichiers PPT sur un DVD ou un disque Blu-ray, ou de la conversion du PPT en vidéo, vous pouvez cliquer sur le bouton Musique  . Cliquez sur le bouton Ajouter
. Cliquez sur le bouton Ajouter  pour ajouter la musique de fond l’une après l’autre, le bouton Retirer
pour ajouter la musique de fond l’une après l’autre, le bouton Retirer  pour retirer la musique chargée, le bouton Lecture
pour retirer la musique chargée, le bouton Lecture  pour lire la musique chargée, le bouton Arrêt
pour lire la musique chargée, le bouton Arrêt  pour arrêter la lecture et le bouton Enregistrer
pour arrêter la lecture et le bouton Enregistrer  pour enregistrer une narration.
pour enregistrer une narration.
4.1 Mode Auto
Une fois vous cliquez sur le bouton Musique  , vous accédez aux réglages de la mode auto. La mode auto signifie que les fichiers musicaux ajoutés joueraient en ordre, et vous pouvez déterminer l’ordre en ajoutant le fichier musical selon l’ordre de lecture. Sur le panneau en bas, vous pouvez aussi visualiser le titre et la durée des fichiers. Si vous cochez la case Loop, la musique va jouer en boucle. Sinon, la musique jouera dans l’ordre comme ce qui s’affiche dans la boîte de l’ordre de lecture.
, vous accédez aux réglages de la mode auto. La mode auto signifie que les fichiers musicaux ajoutés joueraient en ordre, et vous pouvez déterminer l’ordre en ajoutant le fichier musical selon l’ordre de lecture. Sur le panneau en bas, vous pouvez aussi visualiser le titre et la durée des fichiers. Si vous cochez la case Loop, la musique va jouer en boucle. Sinon, la musique jouera dans l’ordre comme ce qui s’affiche dans la boîte de l’ordre de lecture.
PowerPoint à DVD Pro de Leawo vous permet à ajouter un logo comme votre propre brevet à la sortie vidéo / DVD / disque Blu-ray lors de la conversion ou de la gravure du fichier PowerPoint. Vous pouvez aussi ajuster la disposition de la sortie vidéo. Cliquez sur le bouton Logo  pour accéder aux réglages du logo et de la disposition.
pour accéder aux réglages du logo et de la disposition.
5.1 Ajouter un logo
Cliquez sur le bouton Ajouter  sous la boîte Fichiers pour parcourir et ajouter une image comme le logo du disque dur de votre ordinateur. Vous pouvez ajuster la valeur du canal Alpha et cocher la case « Activer Couleur de transparence » pour ajuster la couleur et la tolérance du logo. Pour retirer le logo, sélectionnez le logo dans la boîte Fichiers, puis cliquez sur le bouton Retirer
sous la boîte Fichiers pour parcourir et ajouter une image comme le logo du disque dur de votre ordinateur. Vous pouvez ajuster la valeur du canal Alpha et cocher la case « Activer Couleur de transparence » pour ajuster la couleur et la tolérance du logo. Pour retirer le logo, sélectionnez le logo dans la boîte Fichiers, puis cliquez sur le bouton Retirer  , ou bien cliquez sur le bouton Réinitialiser
, ou bien cliquez sur le bouton Réinitialiser  pour ce faire. Cliquez sur le bouton Par défaut
pour ce faire. Cliquez sur le bouton Par défaut  pour restaurer les réglages par défaut.
pour restaurer les réglages par défaut.
5.2 Définir la disposition
Cliquez sur le bouton Disposition vidéo  sur le panneau Logo pour redimensionner la sortie vidéo et remplir la marge avec une photo. Vous pouvez définir la taille de la marge, choisir une image de votre disque dur ou des images préinstallées, ou bien une couleur à remplir la marge.
sur le panneau Logo pour redimensionner la sortie vidéo et remplir la marge avec une photo. Vous pouvez définir la taille de la marge, choisir une image de votre disque dur ou des images préinstallées, ou bien une couleur à remplir la marge.
Finalement, avec tous les réglages définis, cliquez sur le bouton Graver  pour exécuter la dernière étape. L’onglet Graver se varie selon votre choix des Préférences.
pour exécuter la dernière étape. L’onglet Graver se varie selon votre choix des Préférences.
6.1 Graver un PowerPoint sur un DVD
Si vous avez choisi « Créer un DVD standard » sur l’onglet Préférence, la fenêtre s’affichera comme suivante lorsque vous cliquez sur le bouton Graver :
Sur cette fenêtre, vous devez définir le type de sortie DVD :
6.1.1 Graver un PowerPoint sur un disque DVD
Pour graver le fichier PowerPoint sur un disque DVD, vous devez insérer un disque DVD inscriptible dans le graveur de disque et cocher l’option « Graver sur un disque ». Sélectionnez le moteur de gravure de la boîte Programme et le disque cible de la boîte Graveur DVD, et entrez le titre du disque DVD de sortie dans la boîte Étiquette de volume. Et après, définissez le type de disque en cliquant la boîte Type de disque  , puis cliquez sur le bouton Commencer
, puis cliquez sur le bouton Commencer 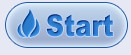 pour commencer la gravure du fichier PowerPoint sur un disque DVD. Cliquez sur le bouton OK lorsque la fenêtre contextuelle suivante s’affiche pour continuer. Dans la fenêtre contextuelle de la gravure, vous pouvez visualiser le progrès de la gravure et avoir un aperçu en cochant la case correspondant dans la colonne de l’aperçu.
pour commencer la gravure du fichier PowerPoint sur un disque DVD. Cliquez sur le bouton OK lorsque la fenêtre contextuelle suivante s’affiche pour continuer. Dans la fenêtre contextuelle de la gravure, vous pouvez visualiser le progrès de la gravure et avoir un aperçu en cochant la case correspondant dans la colonne de l’aperçu.
6.1.2 Créer une image DVD avec un PowerPoint
Pour créer une image ISO DVD avec un fichier PowerPoint, vous devez cocher la case « Créer une image Blu-ray /DVD » sur l’onglet Préférences, et définir le répertoire de l’image DVD de sortie dans la boîte « Fichier image » et entrer le titre de l’image ISO DVD dans la boîte « Étiquette de volume ». Et après, sélectionnez le type de disque du menu Type de disque  , puis cliquez sur le bouton Commencer
, puis cliquez sur le bouton Commencer 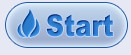 pour commencer la création de l’image DVD avec le PowerPoint.
pour commencer la création de l’image DVD avec le PowerPoint.
Note:
a. Il est à noter que vous pouvez cocher « graver sur un disque » et « créer une image Blu-ray/ DVD » simultanément pour exécuter les deux actions en même temps. Multiple choix sont permis.
b. L’espace de stockage requis s’affichera pour vous aider à vous assurer de l’espace suffisant sur le disque dur.
6.2 Convertir un PowerPoint en vidéo
Si vous avez choisi « Convertir en fichier vidéo » sur l’onglet Préférence, la fenêtre s’affichera comme suivante lorsque vous cliquez sur le bouton Graver :
Cliquez sur le bouton Commencer 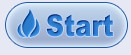 pour commencer la conversion. Cliquez sur le bouton OK pour continuer lorsque la fenêtre suivante qui vous rappelle les conseils pour la conversion s’affiche.
pour commencer la conversion. Cliquez sur le bouton OK pour continuer lorsque la fenêtre suivante qui vous rappelle les conseils pour la conversion s’affiche.
Dans la fenêtre contextuelle de la gravure, vous pouvez visualiser le progrès de la gravure. Vous pouvez avoir un aperçu en cochant la case correspondant dans la colonne de l’aperçu.
6.3 Graver un PPT sur un disque Blu-ray
Si vous avez choisi « Créer un disque Blu-ray » sur l’onglet Préférence, la fenêtre s’affichera comme suivante lorsque vous cliquez sur le bouton Graver :
Vous pouvez choisir à graver le fichier sur un disque Blu-ray ou à créer une image Blu-ray avec le fichier PowerPoint:
6.3.1 Graver un PPT sur un disque Blu-ray
Pour graver le fichier PowerPoint sur un disque Blu-ray, vous devez insérer un disque Blu-ray vierge dans le graveur de disque et cocher la case « Graver sur un disque ». Sélectionnez le moteur de gravure entre « StarBurn Engine » et « Cdrtools » de la boîte « Programme », sélectionnez le graveur Blu-ray cible où vous avez inséré un disque Blu-ray de la boîte « Graveur DVD », entrez le titre du disque DVD de sortie dans la boîte « Étiquette de volume », et puis, définissez le type de disque en cliquant la boîte « Type de disque »  en fonction du type de disque que vous avez inséré, et finalement cliquez sur le bouton Commencer
en fonction du type de disque que vous avez inséré, et finalement cliquez sur le bouton Commencer 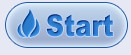 pour commencer la gravure du PowerPoint sur un disque Blu-ray.
pour commencer la gravure du PowerPoint sur un disque Blu-ray.
Dans la fenêtre contextuelle de la gravure, vous pouvez visualiser le progrès de la gravure et avoir un aperçu en cochant la case correspondant dans la colonne de l’aperçu.
6.3.2 Créer une image Blu-ray avec un PPT
Pour créer une image ISO Blu-ray avec un PowerPoint, vous devez cocher la case « Créer une image Blu-ray /DVD », définir le répertoire de l’image Blu-ray de sortie dans la boîte « Fichier image », entrer le titre de l’image ISO Blu-ray dans la boîte « Étiquette de volume », et puis, sélectionner le type de disque du menu « Type de disque »  à définir si vous voulez créer une image de BD50 ou une de BD25. Après ces réglages, cliquez sur le bouton Commencer
à définir si vous voulez créer une image de BD50 ou une de BD25. Après ces réglages, cliquez sur le bouton Commencer 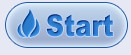 pour commencer la création de l’image Blu-ray. Vous pouvez aussi visualiser le progrès de la gravure et avoir un aperçu de la vidéo de sortie.
pour commencer la création de l’image Blu-ray. Vous pouvez aussi visualiser le progrès de la gravure et avoir un aperçu de la vidéo de sortie.
Note:
a. Il est à noter que vous pouvez cocher « Graver sur un disque » et « Créer une image Blu-ray/ DVD » simultanément pour exécuter les deux actions en même temps. Multiple choix sont permis.
b. L’espace de stockage requis s’affichera pour vous aider à vous assurer de l’espace suffisant sur le disque dur.