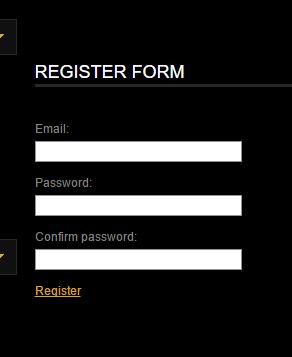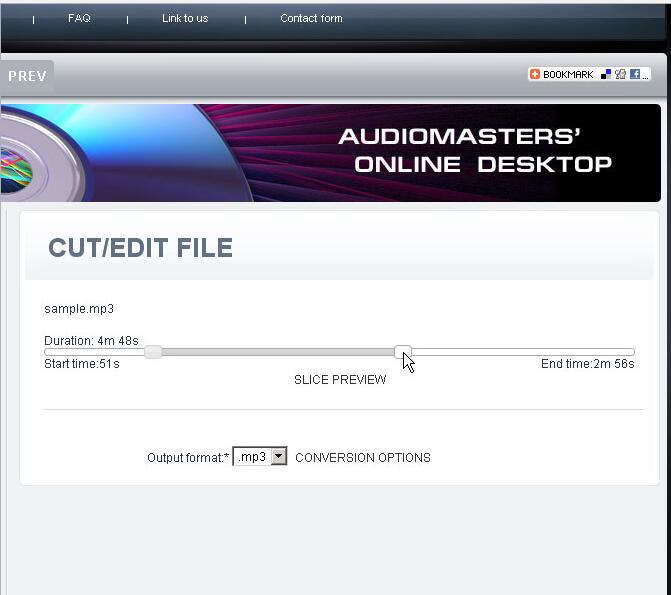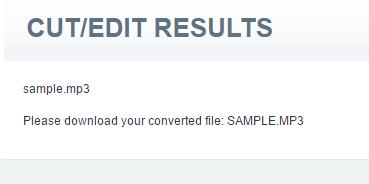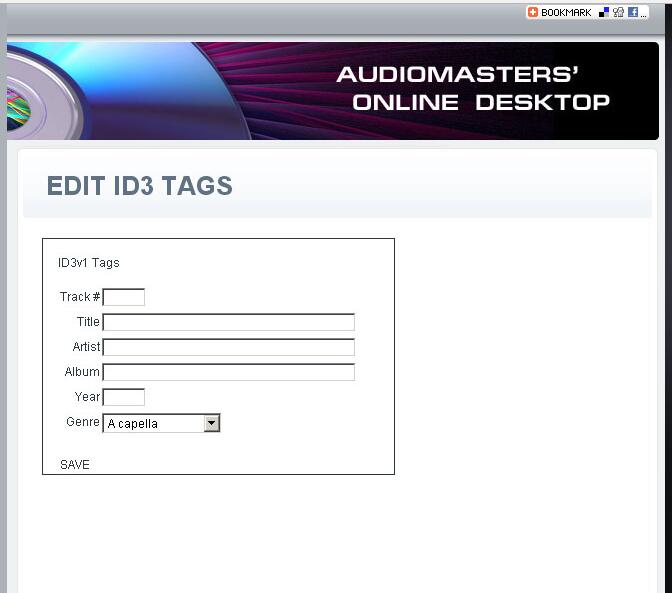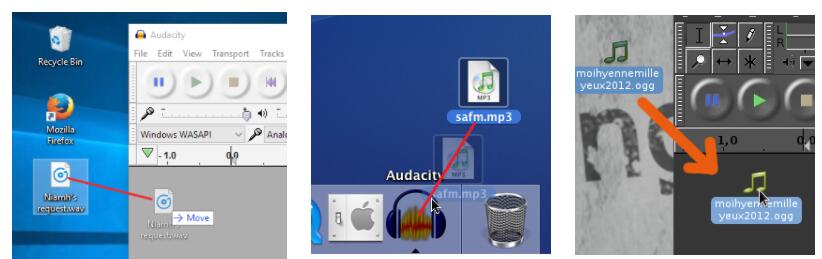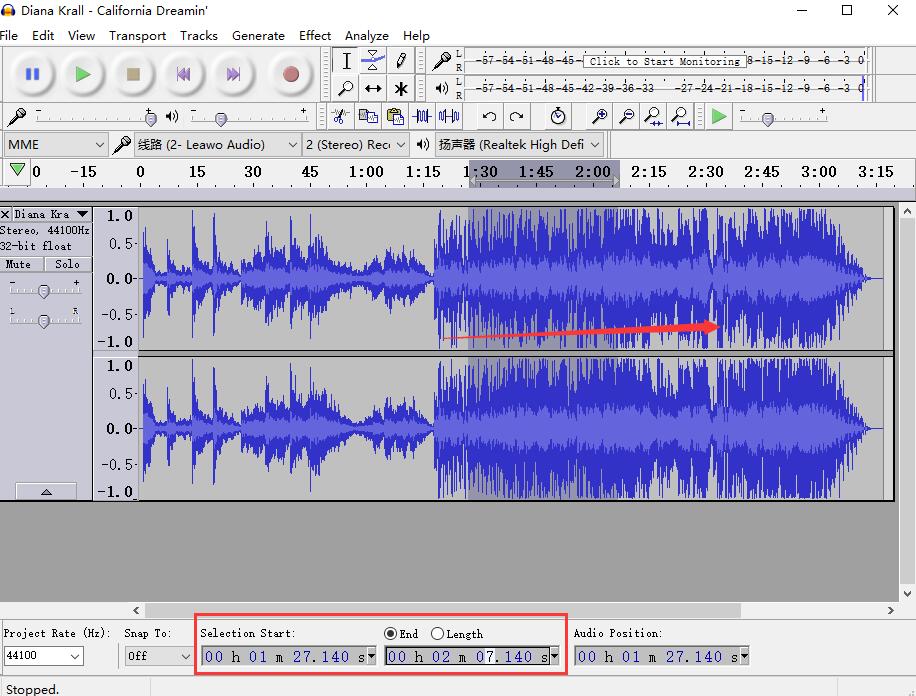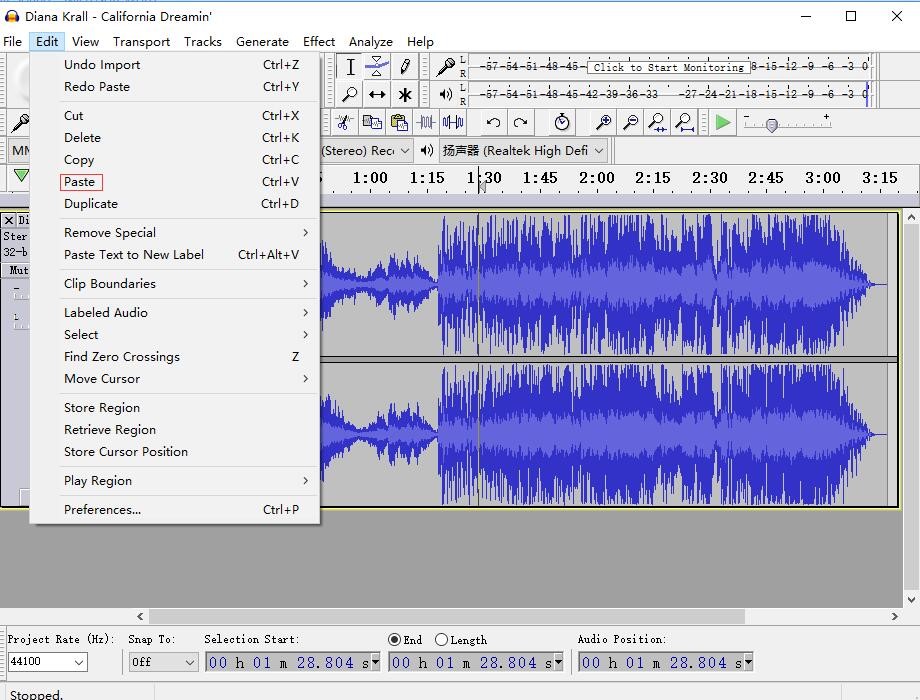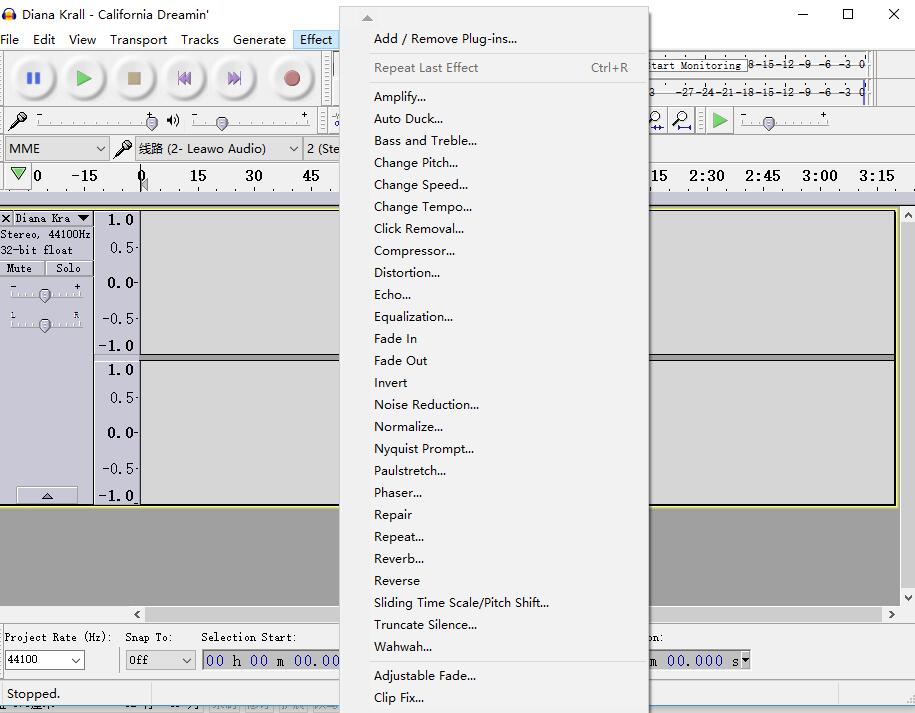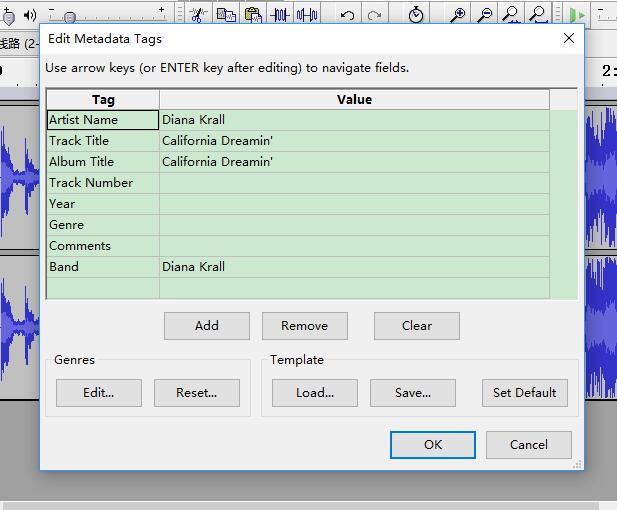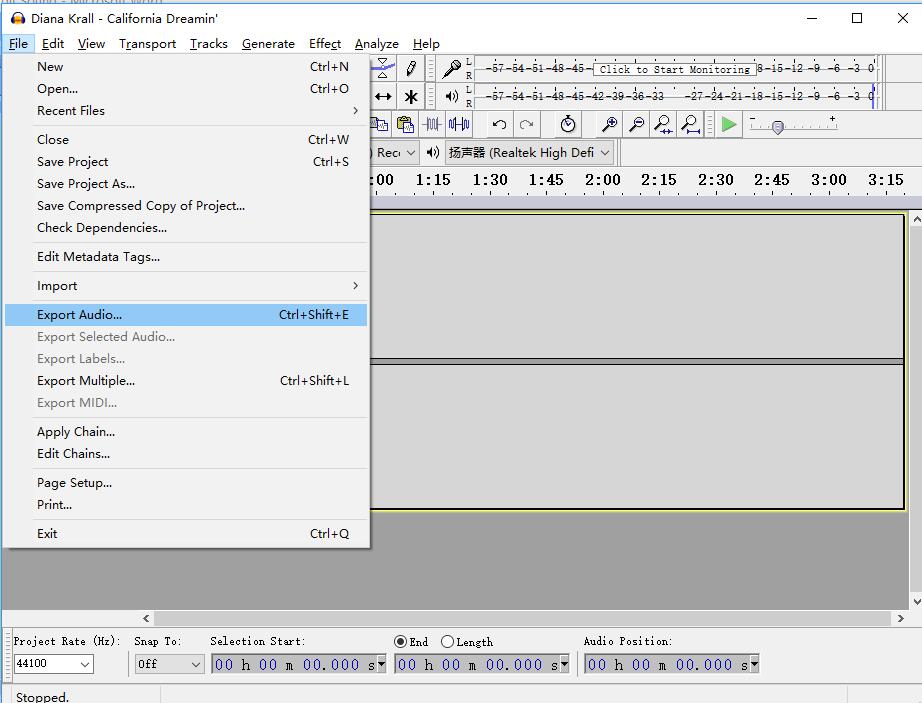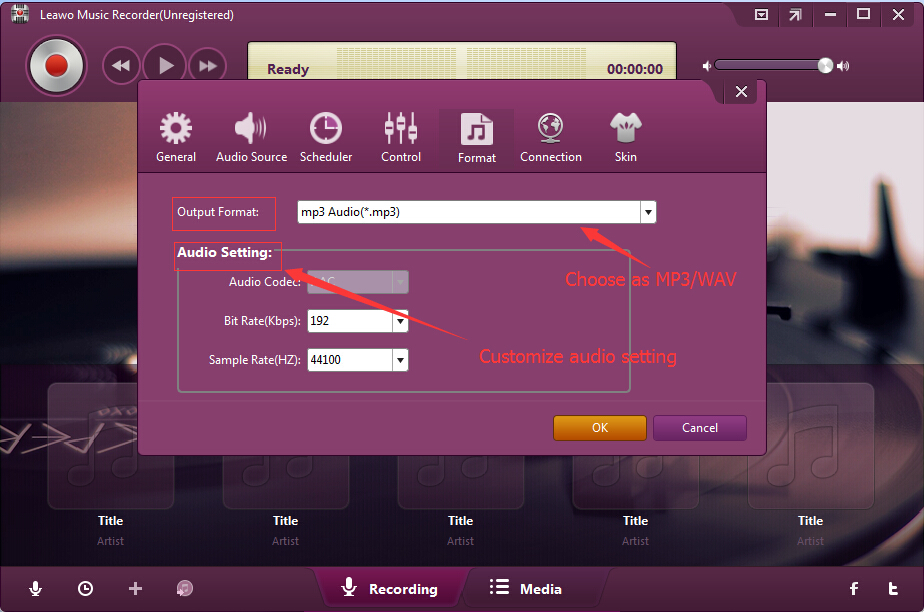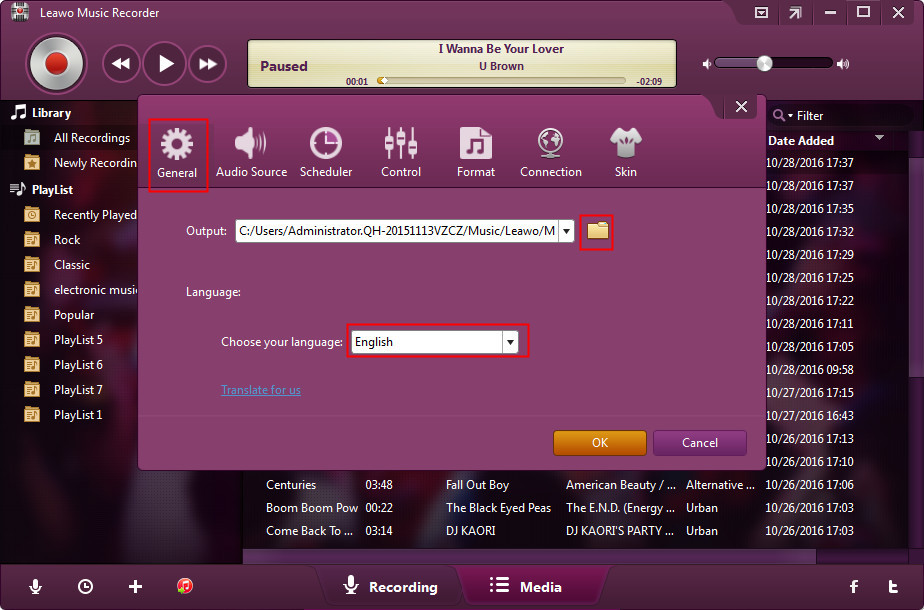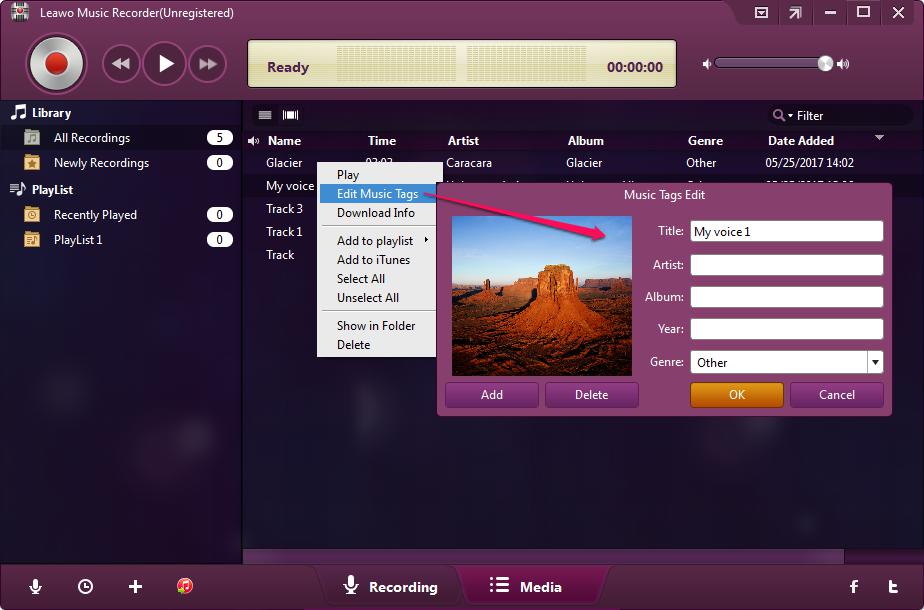Pour les fans de musique, il est insupportable si leur musique préférée est pleine de buzz ou de sons indésirables. À ce moment, un bon éditeur de son est nécessaire. Cependant, le problème est qu'ils ne savent pas quel éditeur de sons convient pour éditer le son. Aujourd'hui, je voudrais vous présenter trois méthodes d'édition sonore pour éditer des fichiers audio.
Solution 1 : Éditer le son avec un éditeur de sons en ligne
AudioExpert intègre un éditeur de sons gratuit en ligne, un convertisseur audio et un enregistreur de sons. Il s'agit d'un puissant éditeur de sons en ligne qui vous permet d'éditer le son en ajustant le format de sortie, le débit binaire, la fréquence, etc. Cet éditeur de sons en ligne offre également la possibilité de couper et de fusionner des fichiers audio en quelques clics. De plus, il prend en charge la conversion audio entre tous les formats populaires tels que WAV, OGG, MP3, WMA, etc. Vous pourriez être intéressé par la façon d'utiliser cet éditeur de sons pour éditer le son gratuitement.
Étape 1. S'inscrire sur cet éditeur de sons en ligne
Pour accéder aux services de l'éditeur de sons gratuit en ligne, vous devez d'abord vous inscrire sur le site Web. L'opération est très simple et il vous suffit de saisir votre e-mail et le mot de passe. Après votre inscription, vous devez activer votre compte par e-mail.
Étape 2. Mettre le fichier audio en ligne
Cliquez sur Gestionnaire de fichiers, puis cliquez sur « Choisir un fichier » pour choisir l'audio qui doit être modifié à partir de l'ordinateur. Après cela, cliquez sur « Mettre en ligne » pour mettre l'audio en ligne. Dans le menu déroulant « Sélectionner une opération », vous pouvez choisir de convertir des fichiers, de couper/éditer des fichiers, de fusionner des fichiers et d'éditer des métadonnées.
Étape 3. Couper/Éditer le son
Sélectionnez « Couper/Éditer des fichiers » dans la liste déroulante et la musique apparaîtra à l'écran. Vous pouvez faire glisser les curseurs sur les côtés gauche et droit de la barre de lecture vers le clip à couper. Sous la barre de lecture, cliquez sur le bouton déroulant pour sélectionner le format de sortie comme MP3, WAV, etc. De plus, vous pouvez cliquer sur « Aperçu de tranche » pour écouter la tranche coupée. Cliquez ensuite sur « Options de conversion » pour ajuster le taux d'échantillonnage et le volume.
Étape 4. Couper la tranche
Après cela, cliquez sur « Couper la tranche » pour commencer à couper l'audio. Il faut quelques minutes pour couper le fichier, puis le résultat sera affiché à l'écran et vous pouvez le télécharger en cliquant sur le nom audio. Le fichier sera conservé dans le répertoire de sortie par défaut.
Étape 5. Éditer les tags ID3
AudioExpert vous permet d'éditer manuellement les tags de musique. Pour éditer ces tags, vous devez télécharger à nouveau le clip musical en répétant la première étape, puis choisissez « Éditer les métadonnées ». Ensuite, le panneau d'édition des tags musicaux apparaît. Vous pouvez également éditer les tags musicaux comme la piste, le titre, l'artiste, etc. dans cet éditeur de sons en ligne. Après avoir ajouté des tags musicaux, cliquez sur « Conserver » en bas à gauche. La page de téléchargement s'affichera. De cette façon, vous pouvez télécharger à nouveau le fichier dans le répertoire de sortie par défaut.
Solution 2 : Éditer le son avec un éditeur de sons gratuit - Audacity
En ce qui concerne l'éditeur de sons gratuit, Audacity est sans aucun doute sur la liste. Avec une interface professionnelle, Audacity a gagné une grande popularité parmi les fans de musique et les ingénieurs du son. Il n'est pas exagéré de dire qu'Audacity peut faire honte à certains éditeurs de sons payants, car cet éditeur de sons Windows est équipé d'une large gamme d'outils intégrés. Il vous permet d'éditer des fichiers préenregistrés et d'enregistrer le son à partir d'un microphone ou de podcasts. De plus, l'éditeur de son gratuit prend en charge de nombreux formats de sortie populaires, tels que MP3, WAV, etc. Voyons maintenant comment éditer de la musique en utilisant Audacity.
Étape 1. Lancer le logiciel
Ouvrez cet éditeur de sons gratuit, puis téléchargez le fichier audio que vous devez éditer en cliquant sur Fichier > Importer > Audio ou Fichier > Ouvrir dans la barre d'outils. Ou vous pouvez simplement faire glisser le fichier musical vers l'interface principale.
Étape 2. Définir les paramètres audio
Allez dans Édition > Préférences > Qualité pour modifier le taux d'échantillonnage et le format d'échantillonnage. Après cela, cliquez sur « OK » pour confirmer votre modification.
Étape 3. Couper l'audio
La musique sera affichée sous forme d'onde. Si vous souhaitez couper la musique à la longueur requise, vous pouvez d'abord écouter la chanson et confirmer la section souhaitée. Maintenez ensuite la souris enfoncée et faites glisser la forme d'onde du point de départ au point d'arrivée souhaité. Vous pouvez également définir l'heure de début et l'heure de fin dans la barre d'outils en bas.
Étape 4. Coller l'audio au point désigné
Si vous souhaitez lire à plusieurs reprises un clip audio dans l'audio, vous pouvez couper le clip (comment couper la musique a été décrit ci-dessus) et déplacer votre souris jusqu'à la position où vous souhaitez insérer la forme d'onde, puis allez dans Édition > Coller dans la barre d'outils pour coller la section audio.
Étape 5. Ajouter des effets sonores
Pour rendre votre audio plus spécial, vous pouvez aller dans Effets > Ajouter/Supprimer des plug-ins. Il existe de nombreux effets sonores disponibles, tels que l'amplification, le fondu avant et arrière, etc.
Étape 6. Éditer les tags musicaux
Allez dans Fichier > Éditer les tags de métadonnées pour éditer manuellement les tags musicaux comme le nom de l'artiste, le titre de la piste, le titre de l'album, etc. Après avoir édité les tags musicaux, vous pouvez cliquer sur « OK ».
Étape 7. Exporter l'audio
Après avoir édité l'audio, vous pouvez cliquer sur Fichier > Exporter l'audio pour sauvegarder l'audio dans le répertoire de sortie cible. Il existe de nombreux formats de sortie disponibles, tels que MP3, WAV, AIFF, etc. Vous pouvez en choisir un selon vos besoins.
Solution 3 : Éditer le son avec l'Enregistreur de Musique de Leawo
En plus des éditeurs de sons gratuits ci-dessus, l'Enregistreur de Musique de Leawo fournit également la meilleure solution pour éditer des fichiers audio. Ce meilleur éditeur de sons peut enregistrer n'importe quel son à partir de n'importe quelle source sonore comme un microphone, un ordinateur et des sites Web en ligne. Il prend également en charge l'enregistrement de tout audio dans n'importe quel format, tel que MP3, WAV, OGG, etc. De plus, vous pouvez utiliser cet éditeur de fichiers audio pour éditer le son, notamment la définition du format de sortie, le réglage du débit binaire et du taux d'échantillonnage et la personnalisation des tags musicaux. Cet éditeur de fichiers audio a une version d'essai et une version enregistrée. Pour la version d'essai, vous n'avez pas besoin de vous inscrire, mais vous ne pouvez enregistrer que 3 minutes de musique et vous ne pouvez pas télécharger de musique sur iTunes. Si vous voulez d'un meilleur service, vous pouvez payer 19,99 $ et vous inscrire dans ce logiciel. Les étapes suivantes vous montreront comment éditer le son avec cet éditeur de fichiers audio.


Enregistreur de Musique de Leawo
☉ Enregistrer le son de l'ordinateur et du microphone audio.
☉ Enregistrer sur plus de 1000 sites de musique comme YouTube, Facebook, etc.
☉ Planifier l'enregistrement de la musique via le planificateur de tâches d'enregistrement.
☉ Ajouter automatiquement/manuellement des tags : artiste, album, etc.
☉ Conserver les enregistrements au format WAV ou MP3.
Téléchargez et installez l'Enregistreur de Musique de Leawo. Suivez ensuite les étapes ci-dessous pour savoir comment éditer des fichiers audio sur votre ordinateur.
Étape 1 : Sélectionner « Enregistrer l'audio de l'ordinateur »
Cliquez sur la petite icône du microphone dans le coin inférieur gauche pour entrer dans « Source audio » . Vous pouvez voir deux options : « Enregistrer l'audio de l'ordinateur » et « Enregistrer l'audio d'entrée ». Comme nous devons éditer l'audio sur l'ordinateur, nous pouvons sélectionner« Enregistrer l'audio de l'ordinateur ».
Étape 2 : Définir le format de sortie
Dans le panneau « Source audio », vous pouvez cliquer sur « Format » en haut, puis choisir WAV ou MP3 comme format de sortie. Pour éditer le son, vous pouvez modifier le paramètre du débit binaire et du taux d'échantillonnage pour améliorer la qualité sonore.
Étape 3 : Définir le répertoire de sortie
Allez ensuite dans « Général » pour sélectionner le répertoire de sortie cible.
Étape 4. Commencer à enregistrer du son avec cet éditeur de fichiers audio
Appuyez sur le bouton d'enregistrement en haut à gauche, puis lisez l'audio à éditer. Une fois l'enregistrement terminé, cliquez à nouveau dessus pour arrêter. Si vous souhaitez couper de la musique, vous pouvez d'abord lire l'audio jusqu'à ce que vous vouliez couper, puis activer le bouton d'enregistrement. Cliquez à nouveau sur le bouton d'enregistrement pour arrêter là où vous souhaitez terminer.
Étape 5. Éditer les tags musicaux
Les tags musicaux peuvent être automatiquement téléchargés et ajoutés dans cet éditeur de fichiers audio. Vous pouvez également éditer manuellement les tags comme le titre de la chanson, l'artiste, l'année et le genre en cliquant avec le bouton droit sur l'audio pour sélectionner « Éditer les tags musicaux » sur le panneau multimédia.
Vidéo de démonstration sur l'utilisation de l'Enregistreur de Musique de Leawo
Si vous utilisez un ordinateur Mac, l'Enregistreur de Musique de Leawo pour Mac peut vous aider à enregistrer et convertir facilement SWF en MP3 sur Mac OS 10.6 et versions ultérieures.
Comparaison
1. Format de sortie pris en charge
Par rapport à l'Enregistreur de Musique de Leawo, Audacity et AudioExpert prennent en charge davantage de formats de sortie comme AIFF, OGG, etc. Cependant, si vous recherchez les formats les plus populaires comme WAV et MP3, l'Enregistreur de Musique de Leawo vous suffit.
2. Tags musicaux
Ces trois éditeurs de sons permettent aux utilisateurs d'éditer manuellement les tags musicaux comme le titre, l'album, le genre, etc. Cependant, l'Enregistreur de Musique de Leawo peut télécharger et ajouter automatiquement des tags musicaux.
3. Inscription
AudioExpert demande aux utilisateurs de s'inscrire avant d'utiliser cet éditeur de sons en ligne. Après votre inscription, l'éditeur de sons vous enverra un e-mail pour activer votre compte. Il se peut que vous ne receviez pas d'e-mail d'activation. Comme moi, je me suis inscrit avec succès mais je n'ai jamais reçu d'e-mail d'activation. Par conséquent, je ne peux pas utiliser ce logiciel. La version d'essai de l'Enregistreur de Musique de Leawo ne nécessite pas d'enregistrement d'utilisateur, mais les utilisateurs peuvent profiter du service gratuit del'Enregistreur de Musique de Leawo. Cependant, si vous souhaitez profiter des services plus professionnels de l'Enregistreur de Musique de Leawo, je vous conseille de vous inscrire et de payer.
4. Facilité d'utilisation
Différent d'AudioExpert, où les utilisateurs mettre des fichiers en ligne à chaque fois qu'ils doivent éditer de l'audio comme couper/éditer de la musique, ajuster le taux d'échantillonnage et éditer des tags musicaux, l'Enregistreur de Musique de Leawo permet aux utilisateurs de couper/fusionner de la musique, de définir le format de sortie et d'éditer des tags musicaux en quelques clics sans avoir à réenregistrer le fichier. De plus, l'interface de l'Enregistreur de Musique de Leawo est plus simple et plus facile que celle des deux autres logiciels.