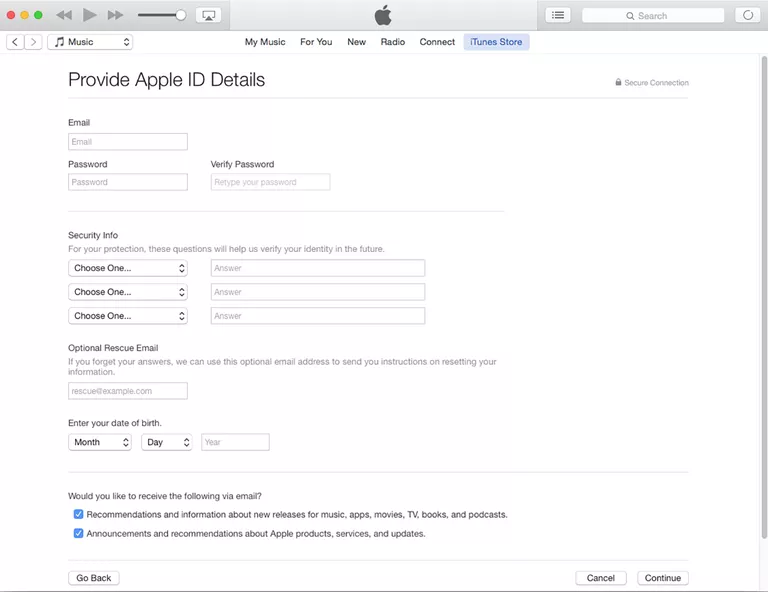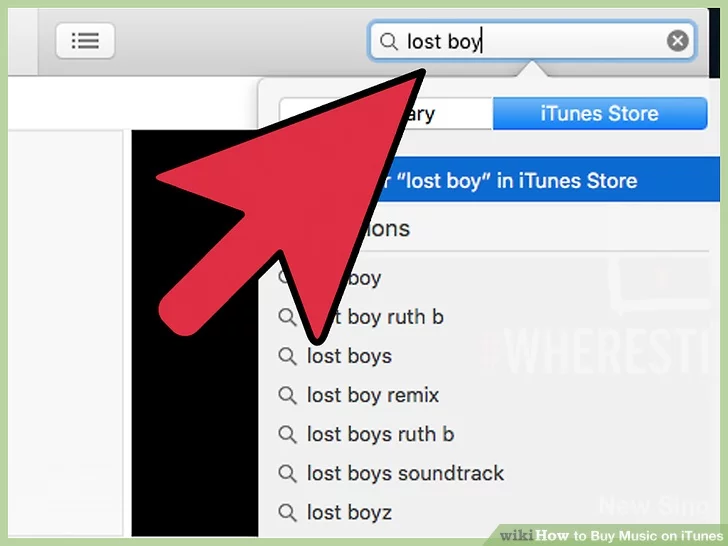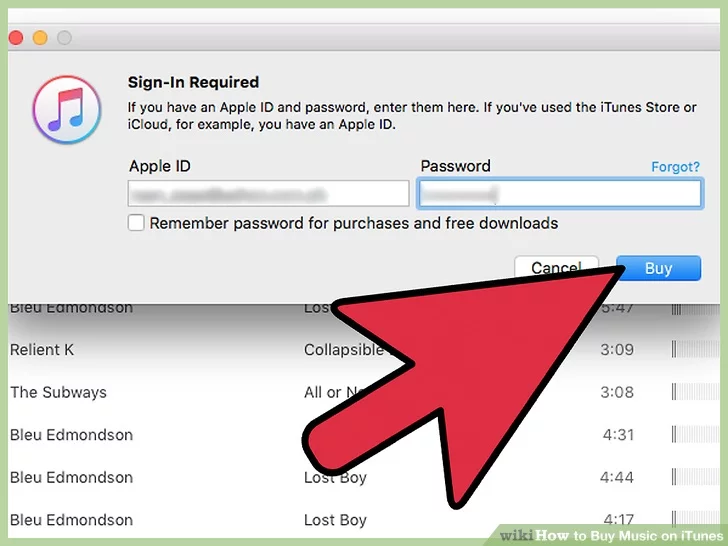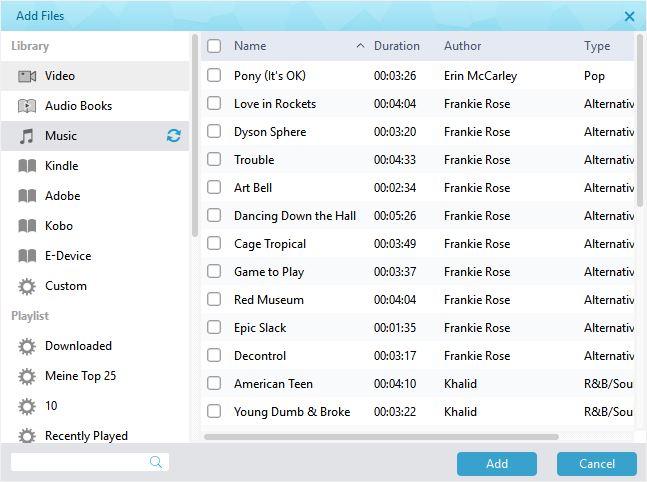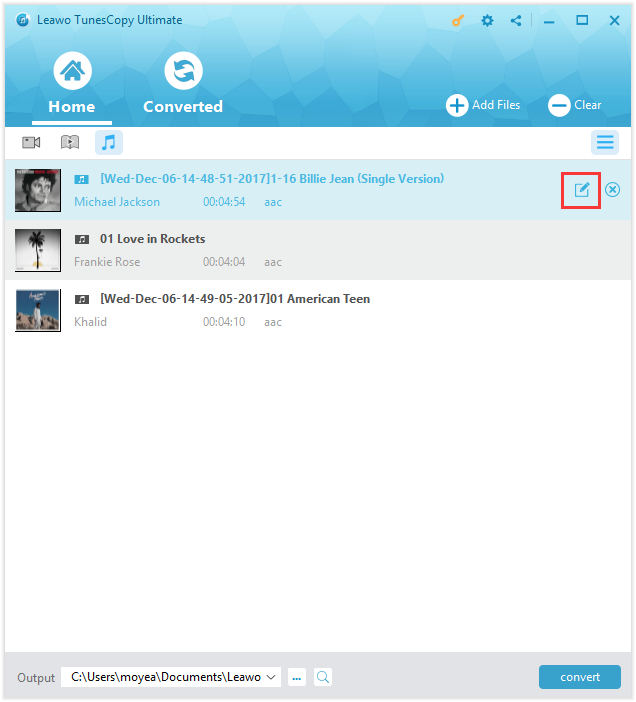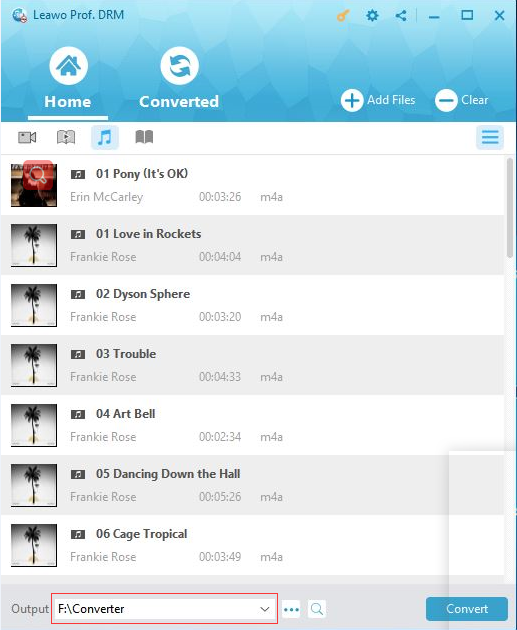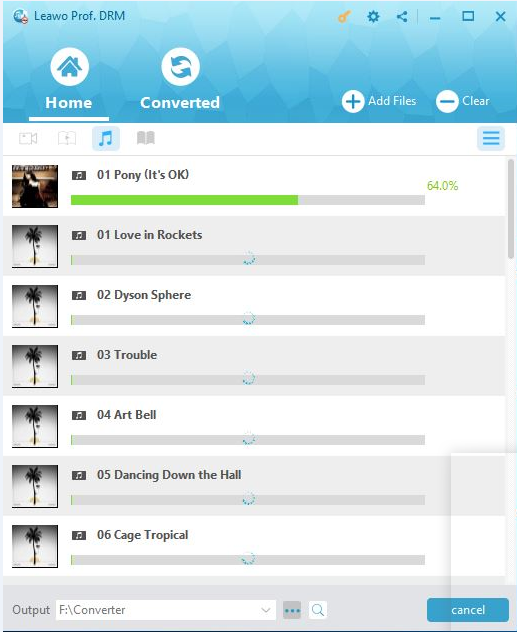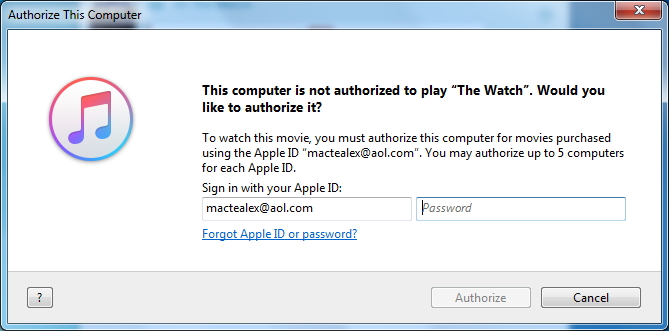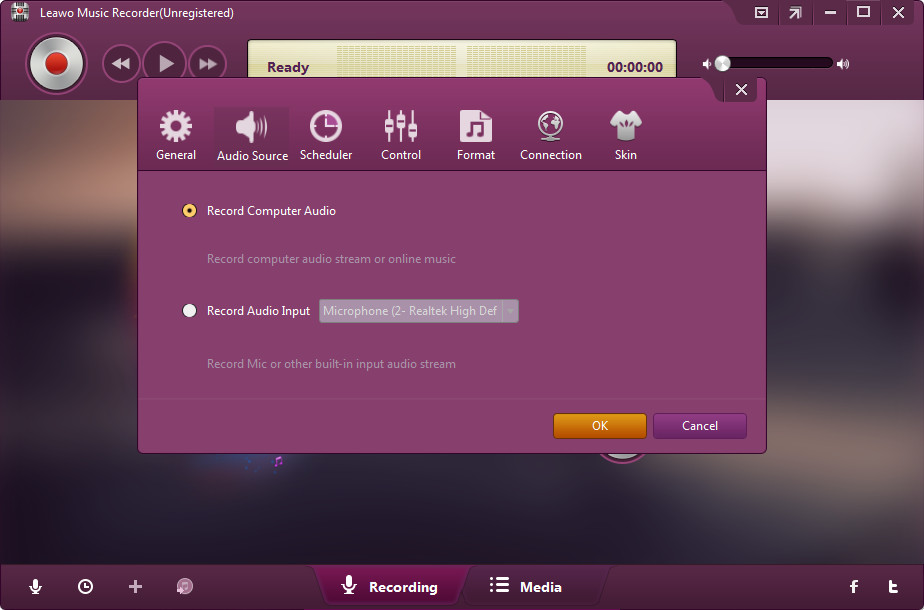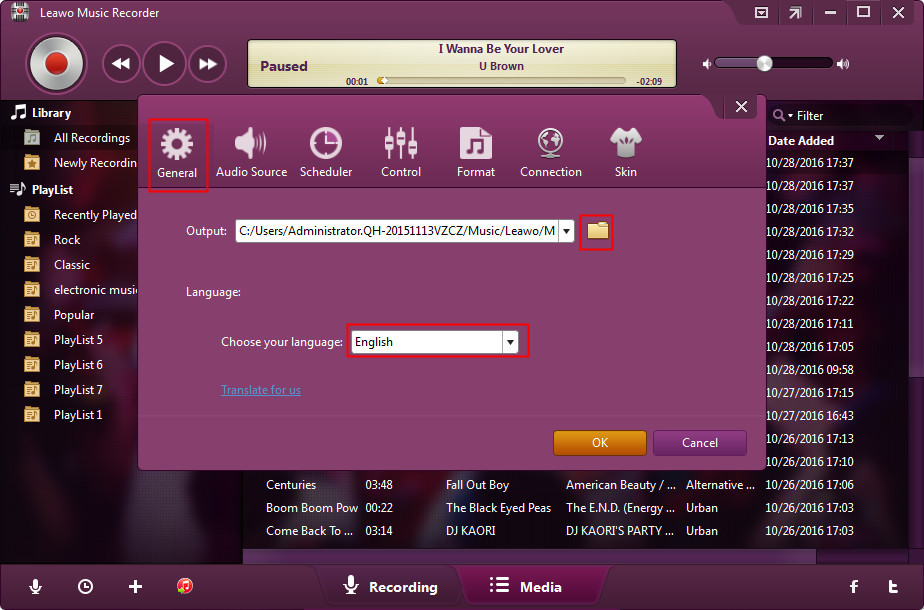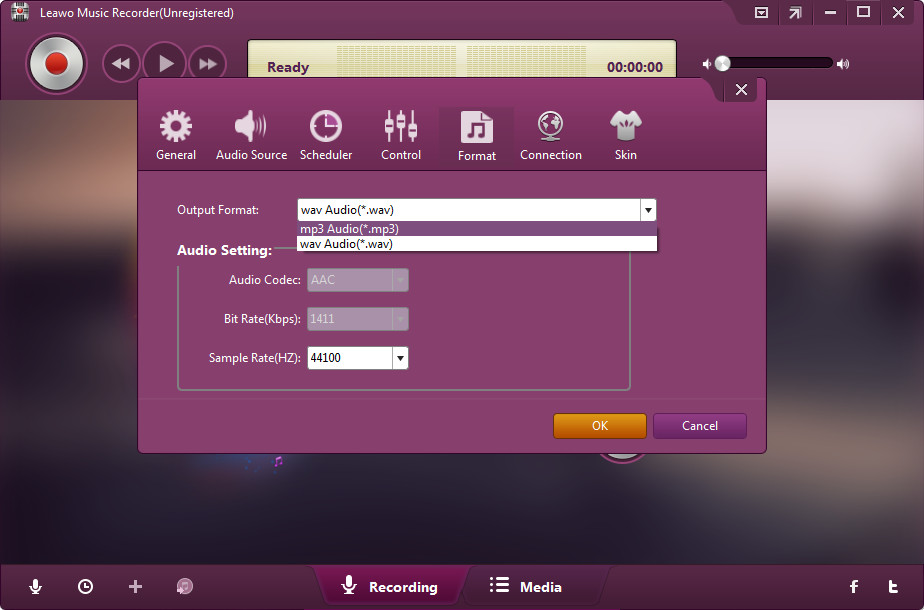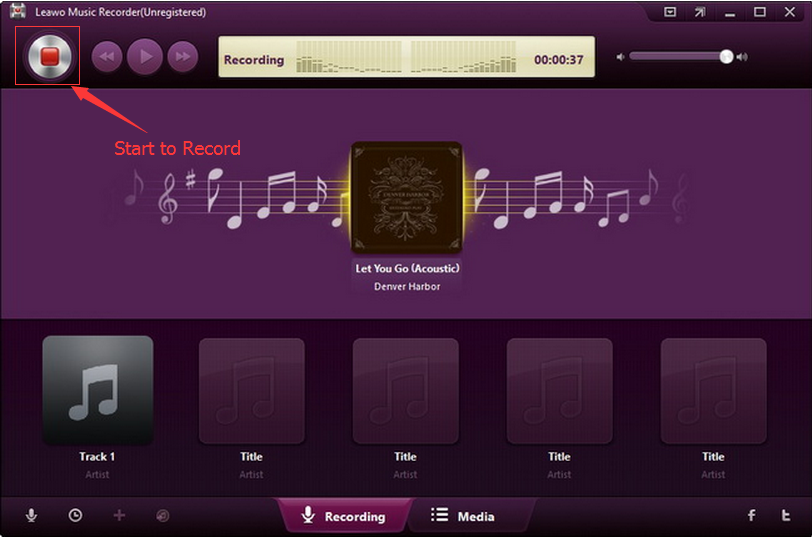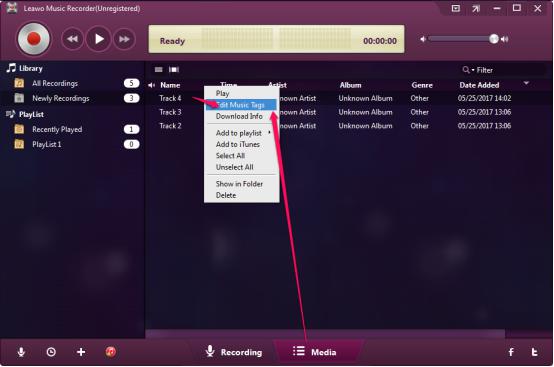Pour certaines personnes, le plus grand avantage d'avoir un iPod ou un iPhone est de parcourir iTunes à la recherche de musique nouvelle ou populaire et de conserver tous vos favoris. Comme nous le savons tous, iTunes peut conserver toute la musique que nous aimons ensemble, et elle est là lorsque nous voulons l'écouter. De plus, au lieu de parcourir de nombreux CD, tout ce que nous avons à faire est d'importer nos chansons préférées dans iTunes et de parcourir rapidement toute la collection. En un mot, l'iTunes Store propose presque la plus grande sélection de musique, et vous pouvez trouver les 100 meilleurs chansons, albums, émissions de télévision, films, applications et plus encore, qui contient un divertissement sans fin. Comme iTunes est populaire, tout le monde ne sait pas comment obtenir de la musique sur iTunes. Cet article vous expliquera comment acheter des chansons sur iTunes.
Partie 1 : Comment acheter des chansons sur iTunes ?
Pour acheter de la musique sur iTunes, nous devons d'abord avoir un compte iTunes, qui est gratuit et facile à créer.
1. Accédez au site Web d'Apple et créez un compte.
2. Cliquez sur « Créer un nouveau compte » et remplissez certaines informations, telles que le nom complet, la date de naissance, l'adresse postale et la carte de crédit demandée.
Après avoir créé un compte iTunes, vous pouvez acheter de la musique sur iTunes. Suivez les étapes ci-dessous pour savoir comment obtenir de la musique sur iTunes.
1. Pour commencer, lancez iTunes sur votre ordinateur.
2. Une fois qu'il est chargé, allez dans l'iTunes Store en cliquant sur le bouton iTunes Store qui se trouve en haut au centre de la fenêtre.
3. Entrez le nom de la chanson, du chanteur ou de l'album dans la boîte de recherche en haut à droite et cliquez sur « Entrer ».
4. Cliquez sur le prix de l'album ou de la piste que vous souhaitez acheter. Après avoir cliqué sur « Acheter », vous serez peut-être invité à saisir votre identifiant Apple et votre mot de passe.
5. Terminez ensuite la transaction. En quelques secondes, la chanson est téléchargée dans la liste de lecture achetée.
Il est facile d'acheter de la musique sur iTunes.
Partie 2 : Comment supprimer DRM d'iTunes Music avec Prof. DRM de Leawo ?
Si vous avez obtenu ces musiques protégées par DRM sur l'iTunes store, vous ne pourrez pas les lire sur un autre lecteur multimédia que celui d'Apple. Et nous économiserions de l'argent si nous pouvions supprimer les DRM de la musique d'iTunes. Existe-t-il un outil qui pourrait résoudre le problème après que nous ayons acheté de la musique sur iTunes ? Alors nous avons besoin du Prof. DRM de Leawo.
Prof. DRM de Leawo, une suite de suppression de DRM iTunes tout-en-un, peut intégrer un convertisseur de vidéo DRM, un convertisseur de musique DRM et un convertisseur de livre audio DRM. Avec Prof. DRM de Leawo, la protection DRM de la vidéo iTunes M4V, de la musique M4P, du livre audio M4B et du livre audio Audible AA, AAX peut être facilement supprimée au préalable. De plus, on peut utiliser le programme pour supprimer les DRM et convertir la vidéo M4V iTunes en MP4, ainsi que convertir le livre audio iTunes M4B/la musique M4P/M4A et le livre audio Audible AA/AAX en MP3 pour en profiter librement sur divers appareils. Suivez la méthode ci-dessous pour supprimer les DRM d'iTunes Music après avoir appris à obtenir de la musique sur iTunes.
Note : L'utilisateur est censé autoriser l'ordinateur à lire la musique en se connectant avec l'identifiant et le mot de passe Apple. De plus, vous ne pouvez pas utiliser iTunes pendant le processus de suppression des DRM d'iTunes.
Étape 1. Ajouter de la musique au programme, Prof. DRM de Leawo
Après être entré dans l'interface principale de Prof. DRM de Leawo, vous pouvez directement faire glisser et déposer les fichiers de musique iTunes cibles au milieu de l'interface du programme.
Étape 2. Sélectionner le canal, le taux d'échantillonnage et le débit binaire de la musique que vous aimez
Comme vous avez importé les fichiers musicaux dans le programme, vous pouvez vérifier les fichiers sous la troisième icône, qui est la catégorie « Musique ». Choisissez la musique que vous voulez et cliquez sur « Éditer » pour sélectionner les canaux, les taux d'échantillonnage et les débits binaires.
Étape 3. Choisir le répertoire de sortie pour enregistrer la musique de sortie
Après le réglage, retournez à la page « Accueil » et cliquez sur le bouton « … » en bas pour définir un répertoire de sortie pour enregistrer la musique.
Étape 4. Supprimer les DRM d'iTunes Music
Lorsque tous les paramètres sont définis, vous pouvez cliquer sur le bouton bleu « Convertir » en bas pour commencer à supprimer les DRM d'iTunes Music. Enfin, le processus de suppression et de conversion d'iTunes DRM sera terminé après un certain temps.
Note : Après avoir cliqué sur le bouton « Convertir » pour commencer à convertir la musique d'iTunes en fichiers MP3 sans DRM, il vous sera demandé d'autoriser votre ordinateur à effectuer la conversion si c'est la première fois que vous le faites avec Prof. DRM de Leawo. Il vous suffit de vous connecter avec votre compte Apple ID et votre mot de passe pour compléter l'autorisation.
Après la conversion, vous pourrez alors écouter librement la musique M4P iTunes sur n'importe quel lecteur de musique.
En fait, avec Prof. DRM de Leawo, vous pouvez non seulement supprimer DRM de la musique iTunes, mais aussi convertir une vidéo iTunes DRM M4V en vidéo MP4 sans DRM, convertir des livres audio iTunes/Audible, convertir des livres numériques DRM de Kindle, Kobo et Adobe Digital Edition, télécharger et convertir de la musique Spotify en AAC, MP3, FLAC, M4A, etc. par lots. Il vous aide à profiter des fichiers multimédias iTunes sur n'importe quel lecteur multimédia et appareil de votre choix.
Partie 3 : Comment supprimer DRM d'iTunes Music avec l'Enregistreur de Musique de Leawo
En plus d'utiliser l'outil de suppression DRM iTunes pour supprimer la protection DRM, puis convertir la musique iTunes DRM M4P en fichiers MP3 sans DRM, vous pouvez également utiliser d'autres types d'outils d'enregistrement de musique pour supprimer la protection DRM sur les chansons iTunes et convertir les chansons iTunes en MP3 ou autres fichiers audio sans DRM.
L'Enregistreur de Musique de Leawo est un logiciel d'enregistrement de musique iTunes qui permet de contourner la protection DRM, puis d'enregistrer et de convertir des chansons iTunes en fichiers audio MP3/WAV sans DRM avec ajout automatique de balises musicales telles que artiste, album, couverture, etc. Il pourrait non seulement enregistrer et télécharger des chansons en ligne, mais aussi enregistrer du son sur votre ordinateur et de sources audio intégrées.
Téléchargez et installez l'Enregistreur de Musique de Leawo sur votre ordinateur. Suivez les étapes ci-dessous pour apprendre comment enregistrer et convertir la musique d'iTunes en fichiers MP3/WAV sans DRM.
Étape 1 : Régler la source audio
Cliquez sur la minuscule icône du microphone sur l'interface principale de l'Enregistreur de Musique de Leawo. Choisissez l'option « Enregistrer l'audio de l'ordinateur » sous « Source audio ».
Étape 2 : Définir le répertoire de sortie
Allez dans « Général » pour définir le répertoire de sortie dans « Sortie ». Choisissez un lecteur approprié comme répertoire cible. Vous pouvez également définir la langue de l'interface utilisateur ici.
Étape 3 : Définir le format de sortie
Troisièmement, choisissez le format de sortie sous « Format ». Ajustez le débit binaire et la fréquence d'échantillonnage du format audio sélectionné si vous en avez besoin.
Étape 4 : Commencer à enregistrer et à convertir des chansons iTunes
Ensuite, revenez à l'interface principale, et cliquez sur le bouton rouge « Démarrer ». Ensuite, lisez les chansons iTunes. Ce logiciel d'enregistrement de musique commencerait à enregistrer et à convertir des chansons iTunes.
Note : Pour garantir l'intégralité de l'enregistrement des chansons iTunes, appuyez sur le bouton d'enregistrement rouge avant de lire les chansons d'iTunes.
Comme mentionné ci-dessus, vous pouvez obtenir des balises musicales comme artistes, album, couverture, etc. automatiquement ajoutées aux chansons enregistrées sur iTunes avec l'Enregistreur de Musique de Leawo. En fait, il vous permet également de modifier ces balises musicales manuellement. Vous pouvez cliquer avec le bouton droit de la souris sur les enregistrements cibles et ensuite choisir l'option « Modifier les balises musicales » pour le faire dans l'onglet « Médias ».
Après la conversion, vous pouvez ensuite écouter librement des chansons iTunes sur n'importe quel autre lecteur de musique ou appareil portable.
Avec l'Enregistreur de Musique de Leawo, vous pouvez faire plus que simplement enregistrer des chansons iTunes. Vous pouvez enregistrer de la musique de Spotify, enregistrer la radio, enregistrer YouTube et enregistrer le son du microphone intégré, etc.
L'Enregistreur de Musique de Leawo et Prof. DRM de Leawo peuvent vous aider à supprimer facilement la protection DRM de la musique M4P iTunes et à convertir les chansons iTunes en fichiers MP3/WAV sans DRM. Cependant, vous pouvez voir que Prof. DRM de Leawo peut convertir rapidement la musique M4P iTunes par lots, tandis que l'Enregistreur de Musique de Leawo vous coûte beaucoup plus de temps à enregistrer mais ajoute automatiquement des balises musicales.
Partie 4 : Conseils utiles pour utiliser iTunes plus efficacement
En tant que lecteur multimédia, médiathèque, diffuseur de radio Internet et plateforme de gestion d'appareils mobiles, iTunes vous permet de lire, télécharger et organiser des fichiers multimédia numériques, y compris de la musique et des vidéos, sur des ordinateurs personnels fonctionnant sous les systèmes d'exploitation MacOS et Windows. iTunes vous aide à faciliter la gestion des données entre l'appareil iOS et l'ordinateur. Nous aimerions partager ici quelques conseils pour vous aider à utiliser iTunes plus efficacement.
1. Cacher ou afficher la barre latérale : La barre latérale des anciennes versions d'iTunes répertorie les listes de lecture, les appareils, les emplacements partagés, l'accès à la boutique, etc. La barre latérale a été cachée depuis la version 11 pour rendre l'interface propre. Mais vous pouvez le récupérer en cliquant sur « Affichage> Afficher la barre latérale ». Pour cacher la barre latérale, revenez en arrière pour sélectionner « Cacher la barre latérale ».
2. Créer des sonneries iPhone : iTunes peut vous aider à créer directement des sonneries iPhone. Cliquez avec le bouton droit de la souris sur la chanson> allez à Obtenir des informations> sélectionnez Options> définissez l'heure de début et l'heure de fin (moins de 30 secondes)> cliquez sur OK. Puis cliquez à nouveau avec le bouton droit sur la chanson et sélectionnez « Créer une version AAC ». Après cela, faites un clic droit sur la chanson AAC nouvellement créée et sélectionnez « Afficher dans l'Explorateur Windows » (pour Windows) ou « Afficher dans le Finder » (pour MacOS). Le nouveau fichier doit se terminer par l'extension .M4A. Modifiez le nom du fichier pour qu'il se termine par .M4R. (R comme sonnerie). Vous pouvez consulter en détail comment créer des sonneries iPhone.
3. Nettoyez les doublons : Sous l'onglet Ma musique, ouvrez « Affichage> Afficher les doublons » consécutivement, et vous verrez tous vos doublons sur une seule page. Choisissez ceux à supprimer.
4. Obtenir les achats manquants : Cliquez successivement sur l'option « Boutique> Vérifier les téléchargements disponibles ». S'il y en a, ils seront ajoutés.
5. Passer au Mini Player : Utilisez le raccourci clavier Maj-Commande-M pour basculer au Mini Player, ce qui réduit iTunes à la taille d'une barre d'outils. Appuyez sur Maj-Commande-M pour le ramener à sa taille réelle.
Il existe des conseils et astuces bien plus utiles que vous pouvez explorer dans iTunes pour une meilleure expérience utilisateur.