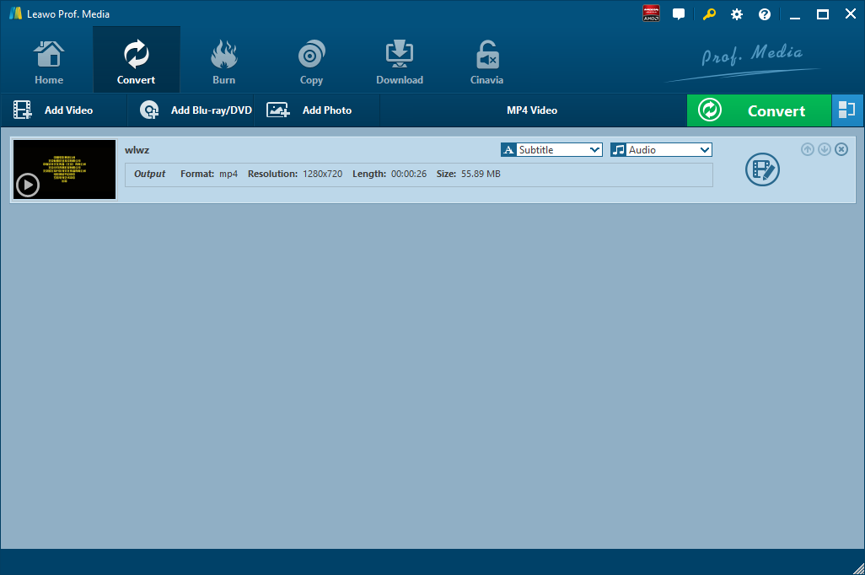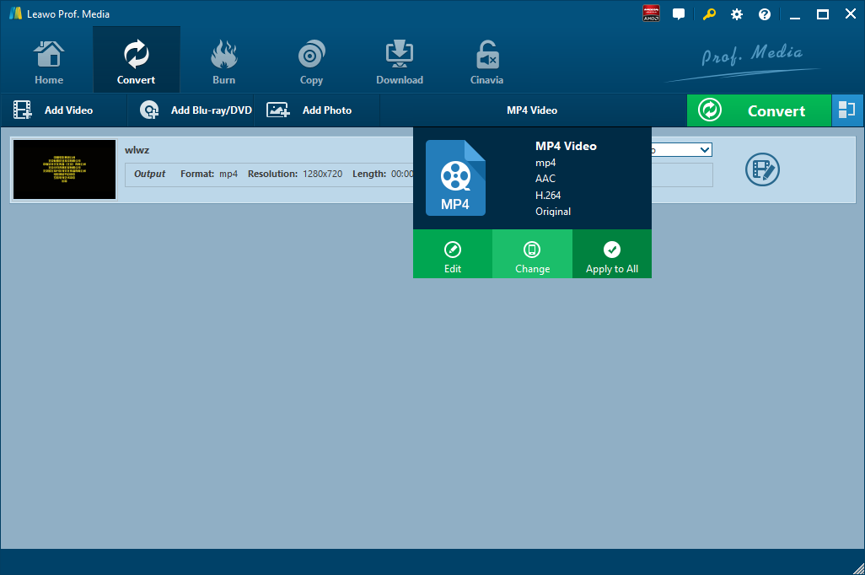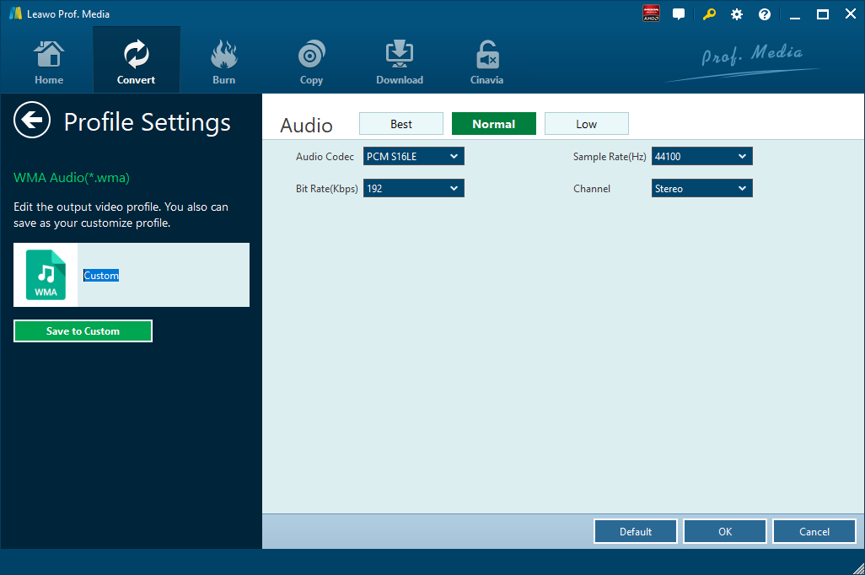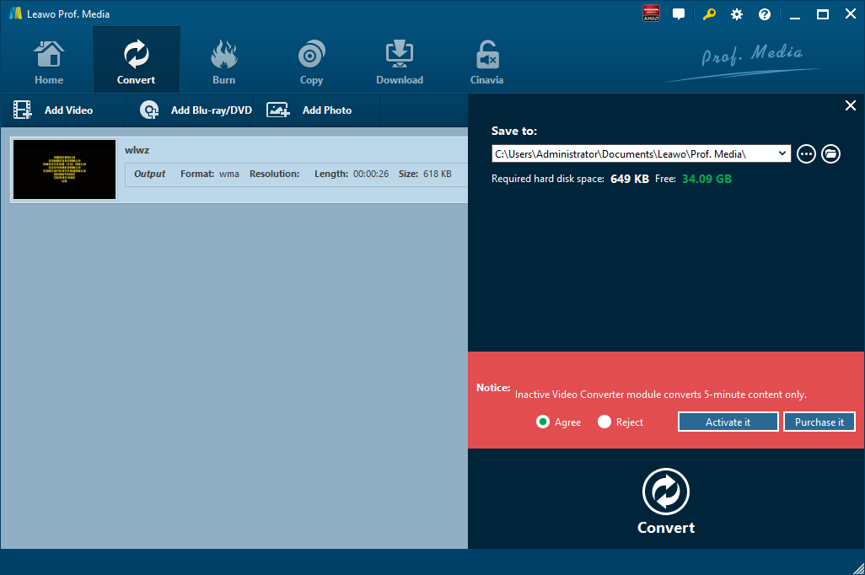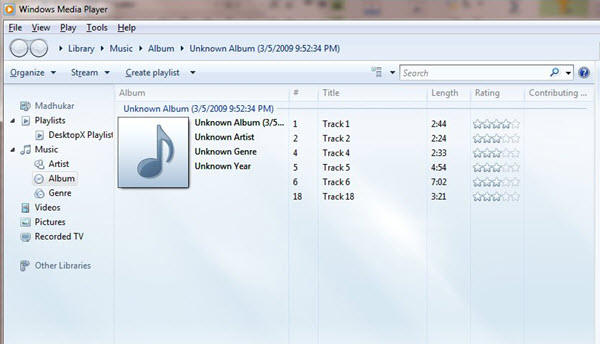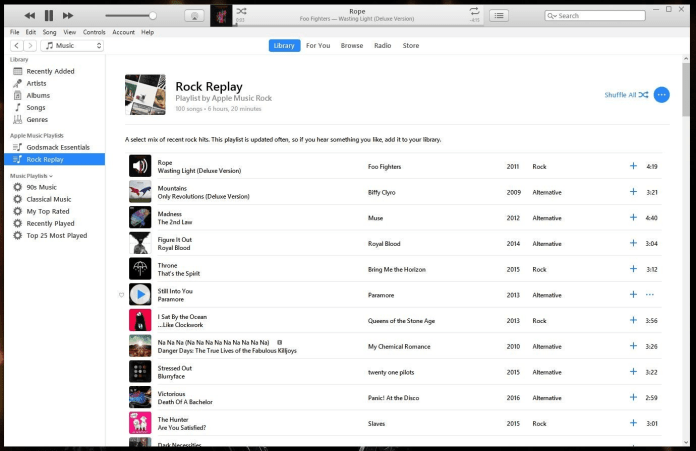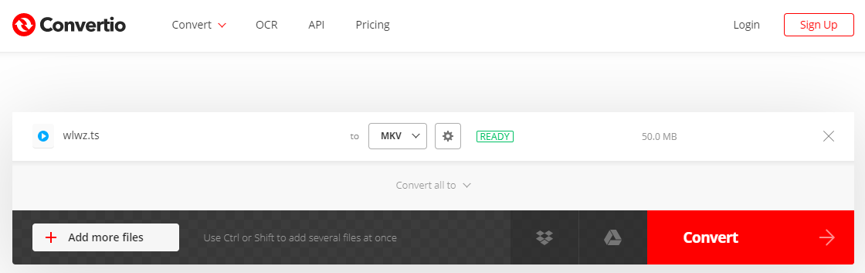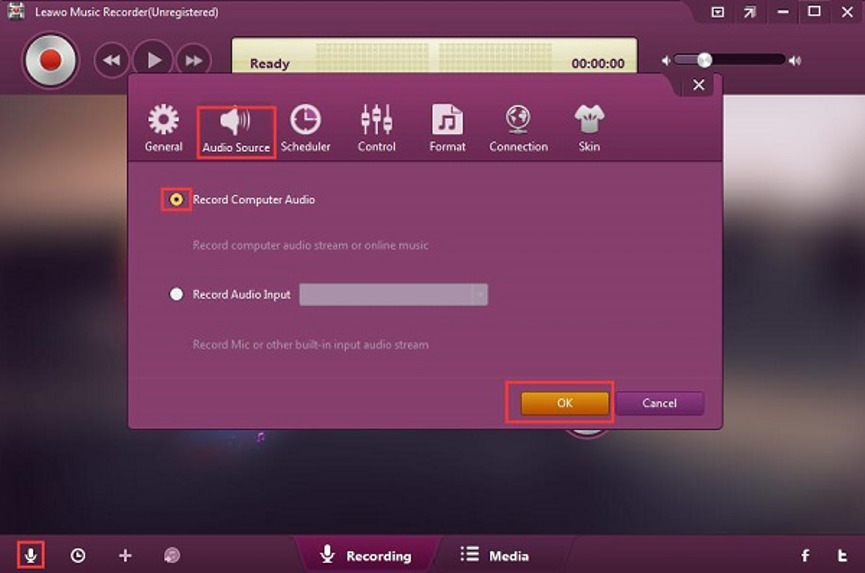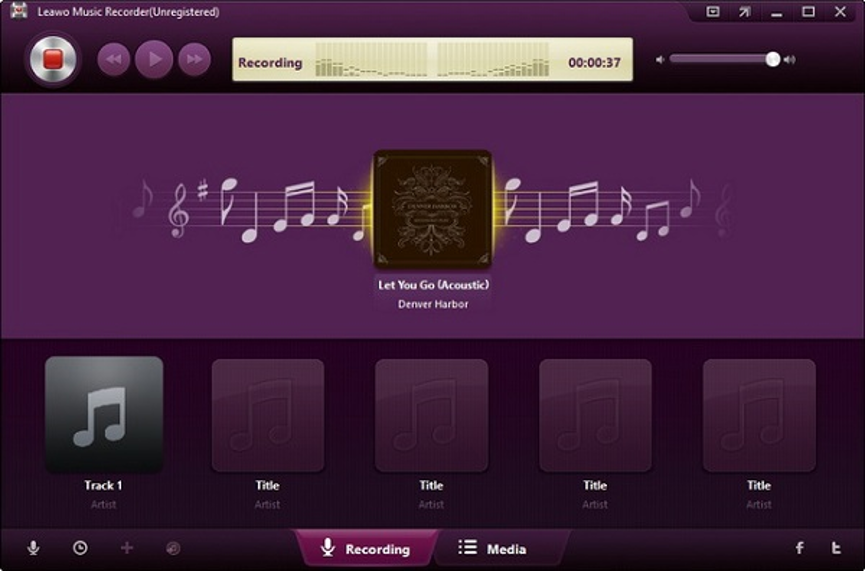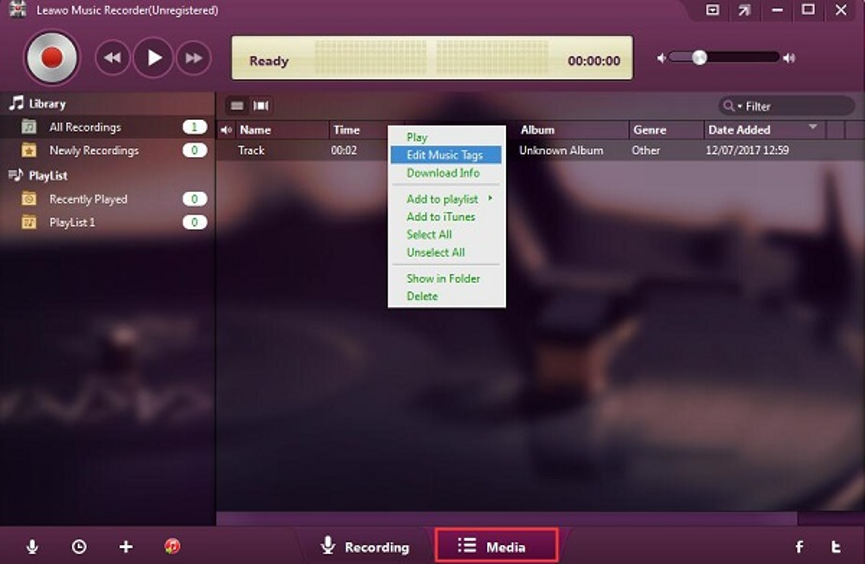Vous pourriez être fasciné par le contenu audio de vos fichiers vidéo MPEG4. Donc, vous vous demandez peut-être comment convertir MPEG4 en MP3, ou en d'autres termes, comment extraire MP3 de MPEG4 ? De nombreux mélomanes veulent également convertir MV en MP3 ou d'autres formats pris en charge par le lecteur MP3 afin de pouvoir profiter de la musique sur un appareil plus petit. Cependant, le fait est qu'il est impossible de lire directement des fichiers MPEG4 sur un lecteur MP3, ce qui signifie que nous devons utiliser certaines méthodes pour convertir MPEG4 dans certains formats, tout comme MP3 pris en charge par le lecteur MP3. Vous pouvez peut-être me demander comment convertir MPEG4 en MP3. Ici, nous vous expliquerons comment procéder.
- Partie 1 : Convertir MPEG4 en MP3 avec le Convertisseur de Vidéo de Leawo
- Partie 2 : Convertir MPEG4 en MP3 avec Windows Media Player
- Partie 3 : Convertir MPEG4 en MP3 avec iTunes
- Partie 4 : Convertir MPEG4 en MP3 avec VLC
- Partie 5 : Convertir MPEG4 en mP3 avec Convertio
- Partie 6 : Convertir MPEG4 en MP3 avec l'Enregistreur de Musique de Leawo
Partie 1 : Convertir MPEG4 en MP3 avec le Convertisseur de Vidéo de Leawo
Le premier convertisseur MPEG en MP3 dont je veux parler ici est le Convertisseur de Vidéo de Leawo, un convertisseur de vidéo professionnel et un convertisseur de vidéo à l'audio, qui vous permet de convertir des fichiers vidéo et audio entre plus de 180 formats tels que vidéo commune ( MP4, H.265 MP4, MKV, H.265 MKV, MOV, etc.), audio commun (AAC, AC3, WAV, MP3, WMA, FLAC, etc.), vidéo HD (HD MP4, HD AVI, HD TS , HD VOB, etc.) et vidéo 4K (4K MP4 et 4K MKV). La vitesse de conversion est 6 fois plus rapide et les utilisateurs peuvent conserver 100% de la qualité d'origine dans la sortie. Ce convertisseur de vidéo peut convertir MPEG en MP3 et obtenir le contenu audio MP3 à partir de la vidéo MPEG4 en quelques clics. Il peut extraire le contenu audio du fichier vidéo source, puis conserver le contenu audio extrait au format MP3 ou d'autres formats audio afin que vous puissiez en profiter sur n'importe quel lecteur audio. Il peut non seulement extraire le contenu audio de la vidéo MPEG4, mais également obtenir du contenu audio à partir de fichiers vidéo dans divers autres formats tels que MP4, AVI, FLV, MOV, MKV, WMV, 3GP, etc. Le contenu audio extrait peut être conservé et utilisé de différentes manières.
Pour les utilisateurs Mac, vous pouvez utiliser la version Mac du Convertisseur de Vidéo de Leawo, qui est le Convertisseur de Vidéo de Leawo pour Mac. La version Mac convertit MPEG4 en MP3 presque de la même manière que la version Windows. Ici, nous prenons la version Windows comme exemple pour montrer comment convertir MPEG4 en MP3. Téléchargez et installez le Convertisseur de Vidéo de Leawo sur votre ordinateur, puis suivez le guide ci-dessous pour convertir MPEG4 en MP3.
Étape 1. Importer des fichiers vidéo MPEG4 source
Lancez le Convertisseur de Vidéo de Leawo, allez dans l'onglet « Convertir » et cliquez sur le bouton « Ajouter une vidéo » dans le sous-menu pour charger vos fichiers vidéo MPEG4 source. Alternativement, vous pouvez directement faire glisser et déposer des fichiers vidéo MPEG4 dans l'interface du programme.
Étape 2. Définir MP3 comme format de sortie
Par défaut, cliquez sur la liste déroulante nommée « Vidéo MP4 » à côté du bouton « Ajouter une photo ». Dans la liste déroulante, sélectionnez l'option « Modifier ». Ensuite, dans la fenêtre contextuelle du profil, sélectionnez « MP3 » comme format de sortie dans la colonne « Format ». Veuillez noter qu'une fois que vous avez modifié le format de sortie, le nom de la liste déroulante change en conséquence.
Remarque : Si nécessaire, vous pouvez cliquer sur le bouton « Éditer » dans la zone de réglage du profil déroulant pour ajuster les paramètres audio tels que le codec audio, le débit binaire, le canal, le taux d'échantillonnage, etc.
Étape 3. Convertir MPEG4 en MP3
Cliquez sur le gros bouton vert « Convertir » dans la barre de sous-menu à côté de la zone de liste déroulante des paramètres de format. Ensuite, dans la barre latérale contextuelle qui apparaît, définissez le répertoire de sortie. Après avoir défini le répertoire de sortie, cliquez sur le bouton « Convertir » ci-dessous. Le Convertisseur de Vidéo de Leawo commencera immédiatement la conversion de MPEG4 en MP3.
Partie 2 : Convertir MPEG4 en MP3 avec Windows Media Player
Windows Media Player est l'une des applications logicielles les plus populaires et les plus persistantes de l'écosystème Windows. Windows Media Player peut vous aider dans diverses tâches, notamment la conversion de fichiers multimédias en différents types de fichiers lisibles. Avec Windows Media Player, les utilisateurs peuvent rapidement changer un fichier MPEG4 au format MP3 largement utilisé. Le processus de conversion de MPEG4 en MP3 peut être accompli en quelques étapes simples.
Étape 1. Importer un fichier MPEG4
Cliquez sur le bouton « Ouvrir » dans le menu « Fichier » pour localiser le fichier MPEG4 spécifique.
Étape 2. Choisir la sortie MP3
Après avoir importé le fichier, cliquez sur le bouton « Organiser » juste en dessous de la barre d'outils en haut de l'application. Sélectionnez l'option « Extraire de la musique » dans la fenêtre contextuelle, puis sélectionnez « MP3 » dans le menu déroulant sous « Format ». Tous les fichiers sélectionnés au cours de ce processus se termineront au format MP3.
Étape 3. Commencer à convertir MPEG4 en MP3
Cliquez sur le bouton « OK » en bas de l'écran « Options ». Une fois la sélection terminée, la conversion démarre immédiatement.
Partie 3 : Convertir MPEG4 en MP3 avec iTunes
Si vous ne souhaitez pas installer un convertisseur MPEG4 en MP3 spécialisé, vous pouvez également le convertir via iTunes sur votre ordinateur. Suivez les étapes suivantes pour convertir votre fichier MPEG4 en MP3 avec iTunes.
Étape 1. Localiser le fichier MPEG4 source
Ouvrez iTunes et sélectionnez le fichier MPEG4 à convertir dans votre bibliothèque de morceaux.
Étape 2. Définir la sortie MP3
Cliquez sur le menu déroulant « iTunes », puis sélectionnez « Préférences », sélectionnez l'onglet « Avancé », puis sélectionnez l'onglet « Importation » sous l'onglet « Avancé ». Cliquez sur le menu déroulant « Importer pour utiliser » et sélectionnez l'option « Encodeur MP3 ».
Étape 3. Commencer à convertir
Cliquez sur le menu déroulant « Paramètres » et sélectionnez l'option « Personnaliser ». Attendez que la fenêtre « Personnaliser » s'ouvre. Sélectionnez « 64 kbit/s » dans le menu déroulant « Débit binaire stéréo », puis sélectionnez « 44,100 kHz » dans le menu déroulant « Taux d'échantillonnage ». Cliquez sur le bouton « OK ». Fermez la fenêtre « Préférences ». Sélectionnez le menu « Avancé » et cliquez sur « Convertir la sélection en MP3 » et attendez qu'iTunes convertisse le fichier MPEG4 sélectionné en MP3.
Partie 4 : Convertir MPEG4 en MP3 avec VLC
Le quatrième convertisseur MOV en OGG est VLC, qui est généralement utilisé comme lecteur multimédia prenant en charge la lecture de presque tous les types de fichiers multimédias (MP4, AVI, MKV…). Eh bien, en fait, vous pouvez également l'utiliser pour convertir facilement des fichiers vidéo vers d'autres formats tels que MPEG4 en MP3. Dans ce tutoriel, je vais vous montrer comment utiliser VLC pour convertir le format vidéo MPEG4 au format audio MP3 en quelques étapes simples.
Étape 1. Entrer dans l'interface de conversion
Cliquez sur le menu Média dans VLC, puis cliquez sur Convertir/Conserver.
Étape 2. Sélectionner la vidéo à convertir
Dans la fenêtre contextuelle, cliquez sur le bouton « Ajouter » pour sélectionner un ou plusieurs fichiers vidéo MPEG4 à convertir. Cliquez ensuite sur « Convertir/Enregistrer ».
Étape 3. Sélectionner et définir MP3 comme format de sortie
Sous Profil, choisissez le format cible dans la liste des formats. Ici, vous devez choisir MP3 comme sortie pour convertir MPEG4 en MP3. Dans la zone Fichier cible, sélectionnez le dossier de destination et le nom du nouveau fichier audio. De plus, vous pouvez ajuster davantage les paramètres audio du profil de sortie sélectionné.
Étape 4. Convertir le format MPEG4 au format MP3
Après avoir sélectionné tous les paramètres, cliquez sur Démarrer pour démarrer la conversion de MPEG4 en MP3. Le lecteur multimédia VLC conserve le fichier vidéo source au format MP3 souhaité dans le dossier de fichiers de votre choix.
Partie 5 : Convertir MPEG4 en mP3 avec Convertio
En plus du programme de conversion, vous pouvez également essayer un convertisseur MPEG4 en MP3 en ligne pour une conversion en ligne. Ici, vous pouvez essayer Convertio. Mais ce convertisseur de vidéo en ligne prend en charge une taille de fichier maximale de 100 Mo. Si votre fichier vidéo MPEG4 est supérieur à 100 Mo, vous devez passer à d'autres méthodes pour le convertir au format MP3. Consultez les étapes suivantes pour convertir gratuitement MPEG4 en MP3 avec Convertio.
Étape 1. Mettre en ligne la vidéo MPEG4 source
Allez sur le site officiel de Convertio, puis sélectionnez ou faites glisser et déposez directement les fichiers MPEG4 cibles dans le convertisseur. Vous pouvez télécharger des fichiers vidéo depuis votre compte Google Drive ou Dropbox.
Étape 2. Choisir MP3 comme format de sortie
Après avoir téléchargé les fichiers vidéo MPEG4, choisissez MP3 comme format de sortie vidéo. Si nécessaire, vous pouvez ajuster les paramètres vidéo, tels que la résolution, la qualité, le ratio d'aspect, etc. en cliquant sur l'icône d'engrenage.
Étape 3. Commencer à convertir et obtenir les résultats convertis
Cliquez sur « Convertir » pour démarrer le processus de conversion. Une fois votre vidéo convertie et éditée, vous pouvez la télécharger sur votre Mac, PC ou autre appareil. Si nécessaire, enregistrez le fichier sur votre compte Dropbox ou Google Drive.
Partie 6 : Convertir MPEG4 en MP3 avec l'Enregistreur de Musique de Leawo
En plus d'un convertisseur vidéo, vous pouvez essayer un enregistreur de musique pour extraire le contenu MP3 du fichier vidéo MPEG4 source. L'Enregistreur de Musique de Leawo est un outil qui vous permet de capturer l'audio de la vidéo en cours de lecture sur votre ordinateur. Vous pouvez enregistrer les fichiers audio au format MP3 ou WAV. Suivez-moi maintenant pour voir comment capturer de l'audio MP3 à partir d'une vidéo MPEG4 via l'Enregistreur de Musique de Leawo.
Étape 1 : Définir la source audio
Ouvrez l'Enregistreur de Musique de Leawo et entrez dans l'interface du programme. Cliquez sur la petite icône du microphone dans le coin inférieur gauche de l'interface et définissez la source audio à enregistrer. Choisissez ici « Enregistrer l'audio de l'ordinateur ».
Étape 2 : Définir le répertoire de sortie
Sur la même page, vous trouverez le bouton « Général » à gauche du bouton « Source audio », à travers lequel vous pouvez définir le répertoire de sortie ainsi que la langue du système.
Étape 3 : Choisir le format de sortie
Comme la plupart des enregistreurs de musique, l'Enregistreur de Musique de Leawo ne vous propose pas trop de formats comme le Convertisseur de Vidéo de Leawo. Par conséquent, il vous suffit de choisir un format entre WAV et MP3 comme format de sortie en cliquant sur le bouton « Format ». Maintenant, dans cette partie, vous devez sélectionner MP3 comme format de sortie.
Étape 4 : Commencer à enregistrer des fichiers MP4
Cliquez sur le bouton rouge de démarrage, puis ouvrez vos fichiers source MPEG4, l'Enregistreur de Musique de Leawo capturera automatiquement l'audio et commencera l'enregistrement. Mais il est important de noter que l'enregistreur doit être démarré avant de lire la source MPEG4.
Étape 5 : Obtenir votre sortie audio et éditer si nécessaire
Après l'enregistrement, vous pouvez obtenir l'audio de sortie dans l'interface « Média ». De plus, si vous avez besoin de travaux d'édition supplémentaires, cliquez avec le bouton droit sur le fichier cible et sélectionnez « Éditer les tags musicaux » pour éditer le message de votre audio MP3.
Comme vous pouvez le voir ci-dessus, le Convertisseur de Vidéo de Leawo et l'Enregistreur de Musique de Leawo font un excellent travail sur la conversion MPEG4 en MP3. Peu importe le logiciel que vous choisissez, je vous garantis que vous obtiendrez la meilleure expérience de conversion.