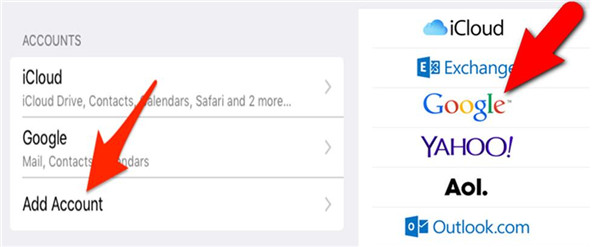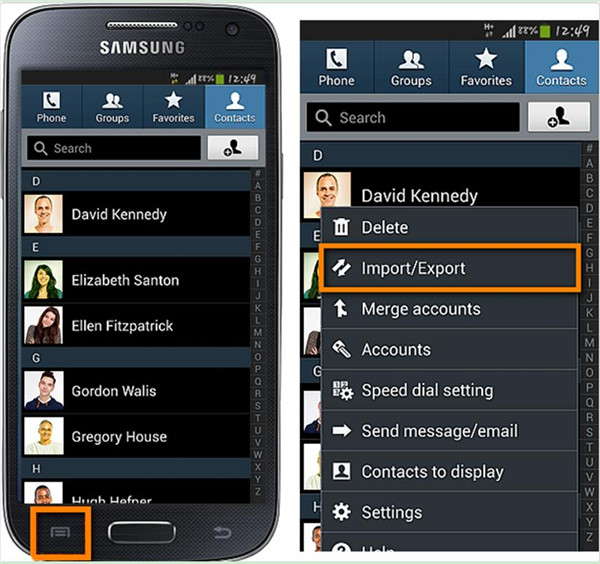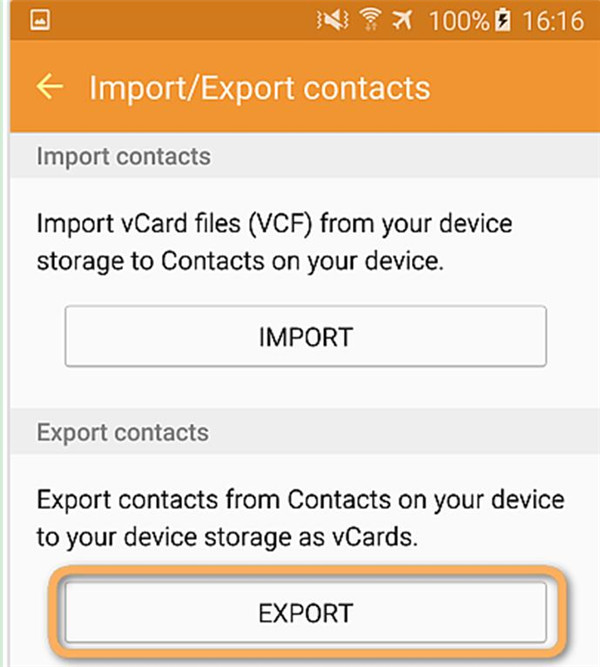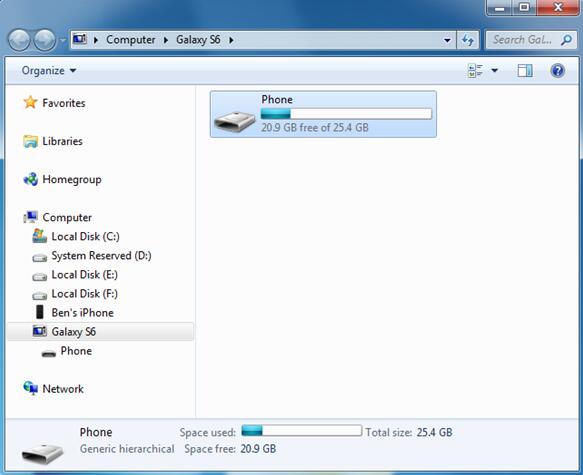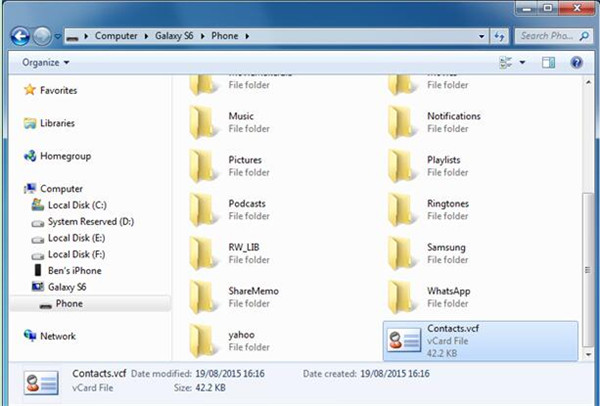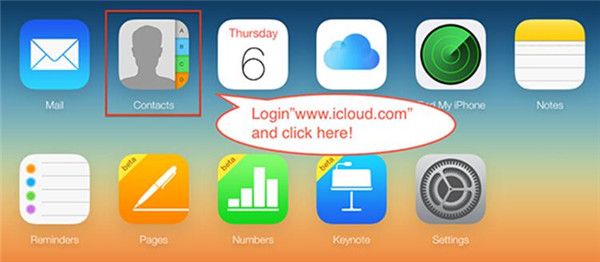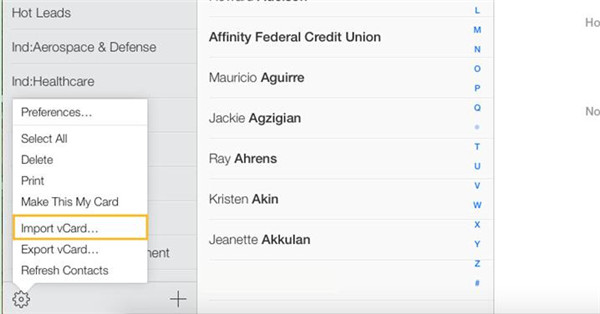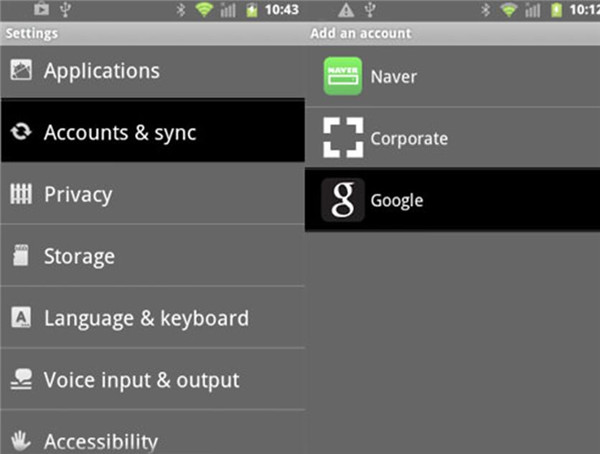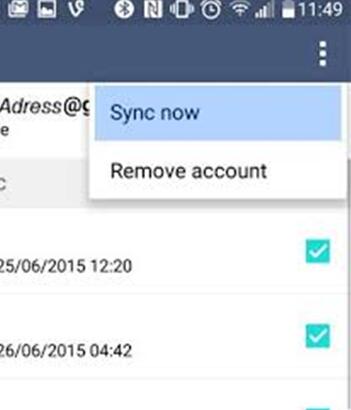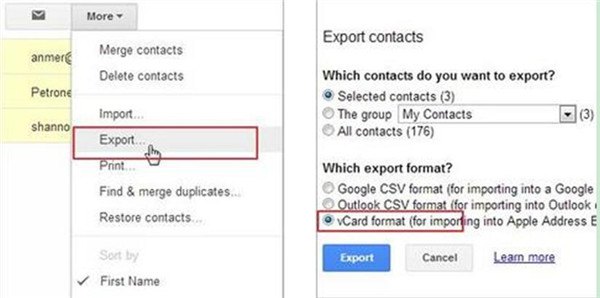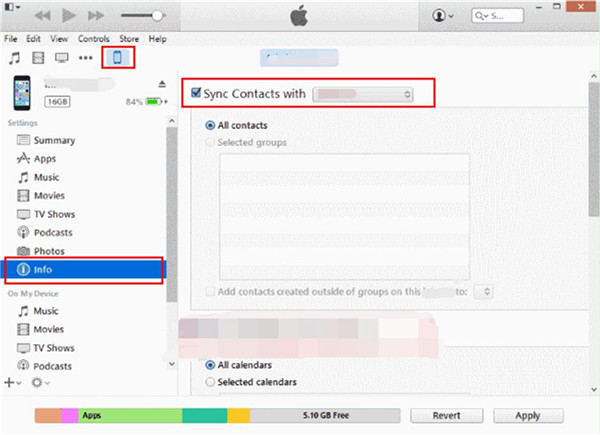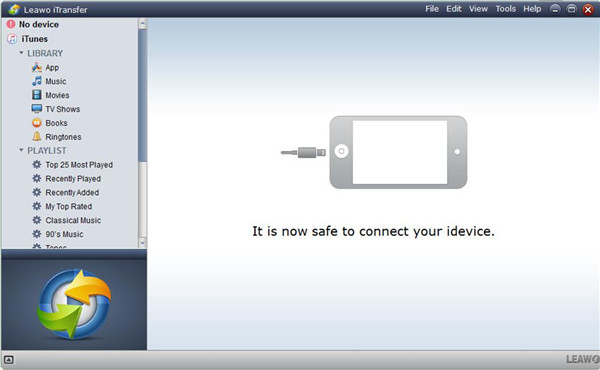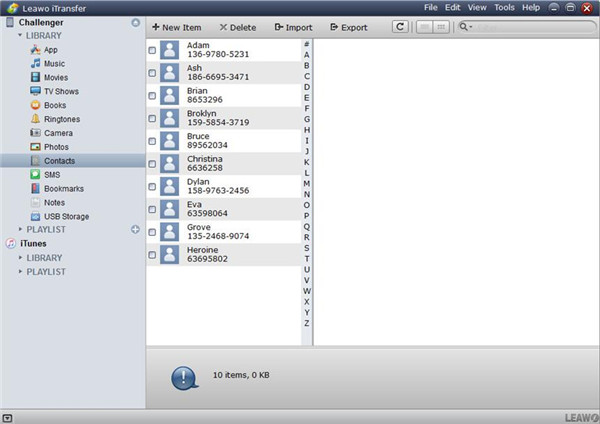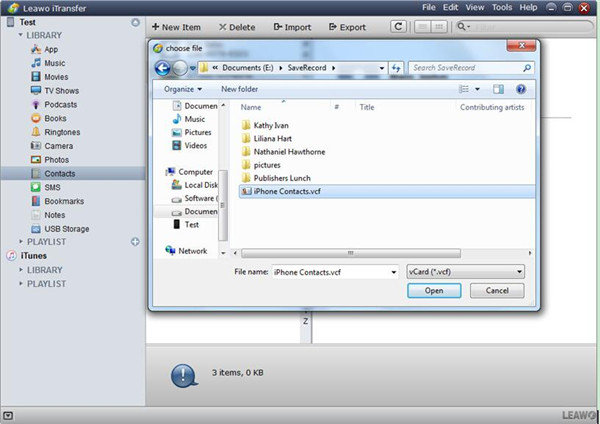Si vous souhaitez simplement utiliser votre iPad pour passer et recevoir des appels à votre convenance, mais que vous ne disposez que d'un téléphone Samsung, comment transférer des contacts de Samsung vers l'iPad ? Si vous souhaitez connaître les solutions à ce problème, vous pouvez consulter ce guide pour vous aider à y parvenir. En fait, le transfert de contacts Samsung vers l'iPad est vraiment facile.
Certains d'entre vous voudront peut-être en savoir plus sur les problèmes de transfert entre iOS et Android :
Comment transférer des notes d'un iPhone vers un téléphone Android
Comment transférer des SMS d'un Android vers un iPhone
Comment transférer de la musique d'un iPod vers un téléphone Android
- Partie 1 : Comment transférer des contacts d'un Samsung vers un iPad via Gmail
- Partie 2 : Comment transférer des contacts d'un Samsung vers un iPad via iCloud
- Partie 3 : Comment transférer des contacts d'un Samsung vers un iPad via iTunes
- Partie 4 : Comment transférer des contacts d'un Samsung vers un iPad via l'iTransfer
Partie 1 : Comment transférer des contacts d'un Samsung vers un iPad via Gmail
Utiliser Gmail pour transférer des contacts d'un Samsung vers un iPad est un bon moyen. En fait, vous pouvez également utiliser cette méthode pour transférer des contacts Samsung vers d'autres iDevices si vous en avez besoin. Le guide suivant vous montrera les étapes spécifiques.
1. Si vous utilisez cette solution pour la première fois, connectez-vous à Gmail sur votre Samsung et cliquez sur « Synchroniser les contacts ».
2. Lors de la synchronisation des contacts Samsung avec Gmail, vous devez prendre l'iPad et cliquer sur l'application « Paramètres » sur l'écran d'accueil.
3. Cliquez sur « Contacts > Comptes > Ajouter un compte ». Sélectionnez ensuite « Google » et connectez-vous au compte de Google.
4. Après avoir ajouté « Compte Google », vous devez activer « Contacts » en cliquant dessus. L'iPad vous demandera alors si vous souhaitez fusionner avec vos contacts iPad. Cliquez sur « Oui » et les contacts Samsung seront transférés sur votre iPad.
Quant à la façon de transférer des contacts Samsung vers l'iPad, vous pouvez utiliser la fonction de synchronisation de Gmail, qui est facile à résoudre le problème. Si vous ne souhaitez pas utiliser Gmail pour vous aider, vous pouvez également utiliser iCloud pour vous aider à transférer des contacts Samsung vers l'iPad.
Partie 2 : Comment transférer des contacts d'un Samsung vers un iPad via iCloud
iCloud peut également vous aider à transférer des contacts Samsung vers l'iPad. Pour utiliser cette méthode, vous n'avez besoin d'aucun logiciel pour vous aider à le faire. Vous devez exporter les contacts de Samsung en tant que fichier VCF, puis les téléverser sur iCloud.com. Ensuite, vous devez activer la bibliothèque de contacts iCloud sur votre iPad. Cette méthode est très pratique pour vous. Les étapes détaillées sur la façon de transférer des contacts d'un Samsung vers un iPad via iCloud sont les suivantes.
1. Sur le Samsung, cliquez sur l'application « Contacts ». Cliquez ensuite sur l'onglet « Contacts ».
2. Cliquez sur le bouton à gauche du bouton d'accueil et sélectionnez « Importer/Exporter ».
3. Sélectionnez pour exporter les contacts vers le stockage de l'appareil.
4. Utilisez ensuite un câble USB pour connecter votre Samsung à votre ordinateur. Définissez ensuite le type de connexion en « Mode disque » ou « Connexion USB (Mode de stockage de masse) ». Vous verrez un nouveau lecteur portable dans la section « Poste de travail » de votre ordinateur. Ensuite, vous devez double-cliquer sur le lecteur « Téléphone ».
5. Déplacez le fichier vCard qui a été exporté vers le stockage de l'appareil.
6. Accédez à iCloud.com sur votre ordinateur et connectez-vous avec le même identifiant Apple et le même mot de passe que vous utilisez sur votre iPad. Cliquez sur le panneau « Contacts » pour accéder à l'interface de contacts.
7. Appuyez sur l'icône de blocage et sélectionnez « Importer une vCard ». Choisissez ensuite le fichier vCard à l'emplacement de l'étape 5 pour l'importer sur iCloud.
8. Après avoir importé le VCF dans iCloud, prenez votre iPad et allez dans « Paramètres > Nom/Identifiant Apple > iCloud ». Cliquez pour activer « Contacts ». Lorsque votre iPad vous demande si vous souhaitez « Fusionner » ou « Annuler », vous devez cliquer sur « Fusionner ». Enfin, vous pouvez transférer avec succès les contacts Samsung vers l'iPad.
Cette méthode n'est pas difficile à maîtriser. Cependant, si vous ne souhaitez pas profiter d'iCloud, vous pouvez continuer à lire ce qui suit dans le guide. Dans la troisième solution, je vais vous montrer comment transférer des contacts Samsung vers l'iPad avec iTunes.
Partie 3 : Comment transférer des contacts d'un Samsung vers un iPad via iTunes
L'utilisation d'iTunes peut également résoudre de nombreux problèmes de transfert. Mais d'abord, vous devez synchroniser les contacts Samsung avec Gmail et les exporter. Enfin, vous pouvez transférer les contacts vers l'iPad. Si vous souhaitez connaître les étapes détaillées sur la façon de transférer des contacts de Samsung vers l'iPad, lisez le contenu suivant.
1. Lancez « Paramètres » sur le Samsung et choisissez « Compte et synchronisation ». Dans le panneau déroulant, choisissez « Google ». Si vous n'avez pas de compte Google synchronisé sur votre Samsung, la configuration vous aidera à en ajouter un sur le Samsung.
2. Après avoir terminé le processus initial, vous devez choisir les contacts que vous souhaitez synchroniser avec votre compte Google.
3. Vous devez choisir l'option « Synchroniser maintenant ». Ensuite, le processus de synchronisation commencera. Attendez la fin du processus de synchronisation.
4. Sur votre ordinateur, connectez-vous à votre compte Google et accédez à l'interface de Gmail. Choisissez les contacts que vous souhaitez exporter vers le PC et cliquez sur « Plus > Exporter ». Sélectionnez « format vCard » et exportez-les facilement vers un dossier sur votre ordinateur.
5. Branchez votre iPad au PC et lancez iTunes sur l'ordinateur. Cliquez sur « icône iPad > Informations > Synchroniser le contenu avec ». Choisissez le dossier contenant les contacts exportés et appuyez sur « Tous les contacts ». Si vous souhaitez simplement importer certains contacts sur votre iPad, vous pouvez cliquer sur « Groupes sélectionnés » et choisir les contacts que vous souhaitez transférer.
6. Enfin, vous pouvez cliquer sur le bouton « Appliquer » pour transférer les contacts sélectionnés vers votre iPad.
iTunes peut vous aider à résoudre le problème de transfert des contacts Samsung vers l'iPad. Cependant, certaines situations désagréables peuvent se produire. Par exemple, les contacts de votre ordinateur sont remplacés par les contacts iPad ou les contacts de l'ordinateur ne s'affichent pas sur votre iPad après le processus de synchronisation. Par conséquent, je vous recommanderai d'utiliser l'iTransfer au lieu d'iTunes, qui sera présenté dans la dernière partie de ce guide.
Partie 4 : Comment transférer des contacts d'un Samsung vers un iPad via l'iTransfer
Vous pouvez essayer de transférer des contacts directement d'un Samsung vers un iPad à l'aide du programme de transfert iPad, qui est plus sûr et précis. Parmi tous les outils de transfert iPad, l'iTransfer de Leawo a le droit de parole. Vous pouvez l'utiliser pour transférer différents fichiers entre iDevices, ordinateurs et iTunes, ce qui vous permet de résoudre les problèmes de transfert sans iTunes. Tout d'abord, vous devez vous référer aux trois premières étapes de la Partie 2 pour exporter les contacts Samsung vers le stockage de l'appareil au format VCF. Après cela, vous pouvez continuer à consulter les instructions détaillées sur la façon de transférer des contacts d'un Samsung vers un iPad via l'iTransfer.


iTransfer de Leawo
☉ Transférer facilement des fichiers entre appareils iOS, iTunes et PC.
☉ Transférer jusqu'à 14 types de données et de fichiers sans iTunes.
☉ Prendre en charge les derniers appareils iOS comme l'iPhone 7, l'iPhone 7 Plus, etc.
☉ Lire, afficher et supprimer des données et des fichiers sur des appareils iOS.
Étape 1 : Lancer l'iTransfer de Leawo et connecter l'iPad et le Samsung au PC
Lancez l'iTransfer et branchez l'iPad au PC. Connectez votre Samsung au PC et activez également le Stockage USB.
Étape 2 : Sélectionner les contacts
Cliquez sur « icône iPad > BIBLIOTHÈQUE > Contacts ». Vos contacts iPad seront affichés dans la partie droite de l'interface.
Étape 3 : Sélectionner VCF et choisir les contacts de Samsung
Appuyez sur le bouton « Importer » et parcourez votre stockage Samsung pour sélectionner « VCF » dans le panneau suivant. Cliquez ensuite sur « Ouvrir ».
Étape 4 : Attendre l'importation
L'iTransfer commencera immédiatement à transférer les contacts depuis le Samsung vers l'iPad. Une fois l'importation terminée, vous pourrez utiliser les contacts Samsung sur votre iPad.
Les quatre méthodes répertoriées peuvent toutes vous aider à résoudre le problèe de transfert de contacts d'un Samsung vers un iPad. Cependant, en comparaison, l'iTransfer est le logiciel le plus utile et le plus professionnel qui peut vous aider à atteindre cet objectif. Si vous rencontrez d'autres problèmes de transfert, vous pouvez également utiliser cet outil puissant pour vous aider.