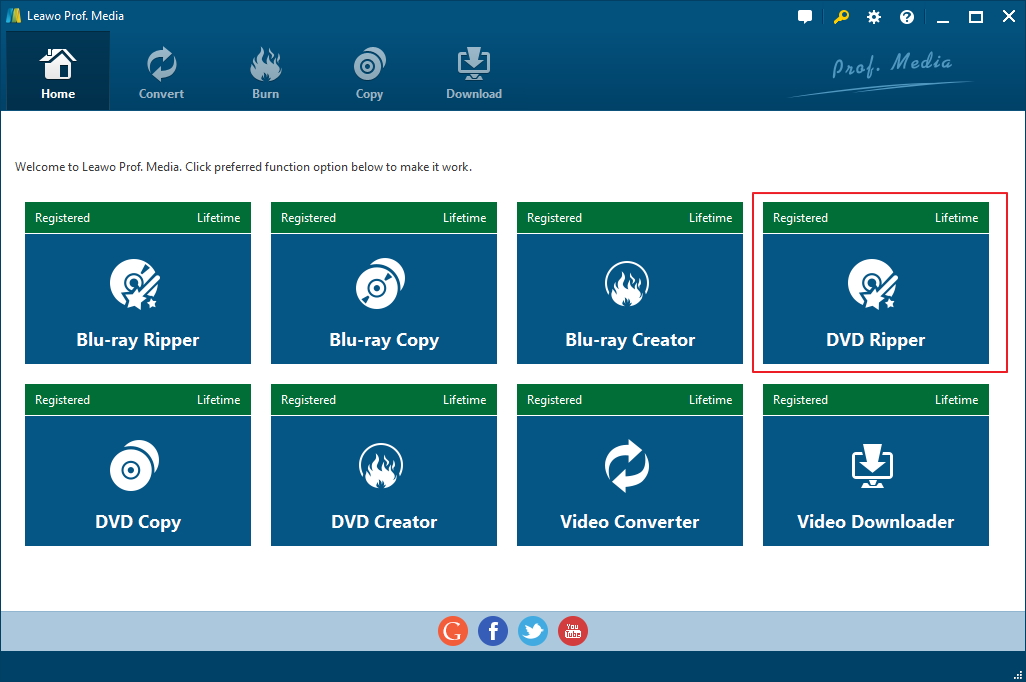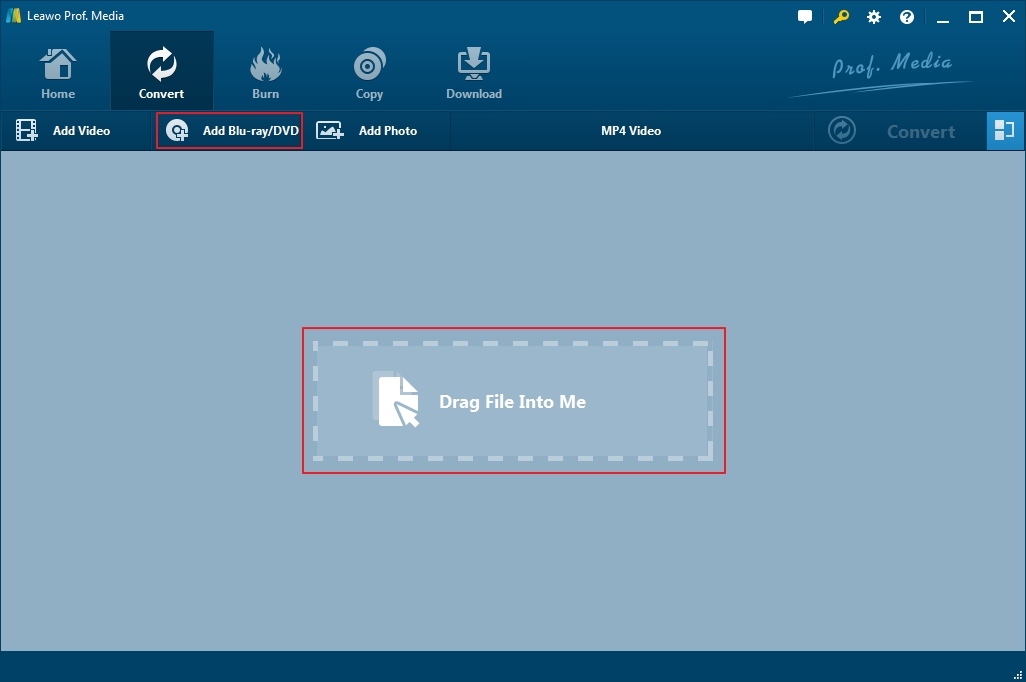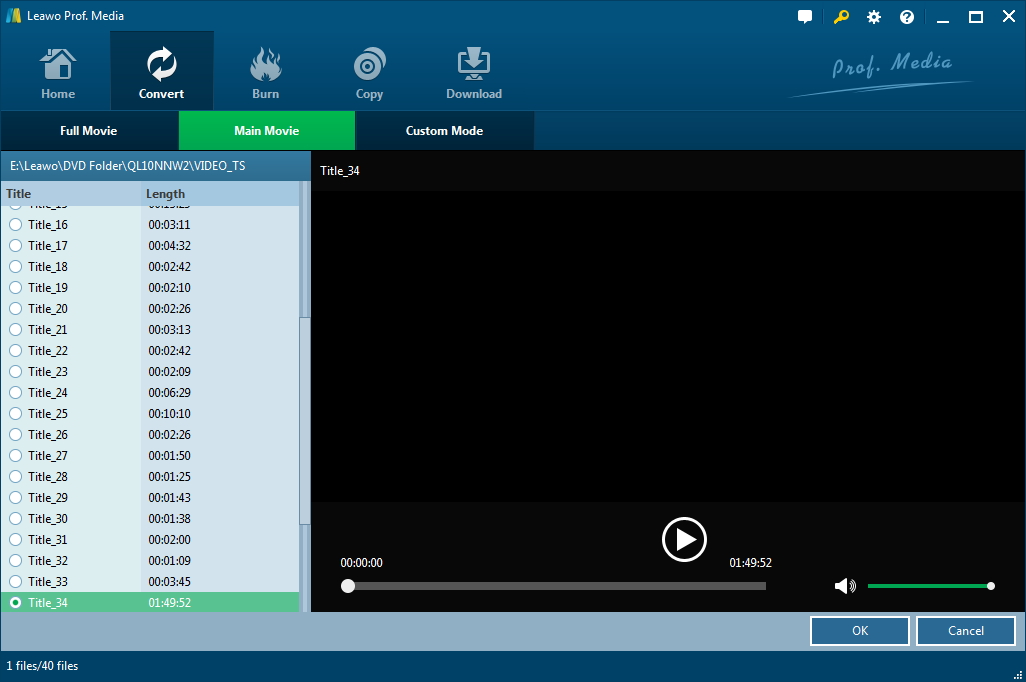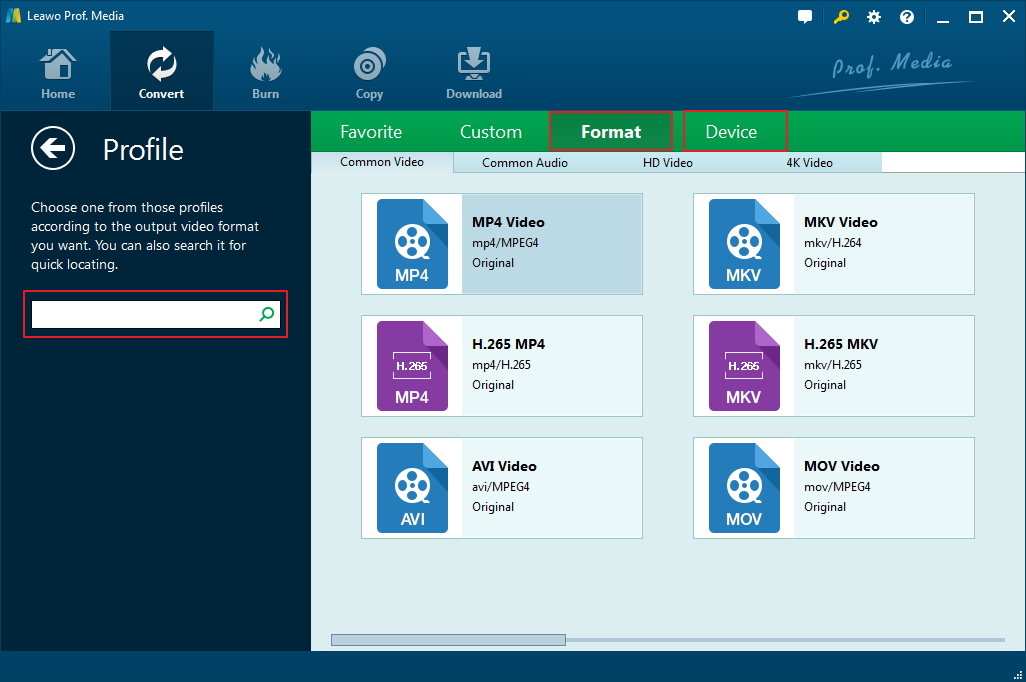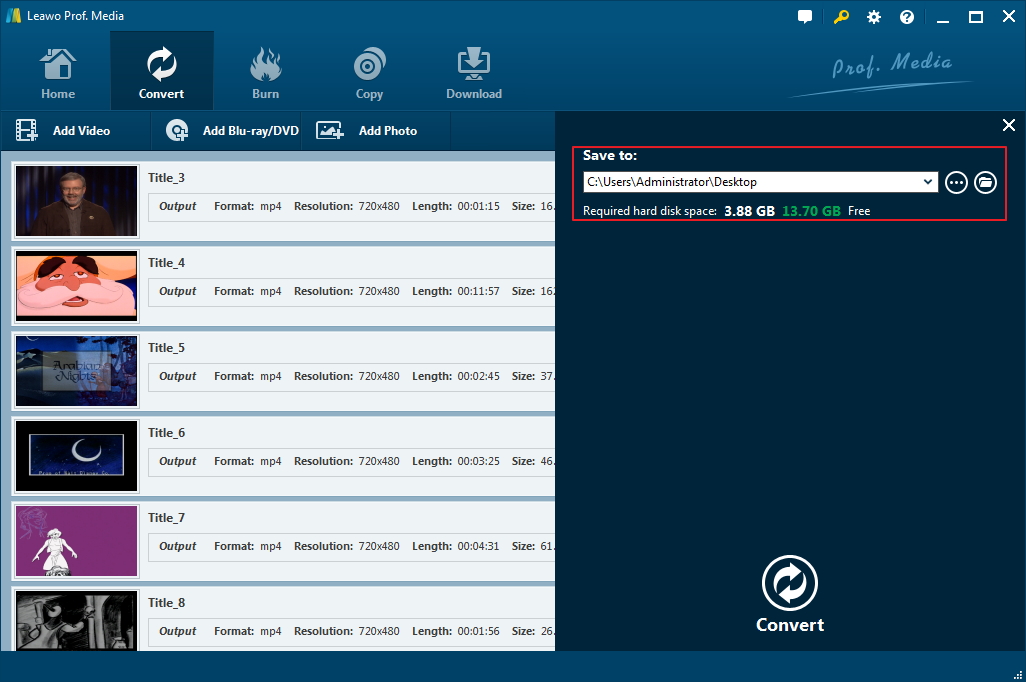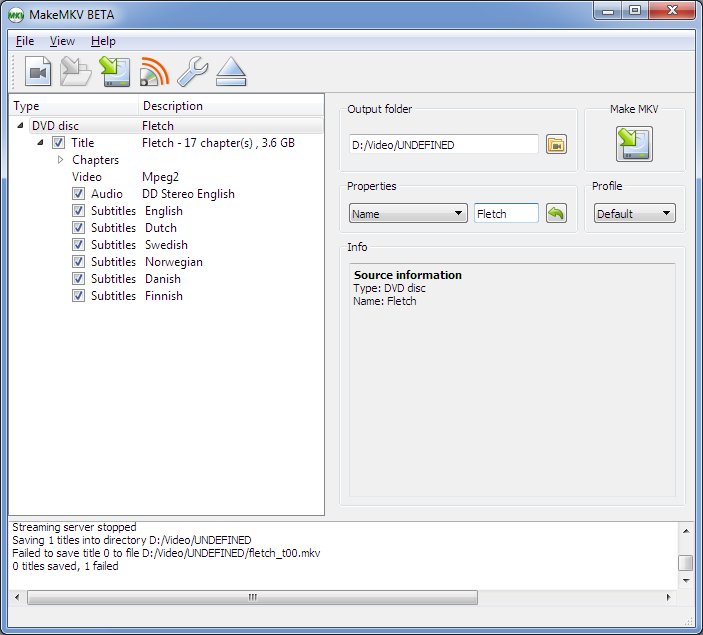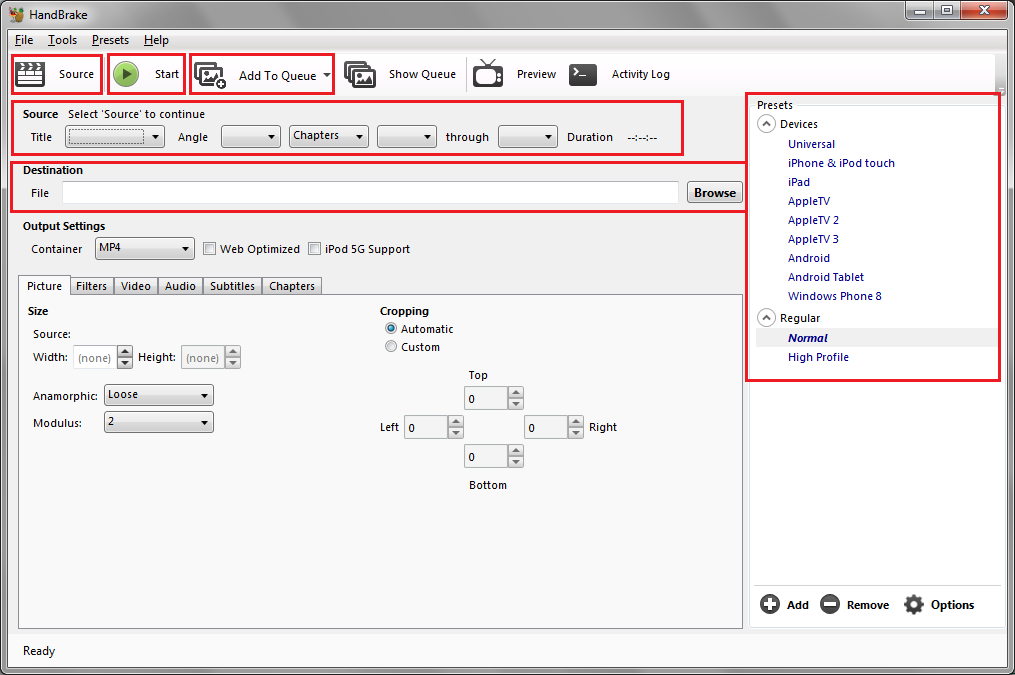Peu importe le soin que vous apportez à vos disques DVD, les rayures sont inévitables. Bien qu'il existe des moyens de réparer physiquement certaines des légères rayures sur la surface de vos disques DVD, certaines rayures graves sont irrécupérables. Et ces rayures graves s'accompagnent d'une perte de données, ce que vous ne voudriez pas retrouver sur le disque de vos films préférés. Pour éviter une telle situation, il est donc conseillé de faire déchirer et numériser correctement les disques DVD. Dans cet article, je vais vous présenter trois des meilleurs extracteurs de DVD pour Windows 10 et comment les utiliser pour extraire un DVD.
L'extracteur de DVD le plus utilisé par les utilisateurs de Windows 10 : Extracteur de DVD de Leawo
L'Extracteur de DVD de Leawo est un extracteur de DVD que les utilisateurs de Windows 10 pourraient utiliser pour numériser leurs disques DVD. Il fournit un grand nombre de formats de sortie différents et les utilisateurs peuvent l'utiliser pour produire une vidéo qui peut être lue sur leurs appareils mobiles. La technologie de décryptage de DVD lui permet de décrypter et d'extraire des DVD de toutes sortes. Voici comment le programme fonctionne.
Étape 1. Prof.Media est la suite logicielle dans laquelle Leawo contient l'Extracteur de DVD. Alors lancez Prof.Media et vous pourrez trouver le bouton Extracteur de DVD. Pour lancer l'Extracteur de DVD, cliquez simplement sur le bouton.
Étape 2. Vous pouvez suivre le signe au centre et faire glisser le dossier DVD au programme pour ajouter le contenu du DVD. Vous pouvez faire la même chose en utilisant le bouton Ajouter un disque Blu-ray/DVD.
Étape 3. Une fois le disque chargé dans le programme, choisissez un mode d'extraction parmi Film complet, Film principal et Mode personnalisé. Différents modes auront un contenu différent sélectionné. Le Film complet extraira le disque entier, pas seulement le film lui-même. Le Film principal est celui qui déchire le film lui-même et exclut les autres clips vidéo. Le Mode personnalisé permet aux utilisateurs de choisir le contenu dont ils ont besoin directement de la liste de titres sur la gauche. Et puis cliquez sur OK pour confirmer votre choix.
Étape 4. Le contenu respectif sera ajouté à la liste de vidéos en attendant le début du processus d'extraction. Et vous devrez d'abord choisir un format de sortie. En haut de la liste des vidéos, vous pouvez voir une rangée de boutons. Le deuxième de la droite est le bouton format. Vous pouvez voir MP4 dessus car celui par défaut est MP4. Vous pouvez changer cela en cliquant sur le bouton et en cliquant sur Modifier dans le menu suivant. La page Profil qui suit vous propose de nombreux formats populaires. Choisissez le format qui vous semble le plus adapté à la vidéo et cliquez dessus.
Étape 5. Il est la dernière étape. Sur la rangée de boutons en haut de la liste des vidéos, cliquez sur le bouton Convertir. La boîte rectangulaire suivante contient deux choses dont nous avons besoin. L'un est le chemin de sortie que vous devez définir pour enregistrer la vidéo résultante. Cliquez sur le bouton à côté pour le réinitialiser. Et l'autre chose est le bouton Convertir en bas pour démarrer le processus d'extraction.
Meilleur extracteur de DVD gratuit pour les utilisateurs de Windows 10 pour extraire des DVD sans perte : MakeMKV
Si vous souhaitez créer une copie numérique sans perte de votre DVD, MakeMKV est un bon choix. Il peut extraire un DVD et créer une vidéo MKV à peine compressée. La qualité de la vidéo MKV de sortie est presque irréprochable. Le seul problème avec la vidéo MKV est sa taille. Comme il contient presque toutes les données du DVD original, il est de très grande taille. Si vous pouvez supporter cela, vous pouvez essayer MakeMKV. Ce logiciel n'est pas totalement gratuit. La fonction d'extraction de Blu-ray nécessite un paiement, mais la fonction d'extraction de DVD est gratuite. Voici comment utiliser le programme pour extraire un DVD.
- 1. Insérez le disque dans votre lecteur de disque et lancez MakeMKV sur le PC.
- 2. Lorsque vous voyez une icône de lecteur de disque apparaître au centre du programme, cliquez dessus et MakeMKV commencera à charger tout le contenu du disque.
- 3. Lorsque le programme a fini de charger le disque, tout le contenu sera listé sur le côté gauche du programme pour que vous puissiez le sélectionner.
- En haut de la colonne de gauche se trouve le nom du disque, cliquez dessus pour voir tout le contenu du disque. Cochez la case devant le contenu dont vous avez besoin pour qu'il soit inclus dans la vidéo MKV de sortie.
- 4. Sur la droite, vous pouvez trouver le chemin de sortie de la vidéo. Cliquez sur le bouton du dossier à côté et vous pouvez réinitialiser le chemin et sélectionner un nouvel emplacement pour la vidéo MKV.
- 5. Cliquez sur le bouton MakeMKV à côté du chemin de sortie pour commencer à extraire le disque et à obtenir la vidéo MKV de votre disque DVD.
Un extracteur de DVD gratuit pour Windows 10 : Handbrake
La plupart des gens pensent que Handbrake n'est qu'un encodeur de vidéo. En fait, il est également capable d'extraire des disques DVD. Mais il ne peut extraire que des DVD non protégés par défaut alors que la plupart des DVD que vous achetez sont protégés contre la copie. Pour permettre à Handbrake d'extraire un DVD protégé, vous devez télécharger ce fichier libdvdcss-2.dll sur votre ordinateur et le placer dans le dossier programme de Handbrake qui, par défaut, se trouve dans C : \Program Files\Handbrake. Allez trouver le fichier en ligne et notez qu'il a une version 32 bits et une version 64 bits, vous devrez donc le télécharger en conséquence.
Après avoir placé le fichier au bon endroit, vous pouvez commencer à extraire un DVD avec Handbrake.
- 1. Lancer Handbrake.
- 2. Cliquez sur Ouvrir la source> [votre lecteur de disque] pour charger le contenu du disque.
- 3. Cliquez sur le menu déroulant Titre et choisissez un titre parmi ceux-ci, puis cliquez sur le bouton Ajouter à la file d'attente pour ajouter ce titre à la file d'attente pour l'extraction. Comme il y a généralement plusieurs titres dans un disque, vous devrez ajouter les titres dont vous avez besoin à la file d'attente un par un.
- 4. Cliquez sur le bouton Parcourir pour sélectionner un dossier comme destination des vidéos.
- 5. Dans la colonne de droite, il y a un tas de préréglages différents fournis, choisissez un préréglage pour les vidéos.
- 6. Cliquez sur le bouton Démarrer pour commencer à extraire le DVD.
Vous trouverez ci-dessus les présentations et les instructions de 3 différents extracteurà de DVD que les utilisateurs de Windows 10 pourraient utiliser. Ils ont tous leurs propres mérites, vous pouvez en choisir un selon vos propres besoins. Si vous souhaitez lire un DVD sur Apple TV ou d'autres appareils comme votre smartphone, l'Extracteur de DVD de Leawo et Handbrake sont deux excellentes options. Et si vous avez besoin de la meilleure qualité, optez pour MakeMKV.