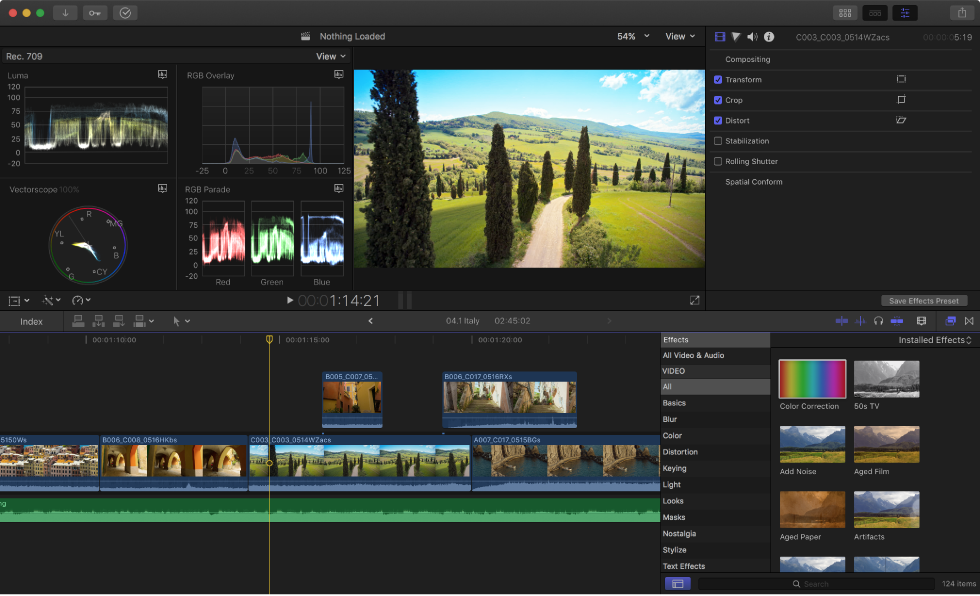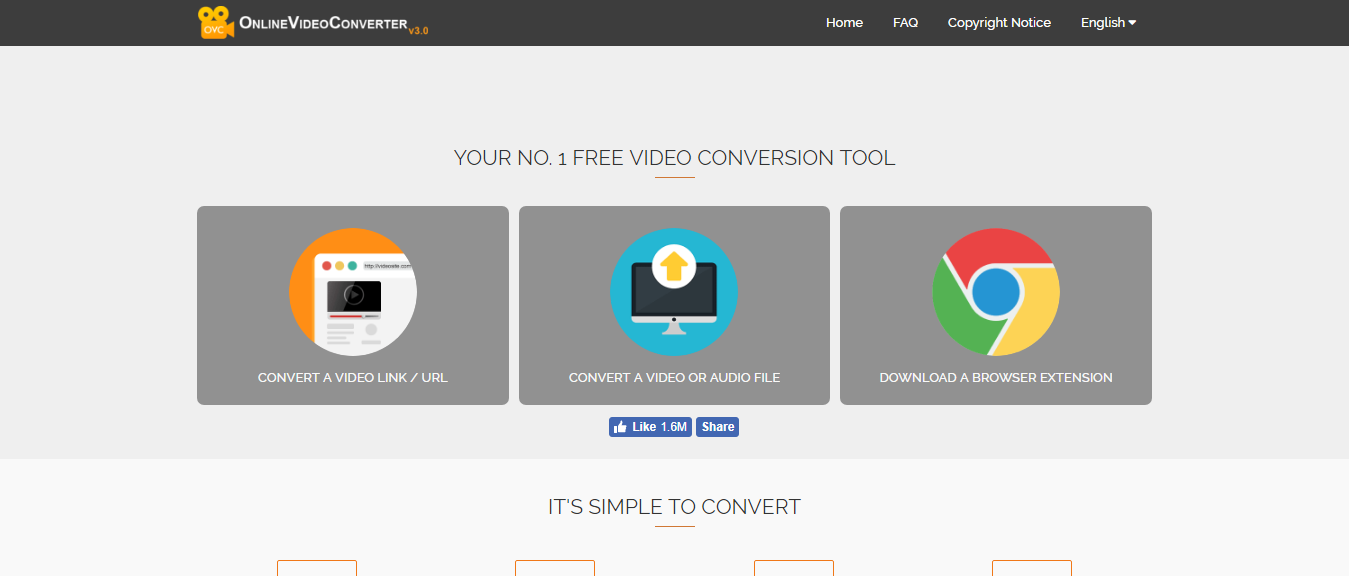« Final Cut Pro n'ouvrira pas mes fichiers .mov à partir de QT. Comment convertir ces vidéos MOV en vidéos FCP et quel type de logiciel de conversion Mac MOV en FCP dois-je utiliser ? J'ai beaucoup de fichiers MOV à importer vers Final Cut Pro pour l'édition, mais maintenant je ne peux rien faire. Veuillez me dire comment je peux importer ces fichiers MOV dans Final Cut Pro et me recommander un convertisseur vidéo MOV vers Final Cut Pro si nécessaire. Merci. »
En théorie, Final Cut Pro/Express peut reconnaître les vidéos MOV. Mais nous savons que MOV n'est qu'un conteneur de fichiers vidéo et audio. Le codec vidéo et le codec audio internes peuvent être différents. Par conséquent, certaines vidéos MOV peuvent ne pas être reconnues en raison de différences dans les codecs vidéo et audio. Dans ce cas, vous devez convertir MOV en FCP sur le Mac.
Dans ce guide, nous vous recommandons deux outils de conversion vidéo MOV vers Final Cut Pro différents pour vous aider à convertir des fichiers MOV en fichiers Final Cut Pro sur le Mac. Vérifiez-les ci-dessous et vous apprendrez ce qu'ils sont.
- Partie 1 : Final Cut Pro prend-il en charge MOV ?
- Partie 2 : Comment importer des fichiers MOV vers Final Cut Pro avec le Convertisseur de Vidéo de Leawo ?
- Partie 3 : Comment convertir gratuitement MOV au format vidéo Final Cut Pro en ligne ?
- Partie 4 : Convertisseur de Vidéo de Leawo vs Convertisseur de vidéo MOV en ligne
Partie 1 : Final Cut Pro prend-il en charge MOV ?
En tant qu'application révolutionnaire pour la création, l'édition et la production de vidéos de la plus haute qualité sur un ordinateur Mac, Final Cut Pro offre une édition numérique haute performance et une prise en charge native de presque tous les formats vidéo. L'interface utilisateur du programme n'est pas difficile à comprendre et à utiliser. Cela a toujours été l'un des meilleurs choix des clients Mac.
Avec Final Cut Pro, vous pouvez effectuer de nombreuses opérations avec vos clips vidéo, notamment :
1. Éditer tout, de la définition standard à la vidéo RED RAW 6K.
2. Lire et parcourir des médias haute définition jusqu'à une résolution de 6K et plus.
3. La chronologie magnétique vous permet d'ajuster les clips pour éliminer les écarts, les collisions et les problèmes de synchronisation.
4. Éditer et découper rapidement des clips vidéo dans l'éditeur de précision en ligne.
5. Créer des clips composés pour regrouper toute combinaison de clips et imbriquer des clips dans d'autres clips.
6. Ajouter des effets spéciaux aux vidéos, audios et photos.
7. Éditer automatiquement d'autres éléments de vos clips vidéo, comme la couleur, la saturation, etc.
8. Publier votre projet directement sur des sites Web tels que YouTube et Facebook, ou envoyer votre projet à iTunes pour le synchroniser avec les appareils iOS.
En ce qui concerne les formats de fichiers multimédias d'entrée, y compris les fichiers vidéo, audio et d'images fixes, le tableau suivant vous montrera les informations détaillées :
|
Formats vidéo d'entrée pris en charge |
Codec Apple Animation, codec intermédiaire Apple, Apple ProRes (toutes versions), AVCHD (y compris AVCCAM, AVCHD Lite et NXCAM), AVC-ULTRA (y compris AVC-LongG, AVC-Intra Class 50/100/200/4:4:4 et AVC-Intra LT), Canon Cinema RAW Light (nécessite le logiciel plug-in du fabricant de la caméra), DV (y compris DVCAM, DVCPRO et DVCPRO50), DVCPRO HD, H.264, HDV, HEVC (nécessite macOS High Sierra 10.13), iFrame, Motion JPEG (uniquement pour OpenDML), MPEG IMX (D-10), format QuickTime, REDCODE RAW (R3D) (nécessite le logiciel plug-in du fabricant de l'appareil photo), 8 bits 4:2:2 non compressé, 10 bits 4:2:2 non compressé, XAVC (y compris XAVC-S), XDCAM HD/EX/HD422, XF-AVC |
|
Formats audio d'entrée pris en charge |
AAC, AIFF, BWF, CAF, MP3, MP4, RF64 (nécessite macOS High Sierra 10.13), WAV |
|
Formats d'image fixe d'entrée pris en charge |
BMP, GIF, HEIF (nécessite macOS High Sierra 10.13), JPEG, PNG, PSD (statique et en couches), RAW, TGA, TIFF |
|
Formats de conteneurs pris en charge |
3GP, AVI, MOV (QuickTime), MP4, MTS / M2TS, MXF |
À partir du tableau ci-dessus, vous pouvez facilement apprendre que Final Cut Pro accepte réellement les fichiers au format conteneur de fichiers MOV de QuickTime. Cependant, Final Cut Pro rejettera les autres fichiers MOV qui ne proviennent pas de QuickTime ou qui sont encodés par d'autres codecs vidéo non répertoriés ci-dessus. Par exemple, vos fichiers MOV sont encodés avec un codec mpeg, vous devez donc convertir MPEG vers Final Cut Pro avant de pouvoir éditer ces fichiers MOV dans Final Cut Pro.
Le contenu suivant vous montrera comment convertir des fichiers MOV en fichiers compatibles avec Final Cut Pro si Final Cut Pro ne peut pas reconnaître les fichiers MOV.
Partie 2 : Comment importer des fichiers MOV vers Final Cut Pro avec le Convertisseur de Vidéo de Leawo ?
Afin d'importer avec succès toutes sortes de fichiers MOV dans Final Cut Pro (y compris les fichiers MOV qui ne sont pas compatibles avec FCP), nous ferions mieux de convertir MOV au format plus compatible Final Cut Pro.
Il existe de nombreux sites de conversion en ligne gratuits qui prétendent qu'ils peuvent bien convertir des vidéos à des fins multiples. Mais selon mon expérience personnelle, la plupart d'entre eux prennent tellement de temps pour terminer la tâche de conversion. La meilleure solution consiste à utiliser un convertisseur vidéo Mac tiers, tel que le Convertisseur de Vidéo de Leawo pour Mac, l'un des convertisseurs vidéo Mac les mieux notés pouvant convertir des vidéos sur un Mac entre plusieurs formats vidéo et audio tels que MP4 en MOV, MKV. en MOV, AVI, FLV, MPEG, MOV, MP4, M4V, MP3, AAC, etc. Ce convertisseur vidéo Mac est un convertisseur vidéo professionnel MOV pour les utilisateurs Mac, qui peut convertir MOV en de nombreux autres formats, y compris MP4, FLV, M4V, AVI, etc. Pour convertir MOV en FCP sur le Mac, ce convertisseur vidéo MOV Mac est ce dont vous avez besoin.
Plus important encore, il peut même agir comme un créateur de diaporamas photo Mac, vous aidant à transformer des photos en vidéos de diaporama en quelques clics.


Convertisseur de Vidéo pour Mac
☉ Convertir la vidéo et l'audio entre tous les formats, bien sûr, y compris la conversion de vidéos MOV en Final Cut Pro
☉ Couper, recadrer, ajouter un effet et un filigrane pour éditer la vidéo
☉ Lecteur vidéo interne pour la prévisualisation
☉ Prendre en charge la conversion 2D en 3D
☉ Ajouter des sous-titres externes et sélectionner le canal audio
Le guide suivant est un tutoriel étape par étape sur la façon de convertir MOV en FCP/FCE sur le Mac à l'aide du Convertisseur de Vidéo de Leawo pour Mac. Avant de commencer le processus de conversion, nous devons télécharger et installer ce convertisseur Mac MOV en FCP sur l'ordinateur.
Guide sur la façon de convertir MOV en FCP sur le Mac :
Étape 1 : Importer les fichiers MOV source


Lancez le Convertisseur de Vidéo de Leawo pour Mac pour accéder à l'interface principale. Sous le module « Convertir », cliquez sur le bouton « Ajouter une vidéo » pour parcourir et choisir les fichiers MOV source ou directement glisser-déposer les fichiers vidéo MOV source dans ce convertisseur MOV vers Final Cut Pro Mac.
Étape 2 : Définir la vidéo FCP comme format de sortie


Après avoir importé les fichiers MOV source, cliquez sur la liste déroulante avant le gros bouton vert « Convertir », puis sélectionnez l'option « Modifier » pour entrer dans la fenêtre Profil pour les paramètres de format de sortie. Étant donné que Final Cut Pro peut reconnaître le format MOV, vous pouvez sélectionner MOV comme format de sortie dans le groupe « Format > Vidéo commune ». Bien sûr, vous devez vous assurer que les codecs vidéo et audio des fichiers MOV de sortie sont reconnus par FCP.


Optionnel : Rouvrez la liste déroulante, puis sélectionnez l'option « Éditer » pour accéder au panneau Paramètres du profil. Sur le panneau Paramètres du profil, vous pouvez définir librement les paramètres vidéo et audio en détail (codec vidéo, débit binaire, ratio d'aspect, qualité, fréquence d'images, codec audio, qualité audio, débit binaire audio, taux d'échantillonnage et canal) pour répondre aux normes de Final Cut Pro.
Étape 3 : Définir le répertoire de sortie


Une fois tous les paramètres de format terminés, conservez les paramètres et revenez à l'interface principale. Cliquez sur le gros bouton vert « Convertir » sur l'interface principale pour définir le répertoire de sortie dans la barre latérale contextuelle. Vous pouvez ouvrir la boîte « Conservez dans » pour parcourir le dossier souhaité comme répertoire de sortie.
Étape 4 : Convertir MOV vers Final Cut Pro sur le Mac
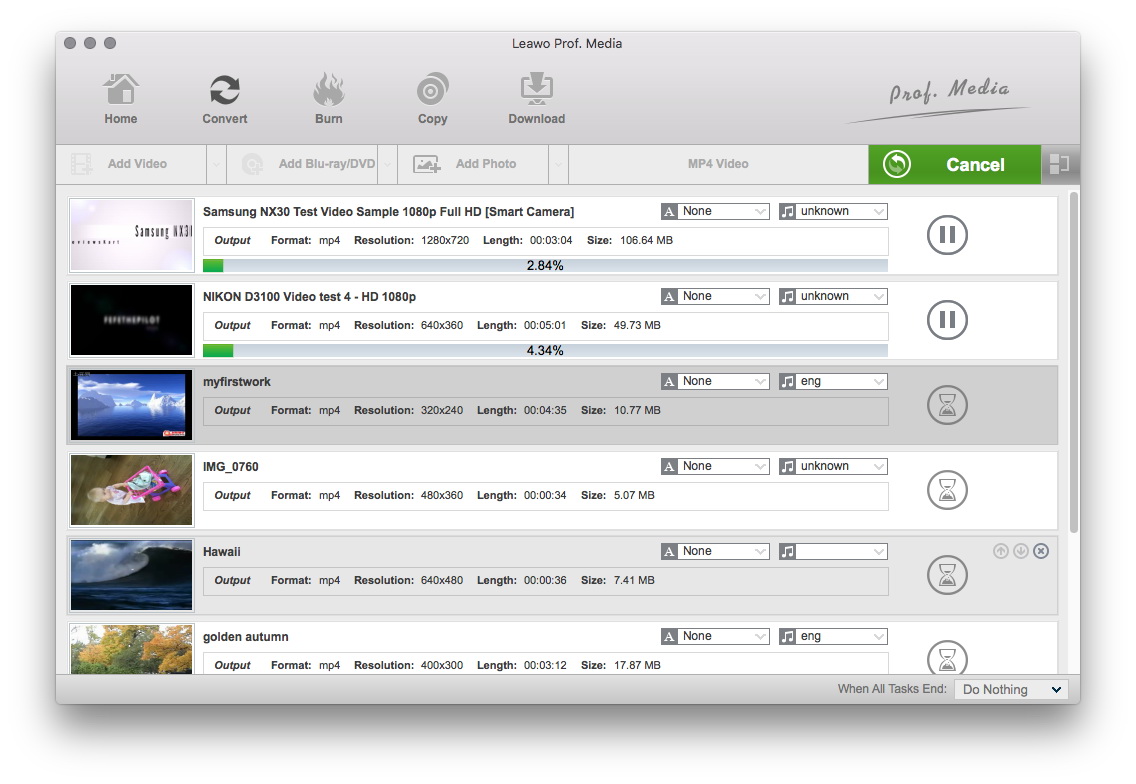
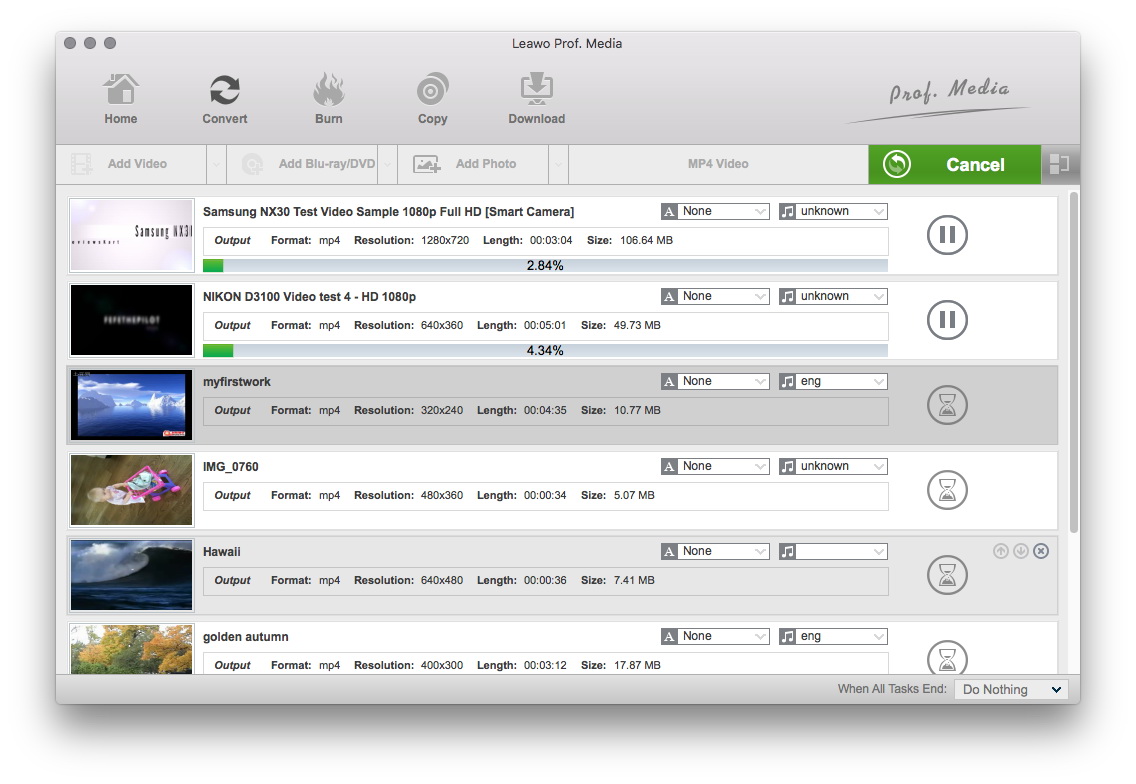
Enfin, cliquez sur le bouton « Convertir » en bas de la barre latérale pour commencer à convertir MOV sur le Mac vers Final Cut Pro.
Une fois la conversion terminée, il vous suffit d'ouvrir le répertoire de sortie, puis d'importer le fichier MOV dans Final Cut Pro pour l'éditer librement.
Remarque : Le Convertisseur de Vidéo de Leawo peut convertir des vidéos MOV en FCP sous Windows 7/8 / 8.1 / 10 / pour les utilisateurs de Windows.
Partie 3 : Comment convertir gratuitement MOV au format vidéo Final Cut Pro en ligne ?
Certaines personnes se demandent s'il existe un outil gratuit pour convertir les fichiers MOV aux formats Final Cut Pro pour les importer dans Final Cut Pro pour l'édition. En fait, il existe assez peu d'outils gratuits qui peuvent aider les utilisateurs de Mac à le faire. Cependant, les utilisateurs de Mac peuvent utiliser des convertisseurs vidéo gratuits en ligne pour ce faire. La plupart des convertisseurs vidéo en ligne sont gratuits et disponibles pour les utilisateurs Windows et Mac.
Ici, nous prenons onlinevideoconverter.com comme exemple pour vous montrer comment convertir gratuitement des fichiers MOV en fichiers Final Cut Pro en ligne.
Suivez les étapes ci-dessous pour apprendre à convertir des fichiers MOV en formats compatibles Final Cut Pro pour les importer vers FCP :
1. Visitez ce site Web, puis cliquez sur l'icône du milieu - « Convertir un fichier vidéo ou audio ».
2. Sur la page de conversion vidéo contextuelle, cliquez sur le bouton « Sélectionner ou faites glisser des fichiers » pour parcourir et téléverser le fichier MOV à partir de votre ordinateur pour la conversion.
3. Ce convertisseur vidéo MOV en ligne gratuit téléversera ensuite les fichiers MOV sélectionnés.
4. Ensuite, choisissez «.mov» dans le groupe Formats vidéo.
5. Après cela, cliquez sur le bouton orange « Convertir » pour lancer la conversion des fichiers MOV en ligne.
6. Une fois la conversion terminée, un lien de téléchargement vous sera fourni pour télécharger le fichier DAT converti.
7. Cliquez sur le bouton bleu « Télécharger » pour télécharger le fichier MOV final sur votre ordinateur.
Avec ce convertisseur de fichiers MOV en ligne gratuit, vous pouvez téléverser des fichiers MOV, puis enfin obtenir des fichiers MOV, mais les codecs de chaque fichier MOV ont été modifiés. Les fichiers MOV finaux seraient désormais reconnus par votre Final Cut Pro. Vous pouvez ensuite ouvrir Final Cut Pro et importer les fichiers MOV finaux pour les éditer.
Partie 4 : Convertisseur de Vidéo de Leawo vs Convertisseur de vidéo MOV en ligne
Une brève comparaison est faite ci-dessous afin que vous puissiez obtenir des informations plus détaillées sur ces deux outils de conversion vidéo MOV. Vérifiez-les attentivement et choisissez le vôtre.
|
|
Convertisseur de Vidéo de Leawo |
Convertisseur de vidéo enline |
|
Convertir la vidéo et l'audio |
Oui |
Oui |
|
Convertir l'image en vidéo |
Oui |
Partiellement pris en charge |
|
Ajuster les paramètres du profil de sortie |
Oui |
Partiellement pris en charge |
|
Ajouter un effet 3D |
Oui |
Non |
|
Couper la longueur de la vidéo |
Oui |
Partiellement pris en charge |
|
Ajouter un filigrane |
Oui |
Non |
|
Sélectionner les sous-titres et les pistes audio |
Oui |
Non |
|
Ajouter des sous-titres externes |
Oui |
Non |
|
Lire la vidéo source |
Oui |
Non |
|
Faire pivoter la vidéo |
Oui |
Non |
|
Supprimer le bruit |
Oui |
Non |
|
Connexion Internet |
Non |
Requis |
|
Performance |
Stable |
Instable |
|
Limitation de la taille du fichier |
Non |
Oui |
|
Conversion par lots |
Oui |
Partiellement pris en charge |
|
Disponibilité |
Windows & Mac |
Windows & Mac |
|
Téléchargement et installation |
Required |
Non |
|
Coût |
29,99 $ |
Gratuit |
De toute évidence, le Convertisseur de Vidéo de Leawo offre plus de fonctionnalités que les convertisseurs vidéo gratuits en ligne. En fait, lors de nos tests, les convertisseurs vidéo gratuits en ligne sont généralement médiocres en termes de stabilité et de succès. Le Convertisseur de Vidéo de Leawo est un bien meilleur choix.