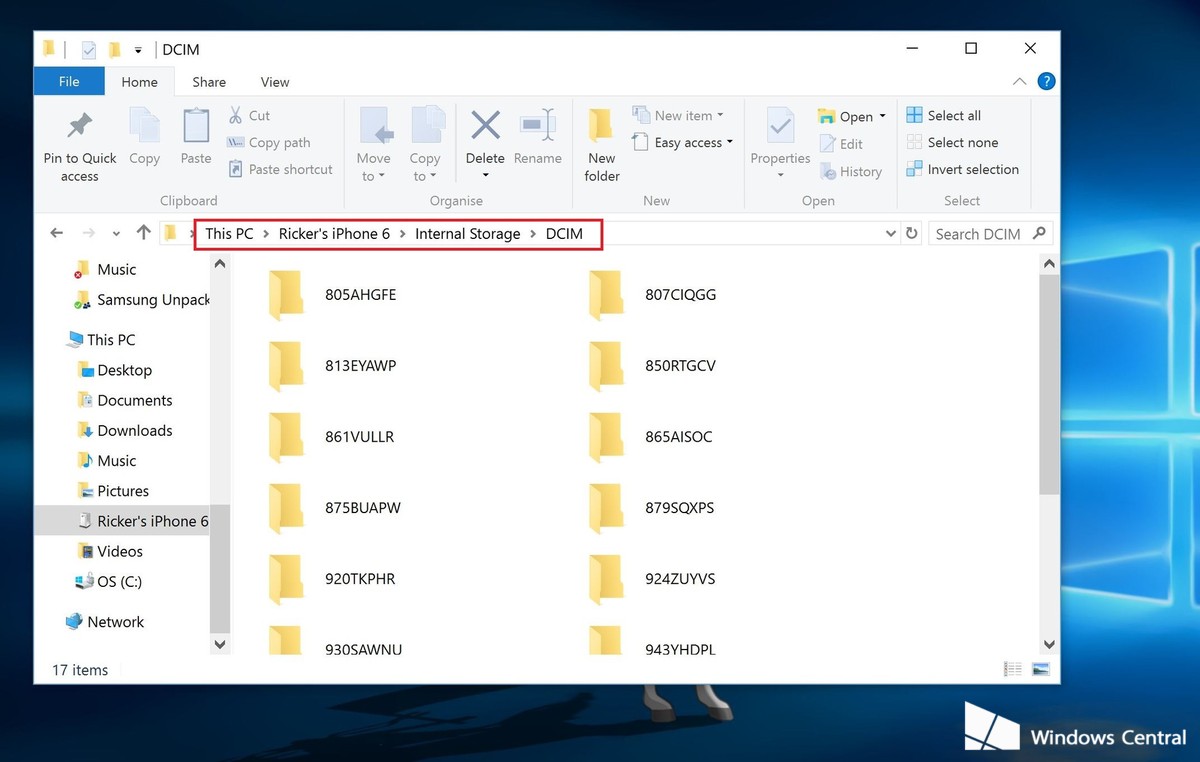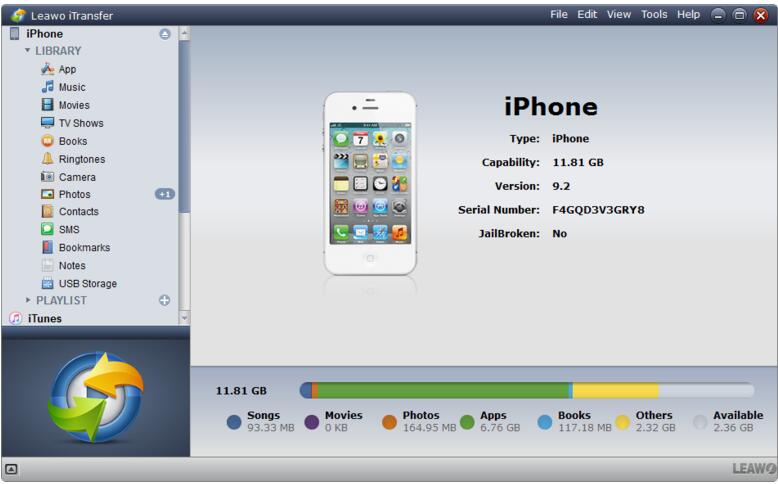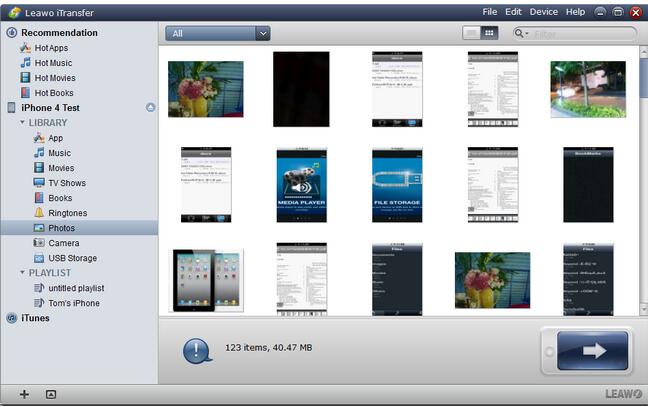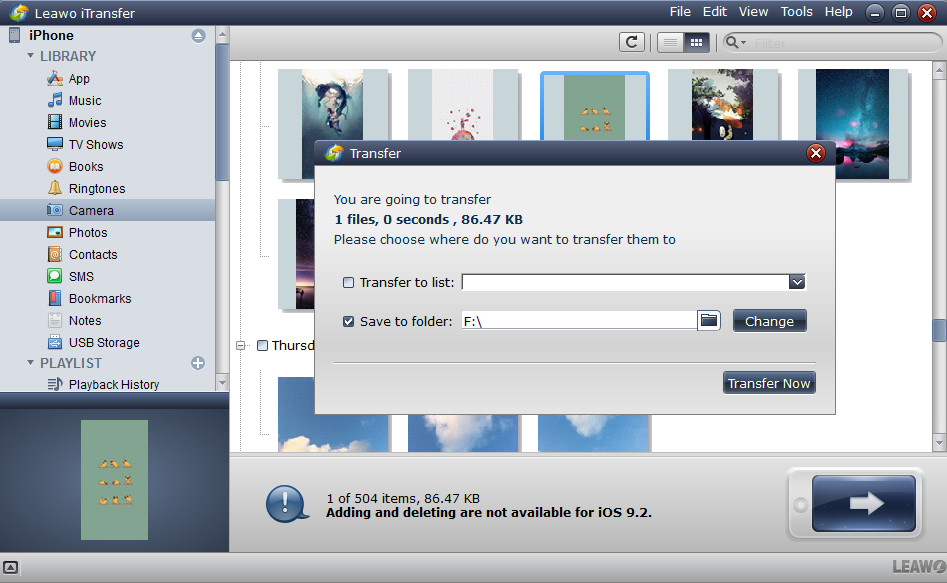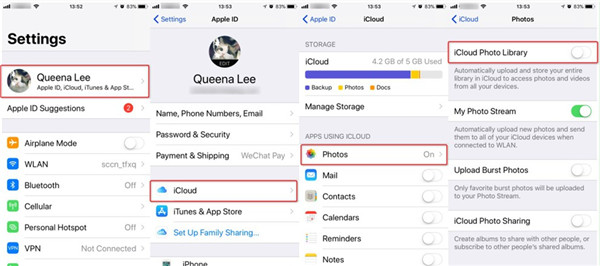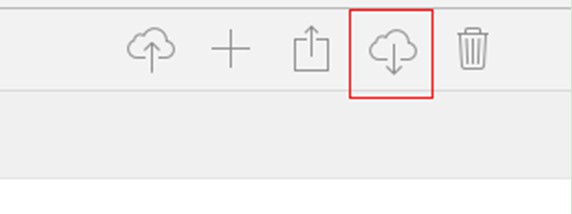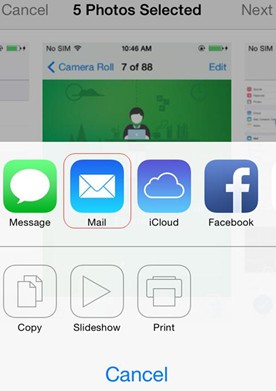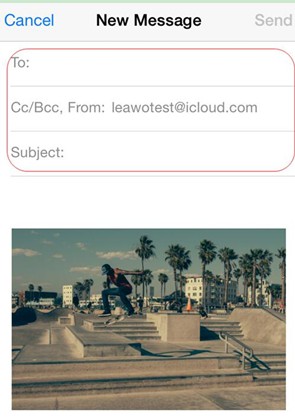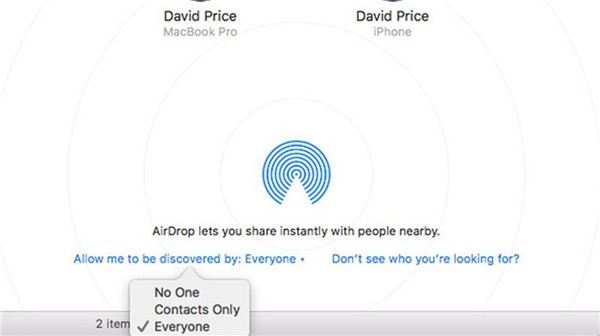« Je vais voyager à l'étranger sans ordinateur pendant quelques semaines, avec un iPhone 4S. Je ne pourrai peut-être pas utiliser le Wi-Fi fréquemment, même s'il y en a, je pense que la vitesse de connexion sera très lente, il n'est donc tout simplement pas possible de télécharger de nombreuses photos et vidéos volumineuses sur n'importe quel stockage Internet. J'ai besoin d'un moyen de transférer des photos de l'iPhone vers la carte SD. Savez-vous comment transférer des photos de l'iPhone vers la carte SD ? » Un de mes amis s'est plaint. Oui, c'est vraiment un problème que vous ne pouvez pas transférer des photos de l'iPhone vers la carte SD, mais ce n'est pas difficile à résoudre comme vous le pensiez. Le guide d'aujourd'hui vous apprendra comment transférer des photos de l'iPhone vers la carte SD.
- Solution 1 : Comment transférer des photos de l'iPhone vers la carte SD sous Windows avec l'Explorateur Windows
- Solution 2 : Comment transférer des photos de l'iPhone vers la carte SD directement avec l'iTransfer de Leawo
- Solution 3 : Comment transférer des photos de l'iPhone vers la carte SD avec iCloud
- Solution 4 : Comment transférer des photos de l'iPhone vers la carte SD par e-mail
- Solution 5 : Comment transférer des photos de l'iPhone vers la carte SD via AirDrop
Solution 1 : Comment transférer des photos de l'iPhone vers la carte SD sous Windows avec l'Explorateur Windows
Le moyen le plus simple et le plus pratique pour transférer des photos iPhone sur une carte SD est via l'Explorateur Windows. Il vous permet de parcourir et de gérer les photos et images iPhone directement sur votre PC. Vous n'avez pas besoin de télécharger ou d'installer un logiciel et d'essayer de comprendre comment le faire fonctionner. Il vous suffit de connecter l'iPhone à l'ordinateur. Cependant, vous ne pouvez gérer que des photos iPhone dans l'Explorateur Windows. Si vous souhaitez transférer de la musique ou autre chose, vous devez essayer une autre méthode. Maintenant, apprenons à transférer des photos de l'iPhone vers l'ordinateur.
1. Connectez le lecteur de carte contenant la carte SD à l'ordinateur. Votre carte SD sera automatiquement détectée par l'ordinateur.
2. Branchez l'iPhone à l'ordinateur via un câble USB. L'ordinateur détectera automatiquement l'iPhone. Vous pouvez aller dans Poste de travail et double-cliquer sur l'appareil iPhone pour l'ouvrir. Ensuite, accédez à votre iPhone > Stockage interne > DCIM et sélectionnez toutes les photos sur iPhone en cliquant sur « Ctrl + A ». Maintenez maintenant « Ctrl + C » pour copier ces photos.
3. Ouvrez la carte SD et créez un nouveau dossier pour enregistrer les photos. Maintenant, cliquez sur « Ctrl + V » pour transférer les photos de l'iPhone sur la carte SD.
Solution 2 : Comment transférer des photos de l'iPhone vers la carte SD directement avec l'iTransfer de Leawo
En ce qui concerne le meilleur logiciel pour exporter des photos sur une carte SD, je recommanderai l'iTransfer de Leawo sans hésitation. C'est un outil multifonctionnel, vous pouvez transférer, gérer, sauvegarder tous les fichiers sur votre iPhone, iPod et iPad, y compris les photos, vidéos, émissions de télévision, contacts, sonneries, podcasts, etc. en quelques étapes simples. Par exemple, vous pouvez supprimer des contacts sur l'iPhone, transférer des photos de l'iPhone vers un ordinateur ou sauvegarder des vidéos sur iTunes. Dans tous les cas, c'est un logiciel vraiment puissant qui peut transférer des fichiers entre les appareils Apple, iTunes et iOS.


iTransfer de Leawo
☉ Transférer jusqu'à 14 types de données et de fichiers sans iTunes.
☉ Prendre en charge les derniers appareils iOS comme l'iPhone X, l'iPhone XR, etc.
☉ Lire, afficher et supprimer des données et des fichiers sur des appareils iOS.
Téléchargez et installez ce logiciel sur votre ordinateur. Comment transférer des photos de l'iPhone vers la carte SD ? Le tutoriel suivant vous apprendra à déplacer les images de l'iPhone vers l'ordinateur étape par étape.
Étape 1. Connecter l'iPhone à l'ordinateur
Insérez le lecteur de carte avec cette carte SD sur l'ordinateur. Lancez ensuite le logiciel sur votre ordinateur, puis connectez l'iPhone à l'ordinateur via un câble USB. Les types de contenu iPhone s'affichent dans la barre latérale gauche.
Étape 2. Sélectionner les photos
Allez dans iPhone > Bibliothèque > Photos et les photos iPhone seront affichées dans l'nterface à droite. Maintenez « Ctrl » et sélectionnez les photos que vous devez transférer, puis cliquez avec le bouton droit sur l'une d'entre elles pour choisir « Transférer vers > Poste de travail ».
Étape 3. Commencer à exporter des photos de l'iPhone vers la carte SD
Une fenêtre contextuelle vous demandera de choisir le dossier de destination. Ici, vous pouvez directement choisir un dossier sur la carte SD comme répertoire de sortie cible. Après cela, cliquez sur « Transférer maintenant » pour déplacer les photos de l'iPhone vers la carte SD.
Vidéo de démonstration sur l'utilisation de Leawo iTransfer
Solution 3 : Comment transférer des photos de l'iPhone vers la carte SD avec iCloud
Afin de transférer des photos de l'iPhone vers la carte SD, iCloud peut vous aider. Lors du transfert de fichiers, sa fonction de synchronisation sur les iDevices est très utile. Il vous suffit de synchroniser les photos de votre iPhone avec iCloud, puis de télécharger ces photos depuis iCloud.com sur votre carte SD pour résoudre ce problème. Les étapes suivantes sont détaillées pour votre référence.
In order to get photos from iPhone to SD card, iCloud may be helpful to you. Its sync function on iDevices is quite useful when it comes to transferring files. You just need to sync your iPhone pictures to iCloud and then download these pictures from iCloud.com to your SD card to fix this issue. Here are the detailed steps for you to refer to.
1. Sur votre iPhone, vous devez exécuter votre application Paramètres, puis allez dans « Nom/Identifiant Apple> iCloud ». Appuyez sur l'onglet « Photos» , puis activez l'option « Bibliothèque de photos iCloud » pour synchroniser les photos de l'iPhone avec iCloud.
2. Insérez le lecteur de carte contenant la carte SD dans l'ordinateur, puis accédez à iCloud.com sur l'ordinateur. Connectez-vous à iCloud.com, puis cliquez sur l'onglet « Photos » dans l'interface.
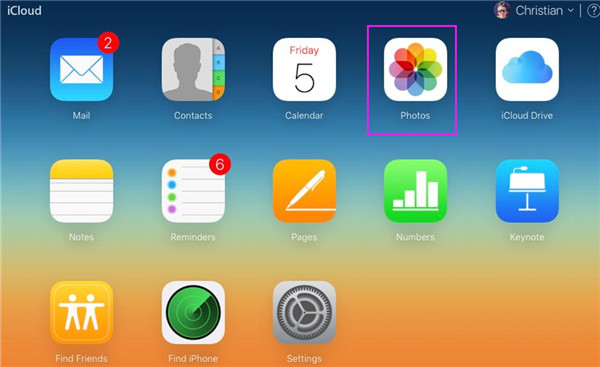
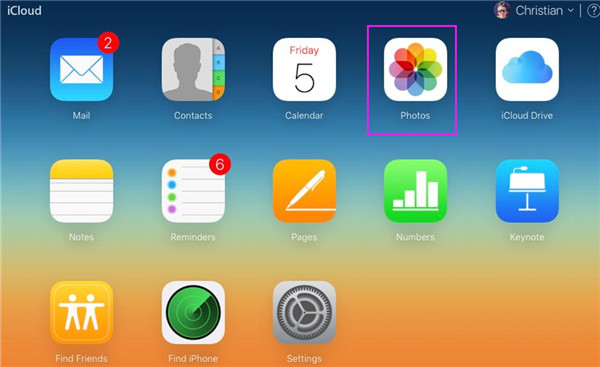
3. Vous pouvez voir toutes les photos de l'iPhone dans l'espace d'iCloud. Après cela, vous devez choisir les images à transférer vers la carte SD, puis utiliser la flèche vers le bas pour cliquer sur l'icône de téléchargement. Dans le panneau contextuel, vous devez choisir votre dossier de carte SD comme emplacement de sortie. Après un moment, les photos de votre iPhone seront accessibles sur votre carte SD.
Solution 4 : Comment transférer des photos de l'iPhone vers la carte SD par e-mail
Non seulement le courrier électronique peut être utilisé pour envoyer des fichiers d'une adresse à une autre, ce qui est considéré comme un bon outil de transfert, mais il peut égalementl résoudre le problème de la façon de transférer facilement des photos de l'iPhone vers la carte SD. Cette méthode sûre sera présentée dans les paragraphes suivants. Vous pouvez le vérifier.
1. Sur votre iPhone, exécutez l'application Photos sur l'écran d'accueil, puis choisissez les photos que vous souhaitez envoyer vers la carte SD. Utilisez la flèche vers le haut pour cliquer sur le bouton de partage, puis définissez la méthode de partage sur « Mail ».
2. Dans la fenêtre suivante, vous devez remplir les informations nécessaires, y compris une autre adresse e-mail de vous-même. Ensuite, vous devez appuyer sur le bouton « Envoyer » dans le coin supérieur droit de l'écran.
3. Insérez le lecteur de cartes contenant la carte SD dans votre ordinateur. Ouvrez un navigateur Web sur votre ordinateur, puis ouvrez votre boîte aux lettres pour recevoir le nouvel e-mail. Par conséquent, vous pouvez cliquer sur la pièce jointe des photos et les télécharger dans votre dossier de carte SD.
Solution 5 : Comment transférer des photos de l'iPhone vers la carte SD via AirDrop
Si vous souhaitez essayer d'utiliser AirDrop pour résoudre le problème du transfert des photos de l'iPhone vers la carte SD, vous devez vous assurer que votre ordinateur dispose de la fonction AirDrop. Vous devez savoir qu'AirDrop ne peut être utilisé qu'avec un Mac de 2012 (à l'exception du Mac mi-2012) utilisant OS X Yosemite ou version ultérieure et iPhone, iPad ou iPod touch utilisant iOS 7 ou version ultérieure pour transférer des fichiers sans fil. Les étapes suivantes vous montreront comment utiliser cette fonction sur votre iPhone et Mac pour transférer des photos de l'iPhone vers la carte SD.
1. Sur l'iPhone :
a) Sur votre écran d'accueil, vous devez vous rendre dans le « Centre de contrôle » puis cliquer sur la fonction « AirDrop » pour l'activer. Ensuite, vous devez sélectionner « Contacts uniquement » ou « Tout le monde ».
b) Lorsque le Wi-Fi et le Bluetooth sont automatiquement activés, vous pouvez choisir les images et cliquer sur l'icône de partage dans l'interface. Dans la rangée d'AirDrop, vous devez trouver le Mac avec lequel vous souhaitez partager et cliquer sur son nom. Vous devez attendre que le Mac destinataire approuve le partage.
2. Sur le Mac :
a) Accédez à l'interface « Finder » puis choisissez « AirDrop » dans la colonne de gauche. Connectez votre Mac à un bon réseau Wi-Fi.
b) Dans l'interface de « Finder », vous pouvez voir l'option « Me permettre d'être découvert par». Cliquez sur l'onglet à côté et vous verrez « Tout le monde », « Contacts uniquement » ou « Personne ». Pour augmenter les chances de votre Mac de voir votre iPhone et vice versa, je vous recommande ici de choisir « Tout le monde ».
c) Lorsque les photos sont envoyées depuis l'iPhone via AirDrop, il y aura une alerte sur votre Mac vous demandant d'approuver les fichiers partagés. Après approbation sur votre Mac, les photos de l'iPhone seront enregistrées dans votre dossier « Téléchargements ». Si votre Mac et iPhone utilisent le même identifiant Apple, aucune alerte n'apparaîtra et les fichiers partagés seront automatiquement enregistrés dans votre dossier « Téléchargements ».
Enfin, vous pouvez insérer votre lecteur de carte contenant la carte SD sur l'ordinateur, puis copier et coller les photos de l'iPhone du dossier « Téléchargements » vers l'espace de stockage de la carte SD.
Conclusion
Les deux méthodes ci-dessus sont à la fois plus faciles et pratiques pour transférer des photos de l'iPhone vers la carte SD. Vous pouvez en sélectionner un selon vos besoins. En outre, une chose qui doit être soulignée est que l'iTransfer de Leawo peut transférer différents types de fichiers sur l'iPhone comme des photos, des vidéos, des SMS, des émissions de télévision, des contacts, des sonneries, des podcasts, etc. Vous pouvez également utiliser ce logiciel pour gérer des fichiers iPhone comme supprimer les photos indésirables sur l'iPhone, supprimer les éléments en double pour libérer de l'espace pour votre iPhone. Dans l'ensemble, l'iTransfer de Leawo est un logiciel vraiment facile à utiliser.