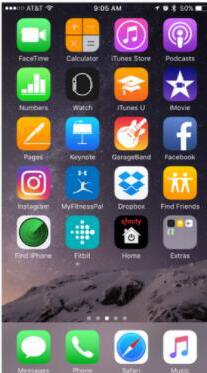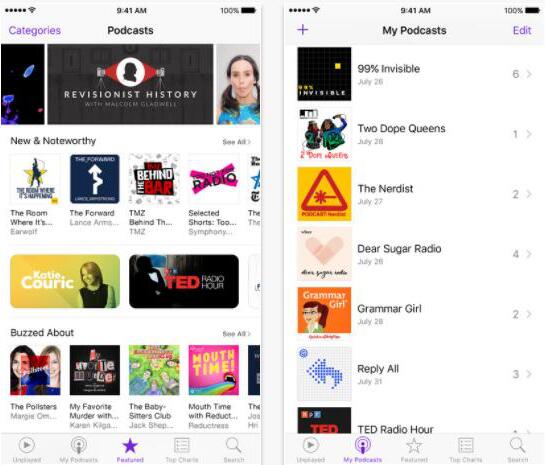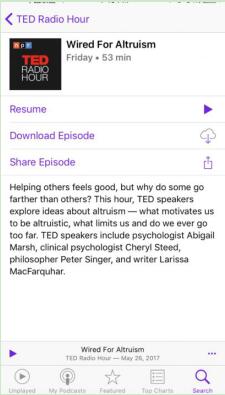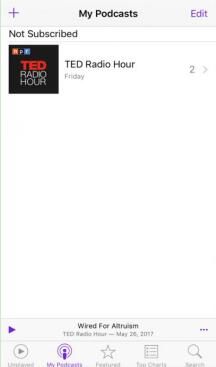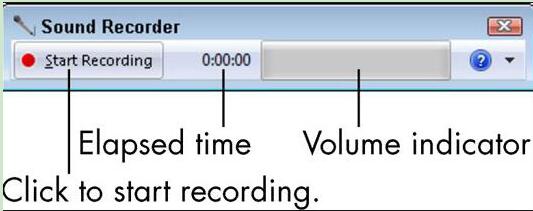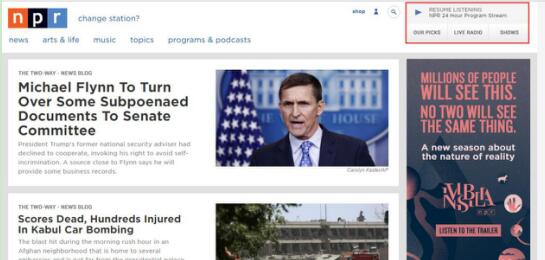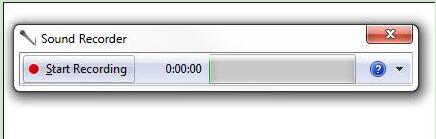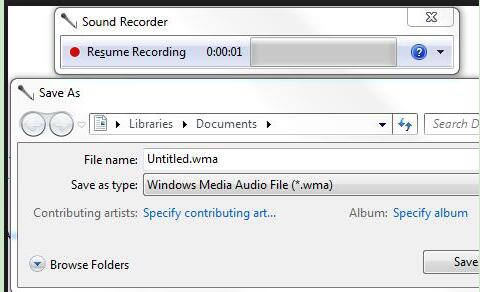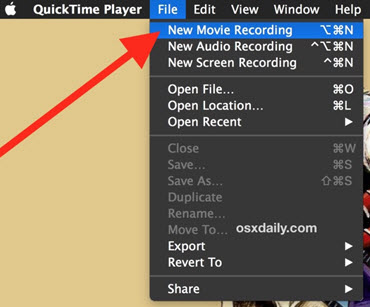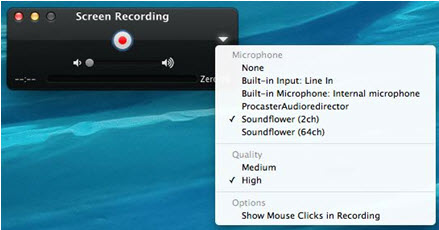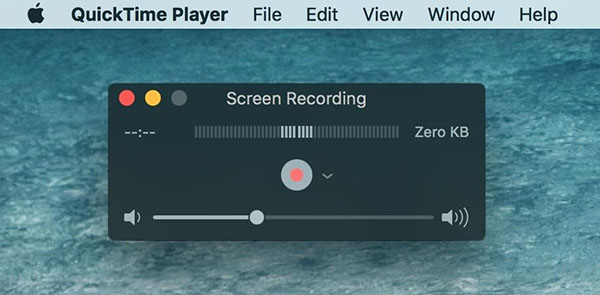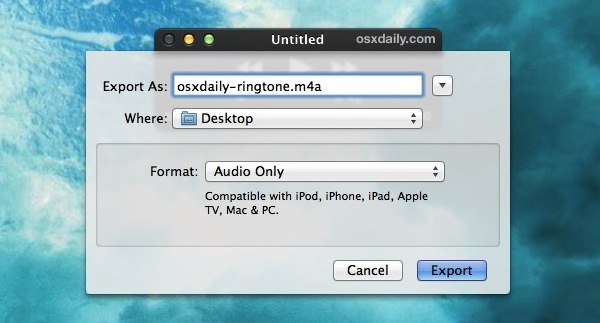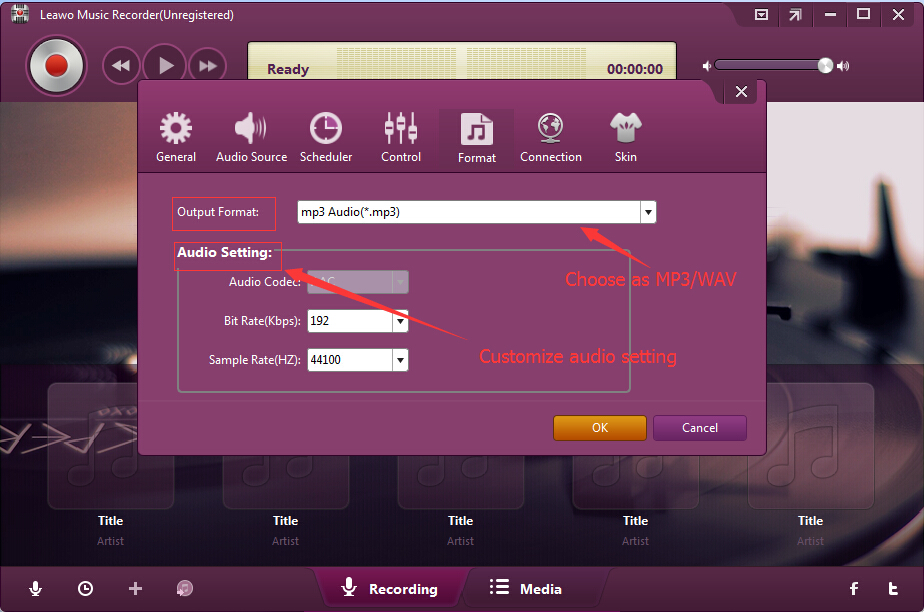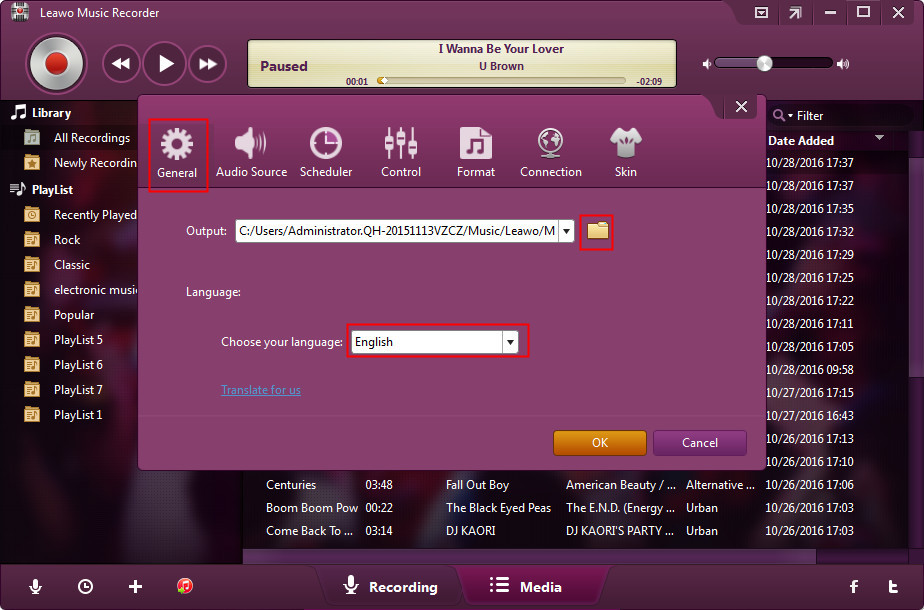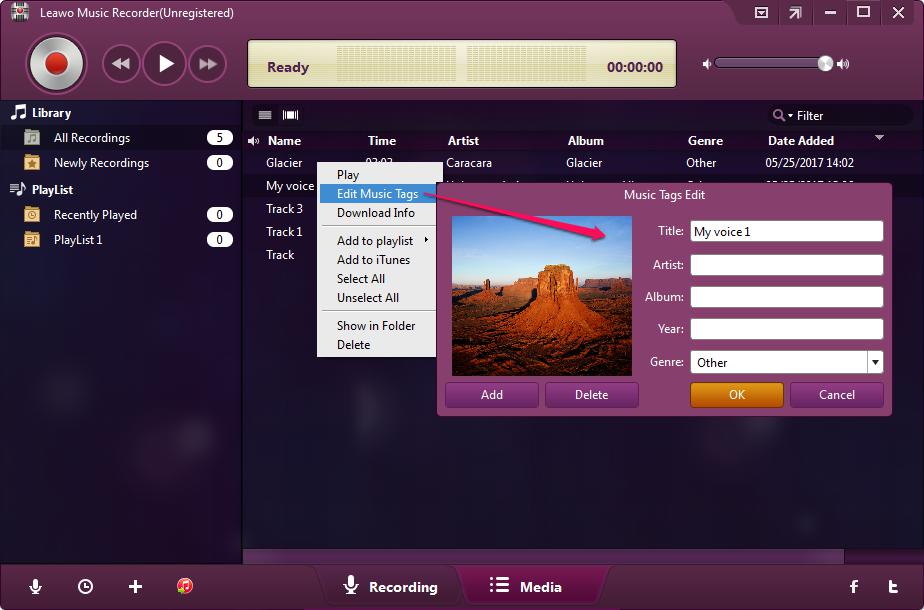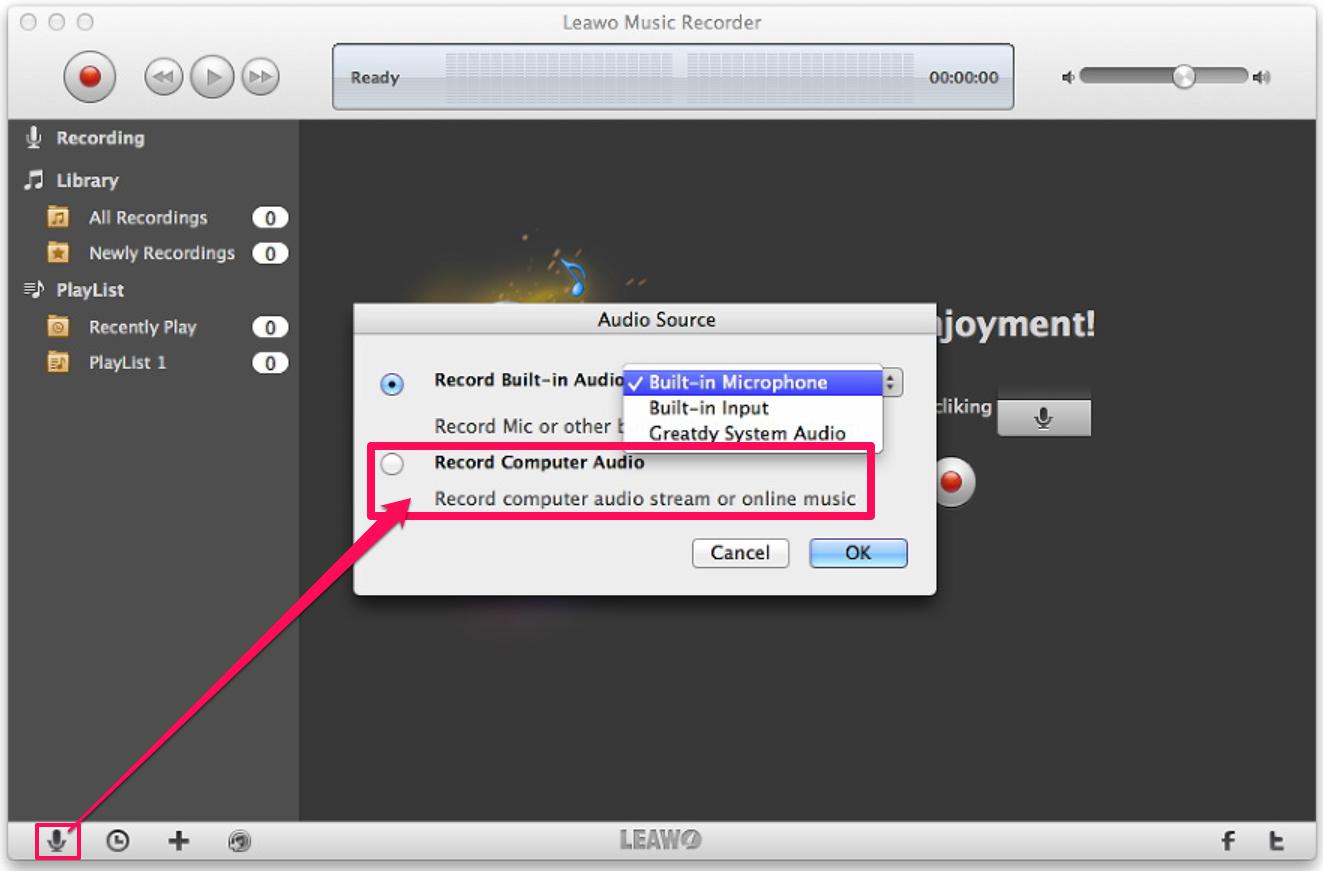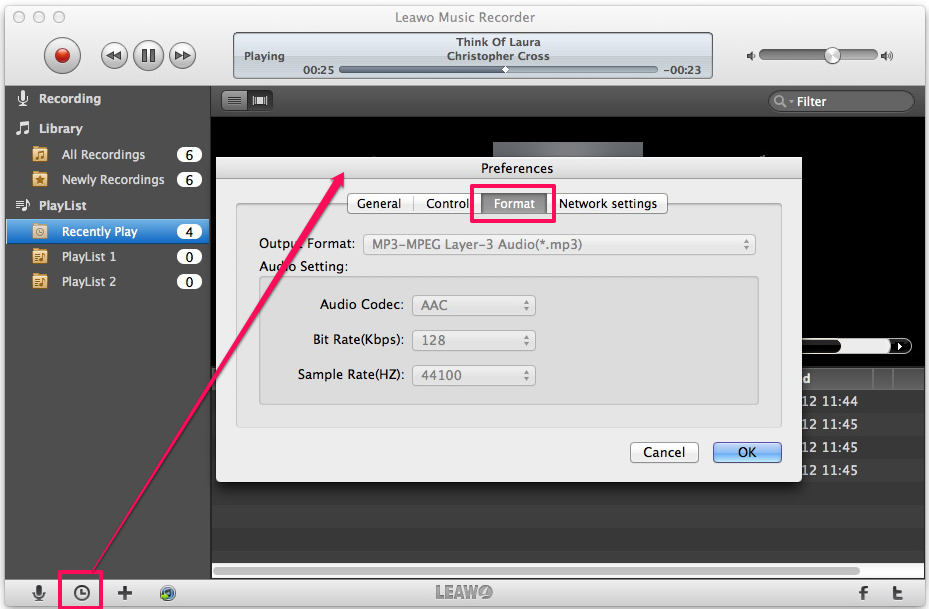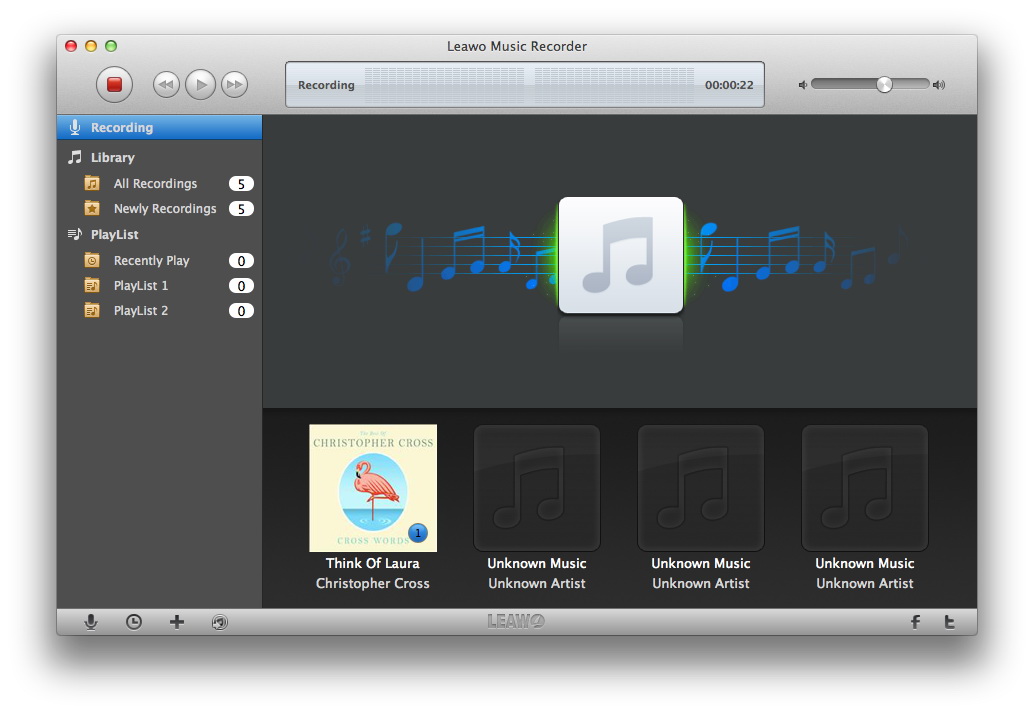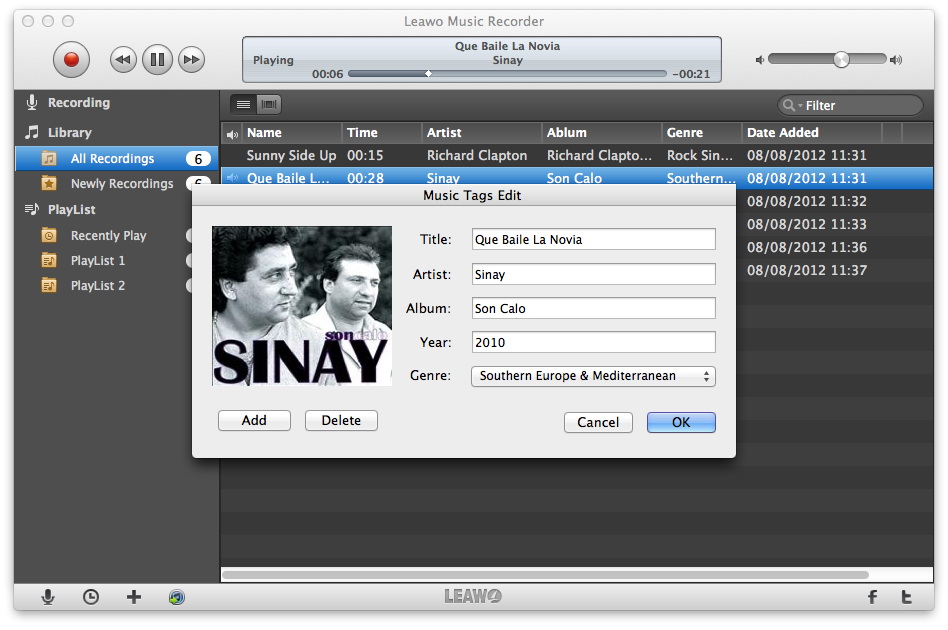Un de mes amis me demande comment télécharger des podcasts et il cherche une application pour le faire. Heureusement, j'étudie ce sujet. Par conséquent, l'article d'aujourd'hui vous expliquera comment télécharger des podcasts.
- Partie 1 : Comment télécharger un podcast sur iPhone sur l'application Podcasts
- Partie 2 : Comment télécharger un podcast sur PC avec Windows Sound Recorder
- Partie 3 : Comment télécharger un podcast avec QuickTime Player sur Mac
- Partie 4 : Le meilleur téléchargeur de podcasts pour télécharger des podcasts sur PC et Mac
Partie 1 : Comment télécharger un podcast sur iPhone sur l'application Podcasts
Comme nous le savons tous, l'iPhone est équipé de l'application Podcasts au tout début. Le téléchargeur de podcasts est spécial pour que l'utilisateur puisse écouter des podcasts, partager des podcasts avec son ami et télécharger des podcasts. Maintenant, les étapes suivantes vous guideront sur comment télécharger des podcasts NPR sur iPhone.
1. Ouvrez l'application Podcasts sur votre iPhone.
2. Il existe cinq catégories au bas de l'interface. Vous pouvez cliquer sur « Rechercher » dans le coin inférieur droit pour accéder à la page « Rechercher » et rechercher le podcast que vous devez télécharger. Ou vous pouvez simplement parcourir les podcasts dans la catégorie « En vedette ».
3. Après avoir entré le nom du podcast, vous pouvez voir le résultat. Ensuite, vous pouvez cliquer sur l'icône du nuage à côté de « Télécharger l'épisode » pour télécharger le podcast.
4. Lorsque vous avez terminé le téléchargement des podcasts, vous pouvez vérifier vos podcasts dans « Mes podcasts » et cliquer dessus pour lire.
Partie 2 : Comment télécharger un podcast sur PC avec Windows Sound Recorder
Si vous ne souhaitez pas télécharger le logiciel et l'installer, alors Windows Sound Recorder sera un bon choix pour vous. Window Sound Recorder s'installe sur PC au début. L'interface de ce téléchargeur de podcasts est super facile et sa fonction est relativement simple. Ce que vous pouvez faire dans ce logiciel est d'enregistrer un podcast et de le sauvegarder. Le tutoriel va maintenant vous guider sur comment télécharger un podcast avec le téléchargeur de podcast.
1. Ouvrez « Sound recorder » sur votre ordinateur. Si vous ne savez pas où il se trouve, vous pouvez le rechercher sur votre PC.
2. Ouvrez le site Web du podcast et préparez le podcast que vous devez télécharger. Ici, nous prenons le podcast NPR par exemple.
3. Activez le bouton d'enregistrement pour démarrer l'enregistrement, puis lisez le podcast. Lorsque vous avez terminé l'enregistrement, vous pouvez cliquer à nouveau sur le bouton d'enregistrement.
4. Après avoir de nouveau cliqué sur le bouton, une boîte apparaîtra pour vous demander de choisir le répertoire de sortie ciblé.
Partie 3 : Comment télécharger un podcast avec QuickTime Player sur Mac
QuickTime Player permet à l'utilisateur de lire, éditer et partager des fichiers audio et vidéo sur Mac. Il offre l'enregistrement audio de diverses sources sonores telles que le microphone intégré, le microphone externe et l'audio en ligne. Quelqu'un peut demander « Comment télécharger des podcasts » avec QuickTime Player. Allez-y doucement, je vais vous guider étape par étape comment télécharger un podcast avec ce téléchargeur de podcast facile à utiliser.
1. Ouvrez QuickTime Player, puis choisissez Fichier> Nouvel enregistrement audio.
2. Cliquez sur la flèche à côté du bouton d'enregistrement pour modifier les paramètres d'enregistrement. Vous pouvez choisir « Microphone intégré » comme source audio et choisir la qualité sonore.
3. Ouvrez le site Web du podcast et préparez la chanson que vous devez télécharger.
4. Cliquez sur le bouton d'enregistrement pour démarrer l'enregistrement, puis lisez le podcast. Vous pouvez régler le volume en faisant glisser le curseur de volume ci-dessous. Une fois l'enregistrement terminé, cliquez à nouveau sur le bouton pour arrêter l'enregistrement.
5. Cliquez sur Fichier> Exporter pour exporter le téléchargement du podcast. Vous pouvez choisir le répertoire de sortie ciblé et choisir le format.
Partie 4 : Le meilleur téléchargeur de podcasts pour télécharger des podcasts sur PC et Mac
L'Enregistreur de Musique de Leawo est un logiciel facile à utiliser pour lire et enregistrer de l'audio. Il est supérieur dans une pléthore d'outils utiles comme le filtre automatique pour supprimer les publicités dans l'enregistrement de podcast et le planificateur de tâches pour enregistrer automatiquement le podcast. Avec ce téléchargeur de podcast, vous pouvez facilement enregistrer de l'audio de différentes sources audio, y compris l'audio de l'ordinateur, l'audio en ligne et le microphone. Lorsque vous avez terminé l'enregistrement, il vous permet également d'ajouter et de modifier des balises musicales comme le titre, l'artiste, etc. Ici, nous aimerions vous expliquer comment télécharger un podcast avec l'Enregistreur de Musique de Leawo sur Mac et PC.


Enregistreur de Musique de Leawo
☉ Enregistrer tout son du flux audio de l'ordinateur et de l'audio d'entrée.
☉ Enregistrer sur plus de 1000 sites de musique comme YouTube, Facebook, etc.
☉ Planifier l'enregistrement de la musique via le planificateur de tâches d'enregistrement.
☉ Ajouter automatiquement / manuellement des balises : artiste, album, couverture, genre, etc.
☉ Sauvegarder les enregistrements au format WAV ou MP3 pour une large utilisation.
Téléchargez et installez ce logiciel d'enregistrement de musique sur votre ordinateur. Les étapes ci-dessous vous montreront un guide détaillé sur comment télécharger des podcasts sur Mac et PC respectivement.
1. Comment télécharger un podcast avec l'Enregistreur de Musique de Leawo sur PC
Suivez les étapes ci-dessous pour savoir comment télécharger un podcast sur PC avec l'Enregistreur de Musique de Leawo.
Étape 1 : Définir le format de sortie du podcast téléchargé
Cliquez sur l'icône déroulante en haut à droite ou sur l'icône du microphone en bas à gauche pour accéder au panneau « Paramètres ». Cliquez ensuite sur « Format » pour sélectionner MP3 ou WAV comme format de sortie. Si vous voulez une qualité sonore élevée, vous pouvez augmenter le débit binaire et le taux d'échantillonnage.
Étape 2 : Définir la source audio
Sur le même panneau, allez dans « Source audio », vous pouvez voir deux options : « Enregistrer l'audio de l'ordinateur » et « Enregistrer l'entrée audio ». Ici, nous devons choisir « Enregistrer l'audio de l'ordinateur » pour télécharger le podcast.
Étape 3 : Sélectionner le répertoire de sortie ciblé
Ensuite, allez dans « Général » pour sélectionner le répertoire de sortie ciblé en parcourant l'icône du dossier jaune.
Étape 4 : Commencer à enregistrer et télécharger le podcast
Dans l'interface principale, cliquez sur le bouton d'enregistrement pour démarrer l'enregistrement, puis lisez le podcast que vous allez télécharger. Une fois l'enregistrement terminé, cliquez à nouveau sur le bouton d'enregistrement.
Étape 5 : Modifier manuellement les balises musicales si nécessaire
Habituellement, l'Enregistreur de Musique de Leawo télécharge automatiquement les balises musicales. Si nécessaire, vous pouvez cliquer avec le bouton droit sur le podcast pour sélectionner « Modifier les balises musicales » pour modifier les balises musicales comme le titre, la chanson, l'artiste, etc.
2. Comment télécharger un podcast avec l'Enregistreur de Musique de Leawo sur Mac
Si vous utilisez un Mac, que ce soit un iMac ou un Macbook, suivez les étapes ci-dessous et vous pourrez alors savoir comment télécharger facilement un podcast sur Mac avec l'Enregistreur de Musique de Leawo pour Mac. Bien sûr, vous devez d'abord télécharger et installer cette application sur votre ordinateur par le lien ci-dessus.
Étape 1. Définir la source audio
Taper sur la petite icône du microphone pour choisir « Source audio ». Étant donné que nous devons télécharger le podcast en ligne, choisissez « Enregistrer l'audio de l'ordinateur ».
Étape 2. Choisir le format de sortie du podcast
Accédez à Enregistreur de Musique de Leawo> Préférences> Format pour modifier le format de sortie du podcast. Vous pouvez choisir WAV, M4A ou MP3 comme format de sortie. Dans le panneau « Préférences », accédez à Préférences> Général pour choisir le répertoire de sortie ciblé.
Étape 3. Démarrer le téléchargement du podcast
Avant l'enregistrement, vous devez préparer le podcast que vous devez télécharger. Revenez à l'interface principale pour cliquer sur le bouton rouge pour démarrer l'enregistrement, puis lisez le podcast que vous préparez. Lorsque vous avez terminé l'enregistrement, vous pouvez appuyer à nouveau sur le bouton.
Étape 4. Ajouter des balises manuellement
Allez dans « Bibliothèque> Tous les enregistrements » pour faire un clic droit sur le téléchargement du podcast et sélectionnez l'option « Modifier les balises musicales » pour ajouter et modifier des balises musicales comme le titre, l'artiste, l'album, etc.